RankTracker(ランクトラッカー)の検索順位チェックツールの使い方が分からない。
検索順位チェックツールをどうやってサイト改善に活かせばいいの?
RankTrackerを初めて使う人や使い始めたばかりの人は、上記のような疑問がでてくると思います。
どんなに便利なツールでも、正しく使わないとお金も時間も無駄になってしまいます。
そこで、この記事ではRankTrackerの「検索順位チェックツール」の設定方法や使い方、さらに、チェック結果をサイト改善に活かす方法を紹介します。
なお、記事では有料版を使っているため、無料版では利用できない機能があります。
目次
RankTracker(ランクトラッカー)の検索順位チェックツールの使い方
RankTracker(ランクトラッカー)は、「キーワード選定ツール」と「検索順位チェックツール」の機能をあわせもているツールです。
検索順位チェックツールとは?
「検索順位チェックツール」は、特定のキーワードで、サイトが検索結果ページ(SERP/Search Engine Result Page)のどの位置に表示されるかを確認するためのツールです。
実施したSEO対策の効果を評価したり、改善点を特定したりできます。
検索順位チェックツールの利用手順
RankTracker(ランクトラッカー)で、検索順位チェックを行う場合は、次の手順で行います。
Rank Trackerの検索順位チェックの手順
- 1)プロジェクトを作成する
- 2)RankTrackerの環境設定を行う
- 3)キーワードを登録して検索順位をチェックする
- 4)ランキングデータを確認してサイト改善に活かす
次から各項目の詳細を解説していきます。
1)RankTrackerでプロジェクトを作成する
RankTracker(ランクトラッカー)では、プロジェクトという単位でサイトを登録して順位チェックを行います。
初回起動時にサイトを一つ登録していると思いますが、作成していない場合や新しくサイトを追加する場合は、次の方法で作成できます。
無料版の場合は、プロジェクトの保存できないため、RankTrackerを起動するごとにプロジェクト作成が必要です。
まず「ファイル」>「新規プロジェクト」をクリックします。
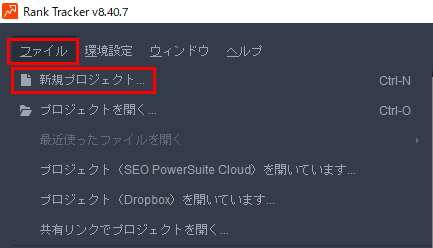
次に自分のサイトURL(例:https://xxxxxxx.com/)を入力して、「完了」をクリックします。
「エキスパートオプションを有効にする」のチェックははずしたままでOKです。
「エキスパートオプション」は、Googleアナリティクスとサーチコンソールを設定するためのものですが、必要な時に表示されるのでここで設定しなくても大丈夫です。
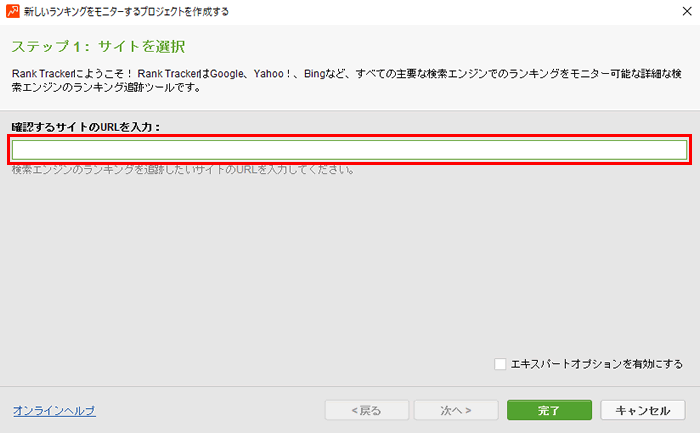
「完了」を押すと、自動でキーワード抽出とチェックが始まるので、完了するまで待つか、左下からタスクメニューから全て停止させてください。左下に「タスクなし」と表示されれば完了です。
自動で追加されたキーワードは、全選択して削除しておきましょう。キーワードが表示されているエリアをクリックし「Ctrl+A」で全選択後、右クリックメニューから「キーワードを削除」を選択すると削除できます。
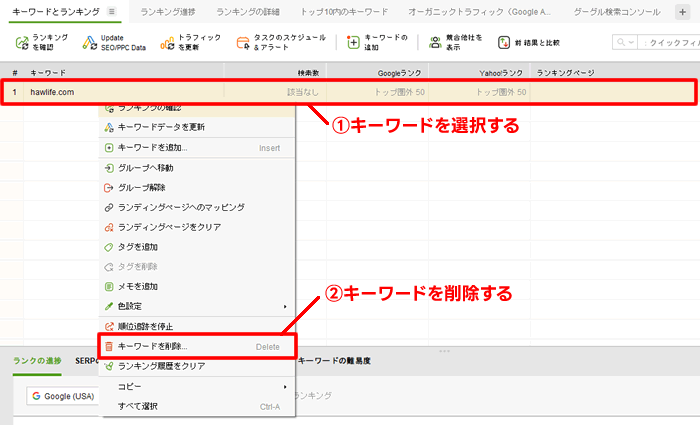
削除が完了したら、右上にある「保存」ボタンをクリックして、プロジェクトの保存先を指定して「保存する」ボタンを押します。
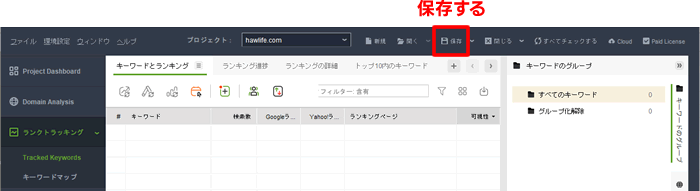
これでプロジェクトの追加は完了です。
2)RankTracker(ランクトラッカー)の環境設定を行う
プロジェクトを作成したら、RankTracker(ランクトラッカー)の環境設定を行います。
Rank Trackerの環境設定は、プロジェクトがないと設定できません。設定はプロジェクトごとに必要です
使用する検索エンジンを変更する
「環境設定」>「使用する検索エンジン」をクリック。
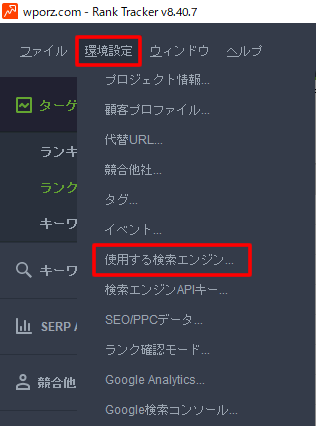
検索ボックスに「japan」と入力して日本語の検索エンジンだけ表示させます。
表示された検索エンジンの「+」をクリックして、左側のボックスに追加します。
追加したら、USAなどの不要な検索エンジンを「✕」をクリックして削除します。
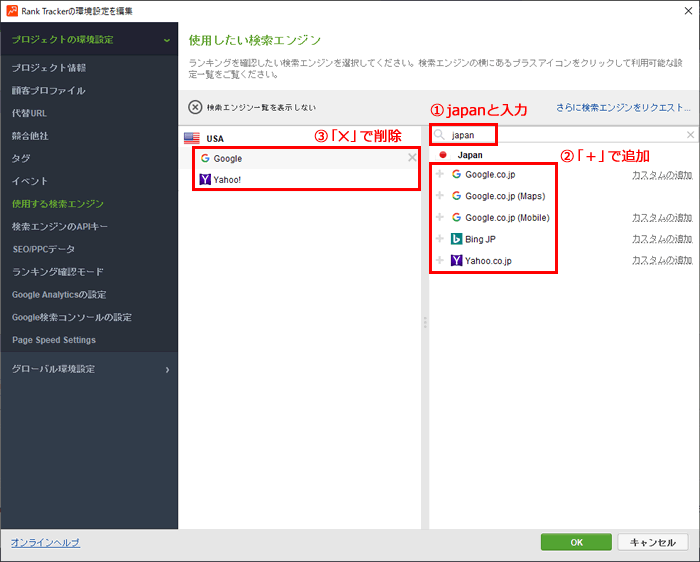
正しい検索エンジンを指定しないと、正しい順位チェックができないので必ず設定しましょう。
検索順位チェック範囲を100にする
検索順位チェックの範囲を100位までにするため、以下の設定を行います。
メニューから「プロジェクトの環境設定」>「ランキング確認モード」をクリックして、「確認する結果の最大数」を100に変更します。
※もしくは「環境設定」>「ランキング確認モード」からも変更できます。
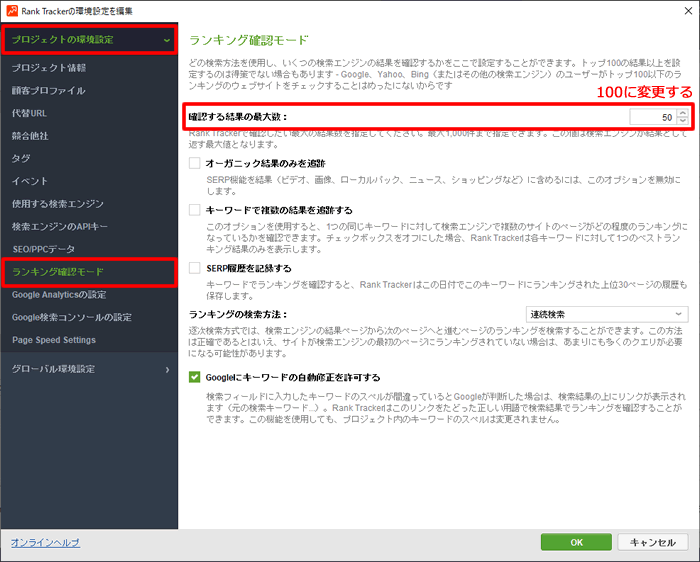
メニューを日本語に変更する
メニューが英語表示の場合は、パーソナライズで日本語に変えることができます。
メニューから「グローバル環境設定」>「パーソナライズ設定」をクリックして、「日本語」を選択します。
※もしくは「環境設定」>「パーソナライズ」からも変更可。
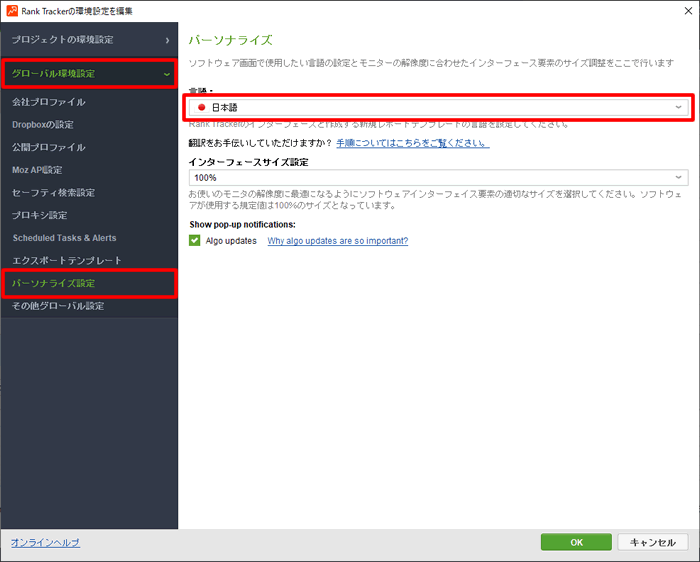
Google関連ツールを設定する
Google関連ツールの設定は、下記の場所で設定・変更できます。
- 「環境設定」>「Google Analytics」
- 「環境設定」>「Google検索コンソール」
- 「環境設定」>「SEO/PPCデータ」
なお、「SEO/PPCデータ」は、有料版であればGoogle広告アカウントを設定しなくても、「SEO Power Suite Keyword Index」が使えます。
また、有料版であればこれらの設定情報は全て保存されるので、一度設定すればOKです。無料版の場合は起動するたびに設定が必要です。
3)RankTracker(ランクトラッカー)でキーワードを登録して検索順位をチェックする
RankTracker(ランクトラッカー)の検索順位チェックは「ランクトラッキング」メニューで行います。
「ランクトラッキング」>「Tracked Keywords」をクリック。
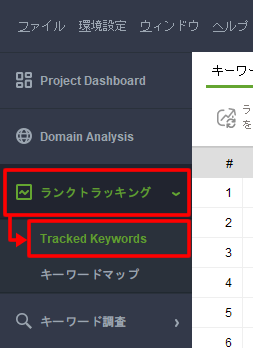
検索順位チェック画面が表示されたら、次の手順でキーワードを登録して順位チェックを行います。
- 1)キーワードを登録する
- 2)検索順位チェックに表示する項目を編集する
- 3)スケジュールを登録して順位チェックする
- 4)検索順位チェックを実行する
- 補足1)リライトした時は「注意」を追加すると見分けやすい
- 補足2)いつから計測開始したかは「開始日」で分かる
- 補足3)ワークスペースを追加して確認したい指標をまとめる
- 補足4)競合サイトの検索順位を調べる
1)キーワードを登録する
まずは、順位チェックするキーワードの登録を行います。
メニューの「キーワードの追加」をクリック。
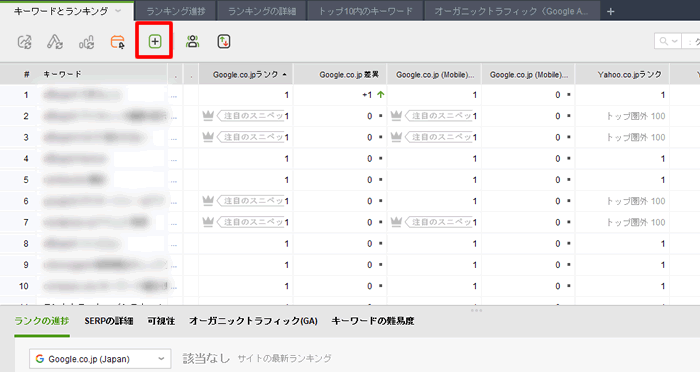
キーワード入力欄が表示されたら、「順位チェックしたいキーワード」を1行ずつ追加します。
「タグ」も追加できます。タグは、追加したキーワードを分類するためのもので、下記のようなタグをつけて分かりやすくしておきましょう。
- 新記事
- リライト
- キーワードグループ名(ダイエット、サプリ、運動など)
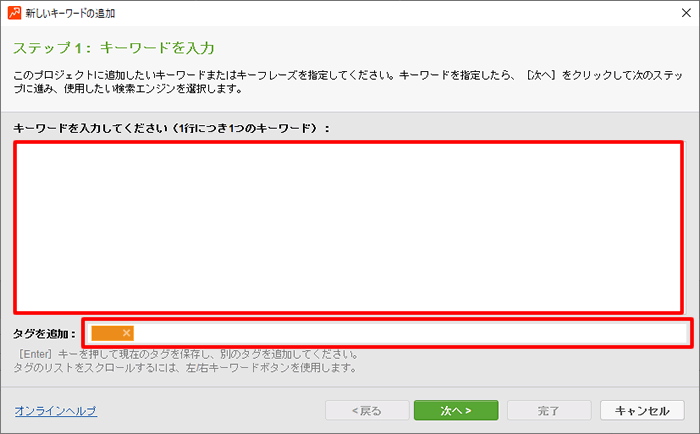
最後に順位チェックしたい検索エンジンを選択すれば、キーワードの登録は完了です。
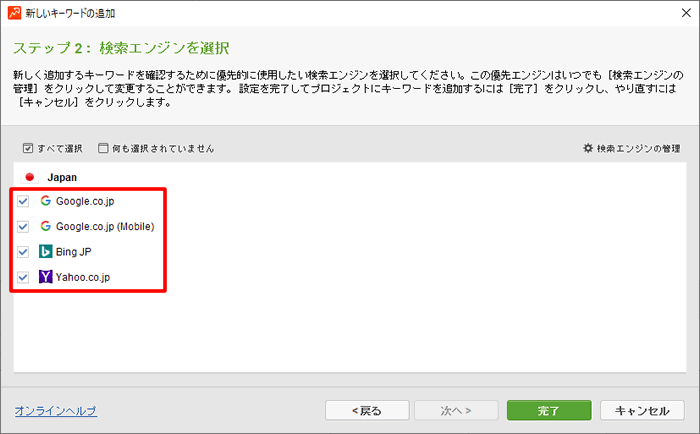
2)検索順位チェックに表示する項目を編集する
初期状態のままだと、検索順位チェックの結果画面に表示される項目がほとんどないので「項目編集」ボタンをクリックして追加します。
おすすめの項目は次のとおりです。
- キーワード
- 検索数
- ランキングページ
- 可視性
- タグ
- 注意
- Google.co.jp Rank
- Google.co.jp 差異
- Google.co.jp(Mobile) Rank
- Google.co.jp(Mobile) 差異
- Bing JP Rank
- Bing JP 差異
- Yahoo.co.jp Rank
- Yahoo.co.jp 差異
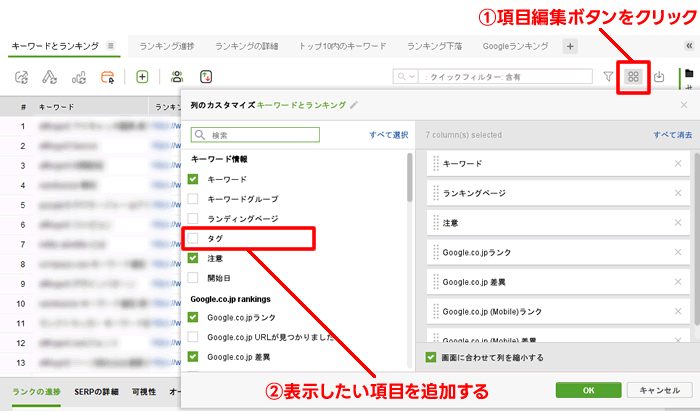
なお、項目の順番は、マウスでドラッグして入れ替えられます。
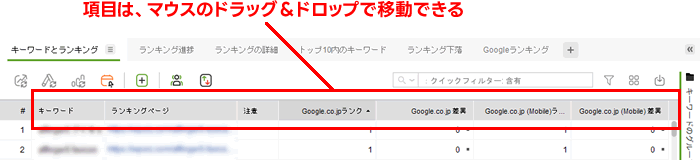
2-1)「項目編集」に表示したい検索エンジンがない場合
項目編集メニューに「Google.co.jp(Mobile)」、「Yahoo.co.jp」、「Bing JP」が表示されていない場合は、検索エンジンを追加していない可能性があります。
グローバルメニューの「環境設定」>「使用する検索エンジン」で、利用したい検索エンジン(Google.co.jp(Mobile)、Yahoo.co.jp、Bing JP)を追加しましょう。
追加方法は、この記事の「使用する検索エンジンを変更する」を参照してください。
3)スケジュールを登録して順位チェックする
RankTracker(ランクトラッカー)には、スケジュール機能があり、設定した時間に自動でチェックを開始できます(ただし、RankTrackerを起動しておく必要があります)。
起動を忘れてしまった場合は、手動更新できます。
スケジュールの設定は、左メニューから「ランクトラッキング」>「Tracked Keywords」を選択して、「タスクスケジュール&アラート」をクリックします。
もしくは、「環境設定」>「Scheduler & Alerts」からも設定できます。
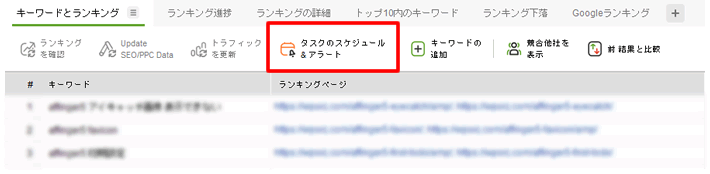
次に「追加する」をクリック。
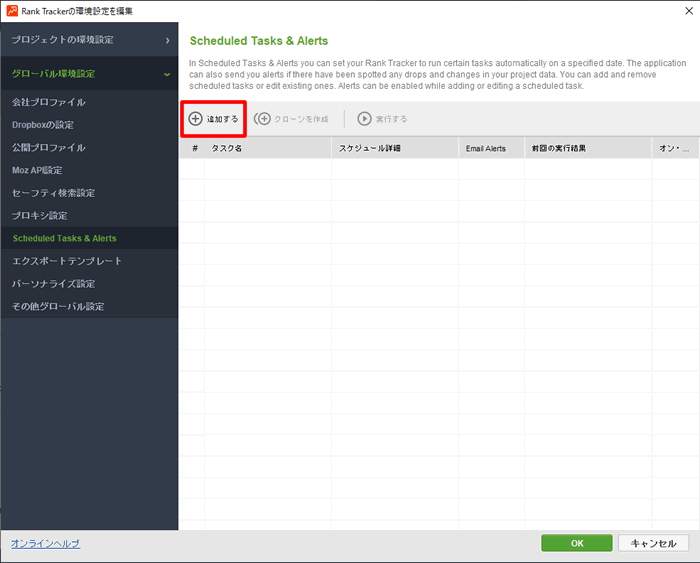
「検索エンジンのランキングを確認」を選択して次に進みます。
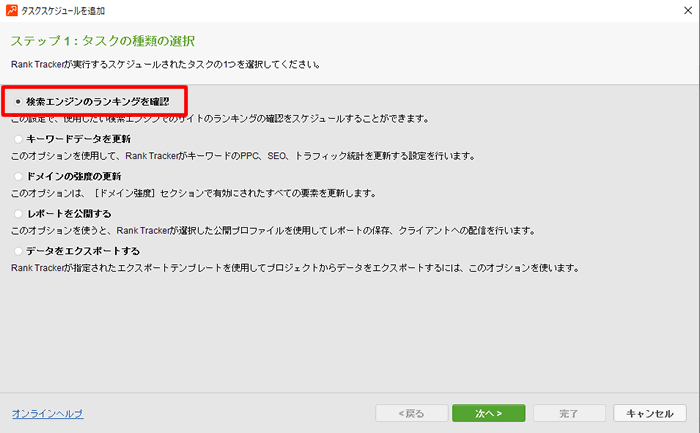
スケジュール登録したいプロジェクトを選択します。
※チェックして複数のプロジェクトを選択できます。
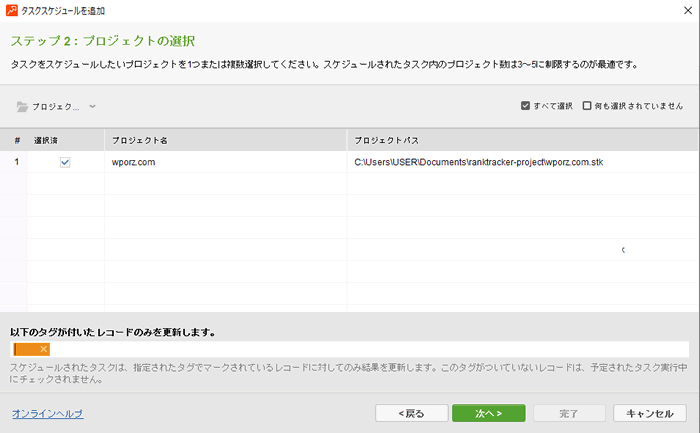
次にスケジュールを実行する「間隔」や「開始時間」を設定します。
定期的に実行の項目には「毎日」を指定。
「失敗した時にタスクを再実行する」や「プロジェクトの自動保存にチェックを入れておきます。
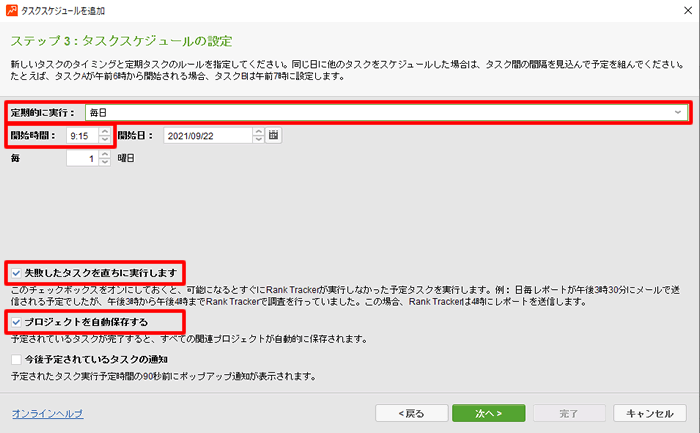
必要であれば、メールにアラートを送信する設定もできます。
必要なものに数値を入力し、左のチェックボックスにチェックを入れ有効にします。
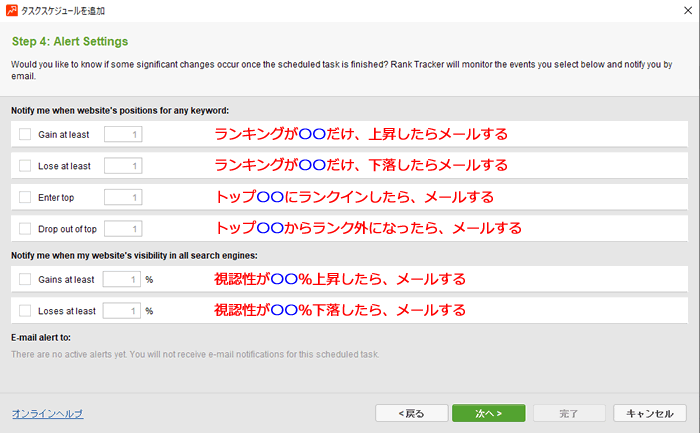
スケジュールのタスク名を入力します。
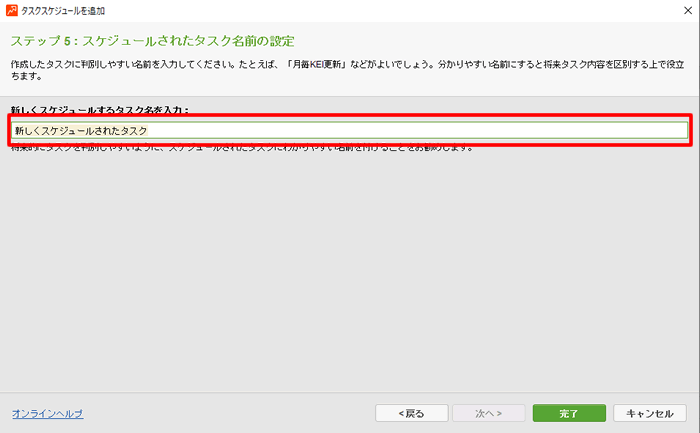
これでスケジュール設定完了です。時間になれば、自動で検索順位チェックを開始してくれます。
「環境設定」>「Scheduler & Alerts」から設定したスケジュールのオン・オフができます。
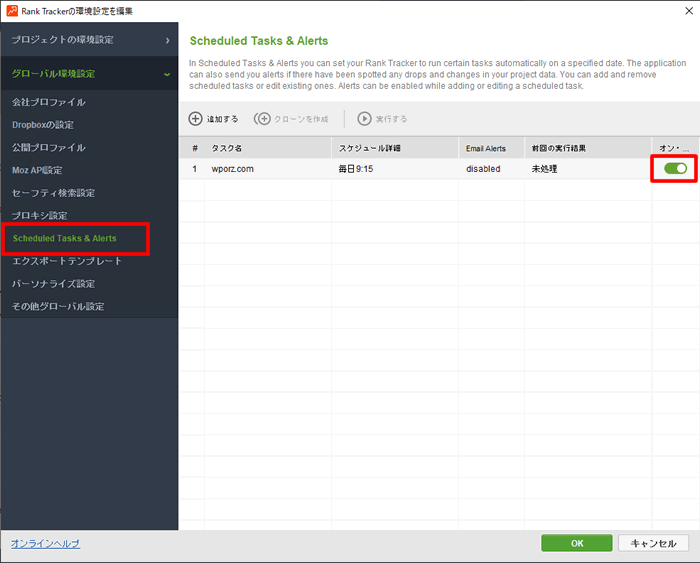
4)検索順位チェックを実行する
スケジュールの実行まで待てない場合や、スケジュール開始時間にパソコンの起動し忘れていた場合は、手動で検索順位チェックを実行できます。
4-1)登録しているすべてのプロジェクトをチェックした場合
プロジェクトを複数登録していて、全て順位チェックしたい場合は、右上メニューの「すべてチェックする」をクリックします。
これですべてのプロジェクトがチェックされます。
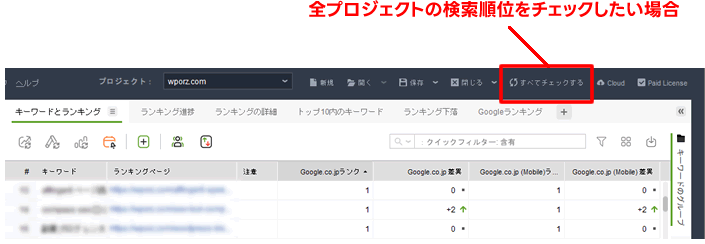
4-2)個々のプロジェクトや指定したキーワードだけ更新したい場合
個々のプロジェクトで必要なキーワードだけ更新したい場合は、まず、チェックしたいプロジェクトに切り替えます。
次に更新したいキーワードを「Shift+クリック」で選択します。全キーワードを選択したい場合は「Ctrl+A」で全選択できます。
選択したら、「ランキングを確認」アイコンをクリックします。
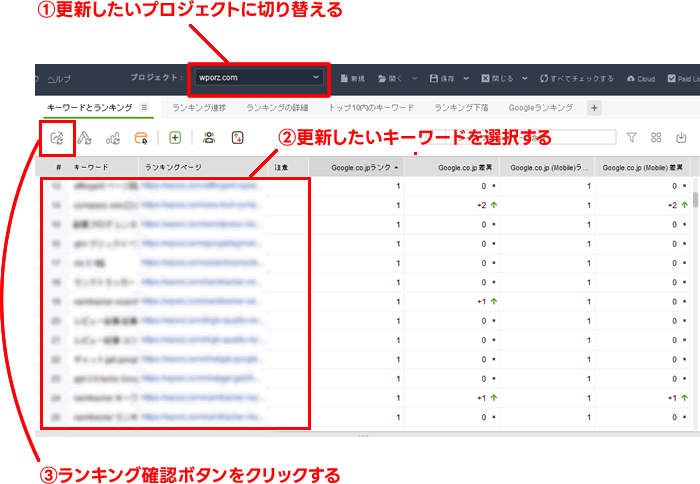
検索エンジン選択画面が表示されたら、ランキングチェックしたい検索エンジンを選択して「OK」をクリックすると順位チェックがはじまります。
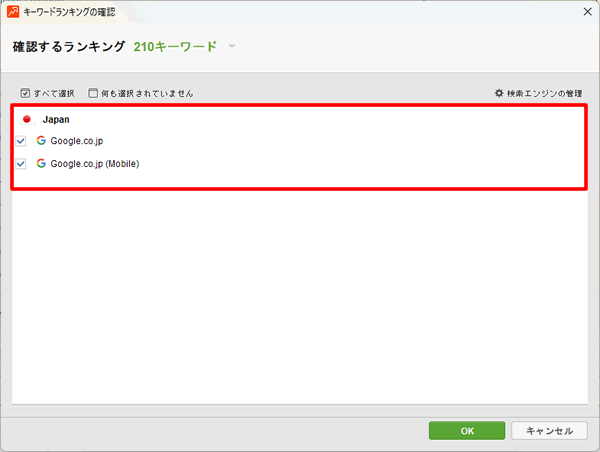
順位チェックを継続すると、前回計測とのランキングの「差異」が表示され、ツールの下側には順位変動がグラフで表示されるようになります。
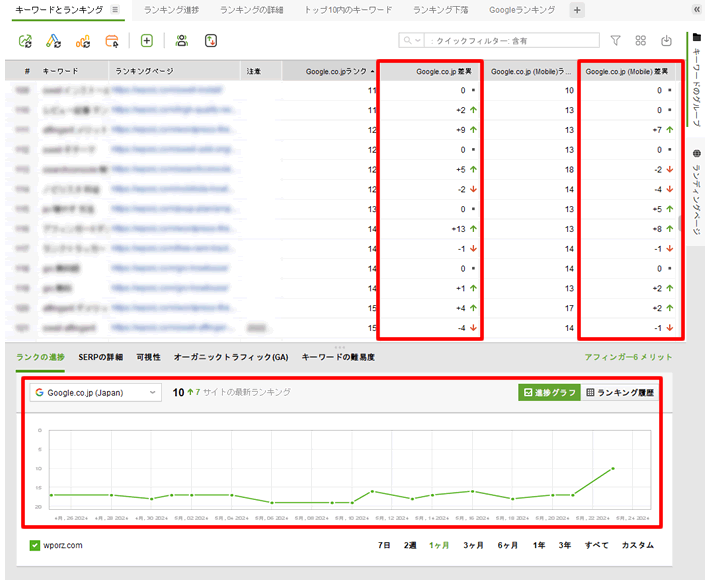
補足1)リライトした時は「注意」を追加する
リライトした時にどのくらいで効果がでてくるかを確認するために、リライト日をメモしておきましょう。
「注意」項目を使えば、繰り返し修正ができるので便利です。
「項目編集」>「注意」にチェックを入れます。
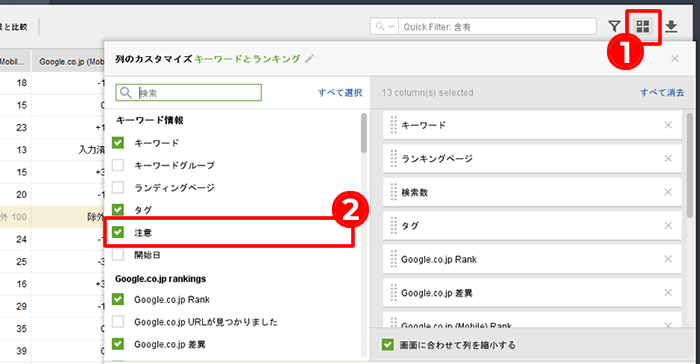
注意項目をダブルクリックすると、文字が入力できるようになるので、リライトした日付や時間などを入力しておきましょう。
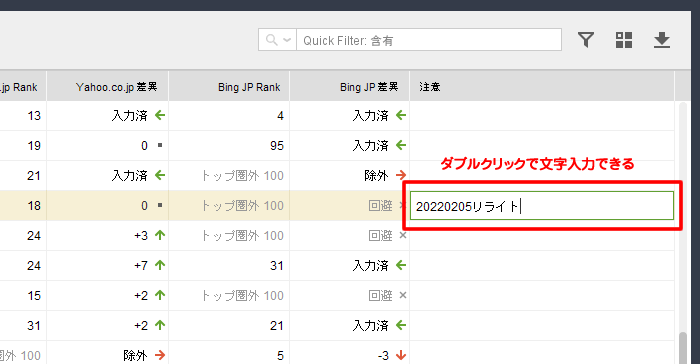
タグで日付を入力するとどんどん増えてしまうので「注意」項目の方がおすすめです。
補足2)いつから計測開始したかは「開始日」で分かる
RankTrackerで、いつからキーワードを追加して計測しはじめたかは、「項目編集」ボタンから「開始日」を追加すれば分かります。
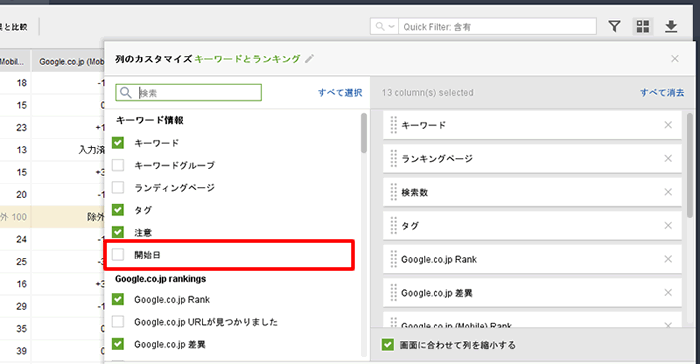
補足3)ワークスペースを追加して確認したい指標をまとめる
「ランクトラッキング」では、新しいワークスペースを追加して、特定の項目を別タブで表示できます。
タブメニューにある「+」ボタンをタップすると指標一覧が表示されます。表示させたい項目にチェックを入れて「OK」をクリックすれば完了です。
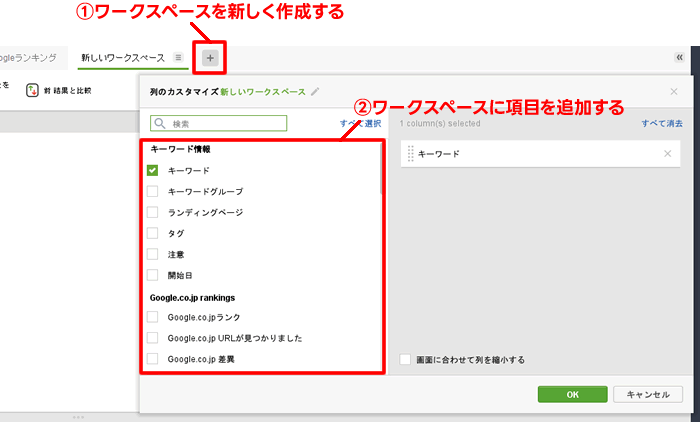
一つのワークスペースに指標を詰め込み過ぎると見づらくなるので、リライトした時の「注意」「開始日」「Google.co.jp(差異)」などを別ワークスペースにしておくと見やすくなります。
また、作成したワークスペースを編集したい場合は、タブに表示されるバーガーメニューをクリックすると編集メニューが表示されます。
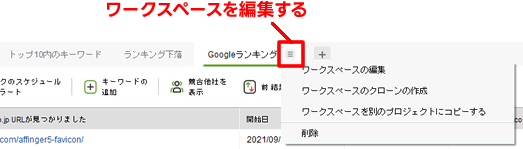
追加で表示したい指標に「GA」や「グーグル検索コンソール」と書かれているものは、GoogleアナリティクスやSearch Consoleと連携しないと表示できません。
Googleとの連携は「プロジェクトの環境設定」からできます。
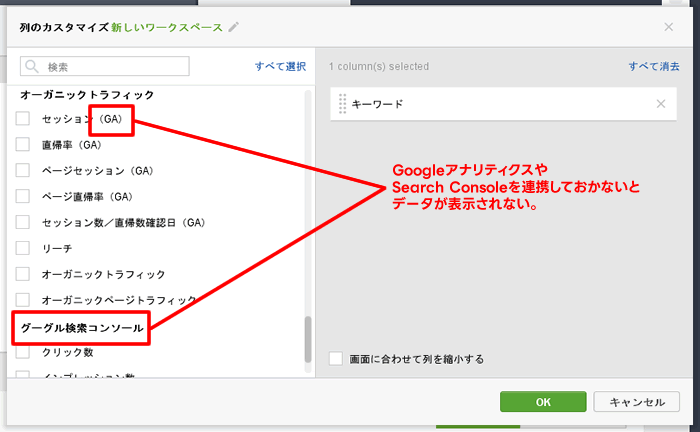
補足4)競合サイトの検索順位を調べる
「登録したキーワード」の競合サイト順位を確認できます。
「環境設定」>「競合他社」を選択。
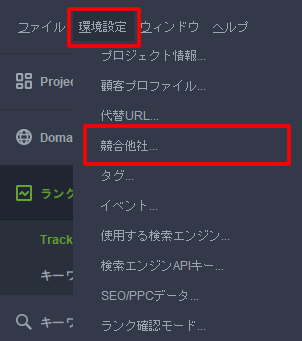
「追加」をクリック。
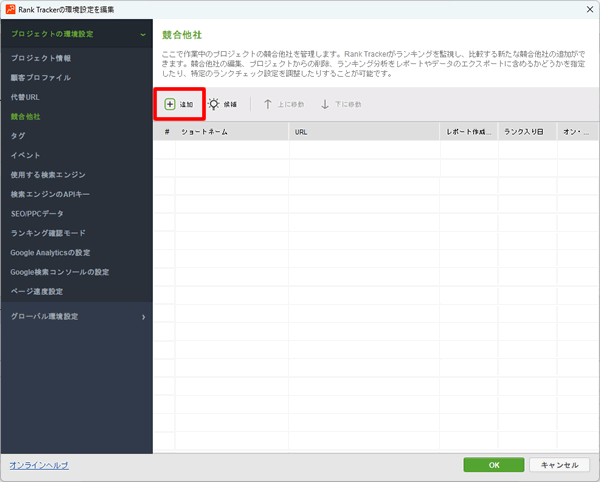
「URL」に「競合サイトのURL」を入力し、ショートネームには、区別できるように分かりやすい名前を入力し「OK」をクリック。
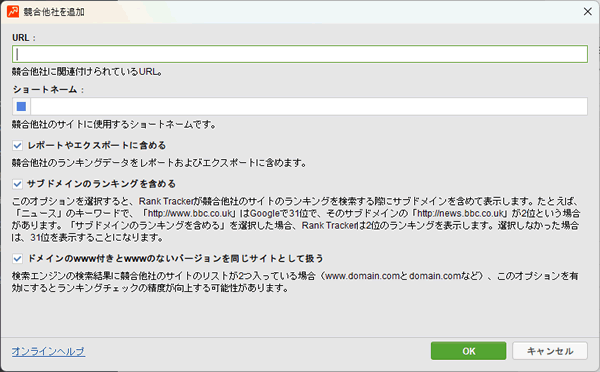
「ランクトラッキング」>「Tracked Keywords」に戻って、「競合他社を表示」をクリックし「表示したい競合のショートネーム」を選択します。
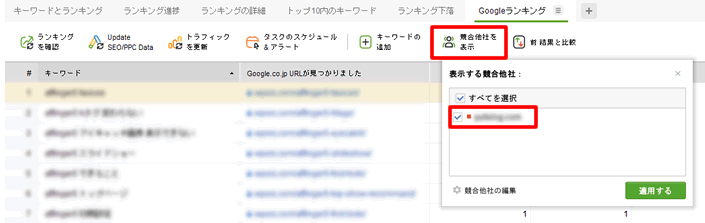
すると、キーワードに対する競合サイトの順位が表示されるようになります。
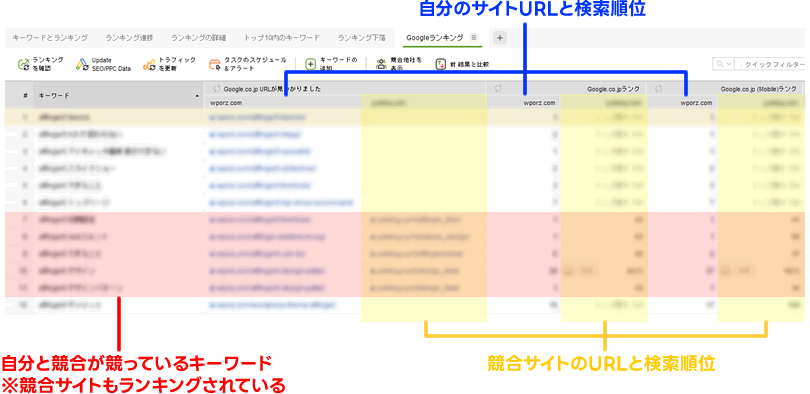
4)ランキングデータを確認してサイト改善に活かす
検索順位チェックで得た情報を「どのようにサイト改善に活かすか」を解説していきます。
- 1)SEO戦略を最適化する
- 2)季節性とトレンドを確認する
- 3)競合の順位変動に備える
1)SEO戦略を最適化する
定期的に順位チェックを行い、上位にランクインしているキーワードと改善が必要なキーワードを把握します。
- 1-1)徐々に順位が上がっているキーワード
- 1-2)徐々に順位が下がっているキーワード
- 1-3)50位圏内にあがってこないキーワード
- 1-4)10位圏内にあがってこないキーワード
1-1)徐々に順位が上がっているキーワード
キーワード選定の成功事例です。
最初から上位10位以内に表示されることもありますが、この場合は「ニーズのないキーワード」を選んでいないか注意が必要です。
「ニーズのないキーワード」はすぐに検索上位が取れますが、だれも見ないのでPVが増えず、記事作成が無駄になってしまいます。
キーワード選定時に「検索ボリューム」も確認しましょう。
1-2)徐々に順位が下がっているキーワード
10位圏内のキーワードが、徐々に順位が下げている場合は要注意です。
この場合は、以下のようなことが考えられます。
- 競合の増加
- コンテンツの品質低下
- ユーザーニーズの変化
- 技術的な問題
- 被リンクの減少
- Googleアルゴリズムの変更
「競合の増加」すれば、それだけ自分の順位を奪われる可能性が高くなります。この場合は、競合と同じ記事で戦うのではなく、差別化コンテンツの追加が必要です。
また、情報不足、情報が古い、情報が間違っている、新しい情報の追加がないなど「コンテンツの品質が低い」場合や、「ユーザーニーズの変化」により、検索意図が変わり、現行の記事ではユーザーの問題を解決できなくなると順位が下がる可能性があります。
「技術的な問題」には、サイト表示速度、サーバー障害などがあります。速いサーバーにする、速いワードプレステーマにするなどを検討しましょう。
「被リンクの減少」、「Googleアルゴリズムの変更」は個別に対応するのが難しいです。対策としては、ユーザーが必要になる記事を作成することを心がけるといいと思います。
なお「Googleアルゴリズム」は順位が一時的に下がっても戻ってくることがあるので、記事の質に問題がなければ、様子見で大丈夫なことが多いです。
1-3)50位圏内にあがってこないキーワード
50位圏内にあがってこないキーワードやランキング圏外のキーワードは、そもそもキーワード選定ができていない可能性があります。
まずは、キーワード選定のやり方などを確認しましょう。
-

-
Rank Trackerのキーワード選定方法:検索上位にランクインしやすいキーワードの見つけ方
Rank Tracker(ランクトラッカー)を使ったキーワード選定の方法が分からない。 Ran Tracker(ランクトラッカー)にはキーワード選定機能が付いていますが、ちゃんと使いこなせていますか? ...
もし、ブログを始めたばかりだと、なかなか100位圏内にあがってこないこともあるので、様子見しつつ定期的に記事を追加してみましょう。
1-4)10位圏内にあがってこないキーワード
20位あたりにいて、10位圏内にあがってこない場合は、キーワード選定はできているので、キーワード難易度の確認とさらによいコンテンツの作成が必要になります。
主な改善点は次のとおりです。
- キーワードの難易度が高すぎないか(上位サイトが強すぎないか)
- 検索意図と記事の内容がずれていないか
- 検索上位の記事と同程度の内容を書けているか(文字数)
- 記事構成は分かりやすいか
- オリジナルコンテンツがあるか
- 画像数や動画数で競合に負けていないか
- タイトル、見出し、本文、メタディスクリプションにキーワードが入っているか
- 内部リンクで誘導しているか
- ページの読み込み速度は速いか
- 直帰率が高くないか
- 滞在時間が短すぎないかなど
キーワードの難易度が高すぎる場合や、検索上位と自サイトのドメインパワーに大きな差がある場合は、リライトよりも、ロングテールキーワードに替えて新記事を作成した方がいいかもしれません。
検索上位になってくると、自分の記事に足りない情報を補完する(情報の追加)だけではなかなか上位にいけないことがでてきます。
その時に必要なのは、競合で扱っていないオリジナルコンテンツの作成です。
2)季節性とトレンドを確認する
季節性トレンド(バレンタイン、ブラックフライデー、福袋など)や、特定イベントやキャンペーン(マラソンイベント、楽天スーパーセールなど)は対象日の少し前からアクセスが増え始めます。
どのようなキーワードでいつ順位変動が起こるかを理解しつつ、アクセスのある記事の情報鮮度や、検索意図にずれがないかを確認しましょう。
ずれがある場合はリライトを行ったり、関連キーワードで新規記事を作成したりして、上位表示を維持する対策を行います。
3)競合の順位変動に備える
RankTracker(ランクトラッカー)の順位チェックでは、競合サイトの順位チェックも簡単にできます。
競合サイトと自サイトのキーワード順位を比較することで、競合が強いキーワードと弱いキーワードが分かるので対策を考えられます。
強いキーワードに対しては、情報鮮度、更新、差別化コンテンツを考え、弱いキーワードに対しては、コンテンツの質を高めたり、記事追加などで強化します。
さらにRankTrackerの競合分析ツールを使って分析しつつ、順位が下がらないように対策を行いましょう。
-

-
Rank Tracker(ランクトラッカー)で使える競合分析機能と使い方を紹介!
競合他社がどのようにして検索結果上位に位置しているのかを知るためには「競合分析」が重要です。 Rank Tracker(ランクトラッカー)を使用することで、競合のキーワード戦略を理解し、自分のサイトと ...
まとめ:RankTracker(ランクトラッカー)の検索順位チェックの使い方
RankTracker(ランクトラッカー)の検索順位チェックと、そのデータを使った改善方法について解説しました。
順位チェックだけでは、あまり意味がないように見えますが、継続してチェックすることで順位変動のパターンや、順位下落にいち早く気づいて対策を講じることができます。
順位チェックで以下の対策が可能です。
- SEO戦略を最適化する
- 季節性とトレンドを確認する
- 競合の順位変動に備える
検索順位チェックツールを使って、自サイトを改善していきましょう。
Rank Tracker関連記事
Rank Trackerの料金プラン比較・無料と有料の違い・メリットとデメリット
Rank Trackerのダウンロード・インストール方法は2種類あるので注意
Rank TrackerとGRCの違い
Rank TrackerとCOMPASSの違い
Rank TrackerとSearch Consoleの違い
Rank Trackerのキーワード選定機能の使い方
Rank Trackerで使える競合分析機能と使い方
Rank Trackerのデータはファイル出力できない?
Rank Trackerの環境設定
Rank Trackerのワークスペースの使い方