疑問
・Rank Tracker(ランクトラッカー)を使う時に設定した方がよいことは?
・登録の途中で設定しなかったけど、後から設定できる?
・日本語設定はどこで設定すればよい?
Rank Trackerの設定について紹介します。
いろいろな設定があるのですが、設定できることや最低限やっておいた方がよい設定などを分かりやすく説明します。
目次
Rank Tracker(ランクトラッカー)で設定できる項目
Rank Trackerの設定は、メインメニューの「環境設定」で行えます。
![]()
初期登録フローで設定しなかった項目(日本語検索エンジンの設定など)もここで設定可能です。
環境設定は、下記の2つのメニューに分かれています。
Rank Trackerの環境設定
- プロジェクトの環境設定
- グローバル環境設定
それぞれのメニューで「設定でできること」や「最初に設定したほうがよい項目(重要度:高)」を解説していきます。
Rank Trackerの「プロジェクトの環境設定」
Rank Trackerの「プロジェクトの環境設定」でできることは下記のようになっています。
| 項目 | 詳細 | 重要度 |
| 1)プロジェクト情報 | 現在のプロジェクト情報 | 低 |
| 2)顧客プロファイル | レポートを作成する時に使う情報を設定する | 低 |
| 3)代替URL | メインサイト以外に追跡したいURLを設定できる | 低 |
| 4)競合他社 | 競合他社のランキングをチェックできる | 中 |
| 5)タグ | タグの追加、削除、編集ができる | 中 |
| 6)イベント | 大きな変更をした時にイベントとして登録できる | 低 |
| 7)使用する検索エンジン | 利用する検索エンジンの設定 | 高 |
| 8)検索エンジンのAPIキー | 順位チェックをAPI経由で実行する | 低 |
| 9)SEO/PPCデータ | キーワードプランナーで利用するGoogle広告の設定ができる | 高 |
| 10)ランキング確認モード | 検索結果の確認数の設定などができる | 高 |
| 11)Google Analyticsの設定 | 検索コンソールで利用するGoogle Analyticsを設定できる | 低 |
| 12)Google検索コンソールの設定 | 検索コンソールで利用するSearch Consoleを設定できる | 低 |
| 13)Page Speed Settings | コアウェブバイタルなどをチェックするための設定 | 低 |
1)プロジェクト情報
![]()
プロジェクト情報の確認ができます。
ショートネームのみ変更できますが、基本的に変更なしでOKです。
2)顧客プロファイル
![]()
Rank Trackerでレポートを作成する時の顧客情報を入力できます。プロジェクトごとに設定が必要です。
下記の項目を設定できます。
設定可能な顧客情報
- 名前
- メールアドレス
- ウェブサイトURL
- 住所
- ロゴ
グローバル環境設定にある「公開プロファイル」を使って、Rank Trackerのレポートを自動配信する時に利用します。
レポートを自動送信する時には「名前」、「メールアドレス」、「ウェブサイトURL」を利用するので事前に設定が必要です。
3)代替URL
![]()
プロジェクトで設定したサイトと一緒にランキングチェックを行いたいURLを追加できます。
例えば、同じキーワードに対して最適化した別のウェブサイト、Facebookページ、YouTubeチャンネルなどを登録してランキングを追跡できます。
4)競合他社
![]()
プロジェクトに競合他社を追加して、検索順位ランキングを監視できます。
競合他社を追加することで、ターゲットキーワードメニューの「ランクトラッキング」で登録したキーワードを使って、競合サイトのランキングも表示できます。
「追加」ボタンから競合サイトのURLを入力したり、「候補」から競合サイトを抽出して追加が可能です。
ただし、「ランクトラッキング」に競合のランキングも表示されるため、かなり見づらくなります。
下記の画像は、競合サイトAとBの2つを追加した時の「ランクトラッキング」の表示です。Google、Googleモバイル、Yahooなど、チェックする検索エンジンが多ければ、それだけ一覧性が悪くなってしまうのが分かると思います。
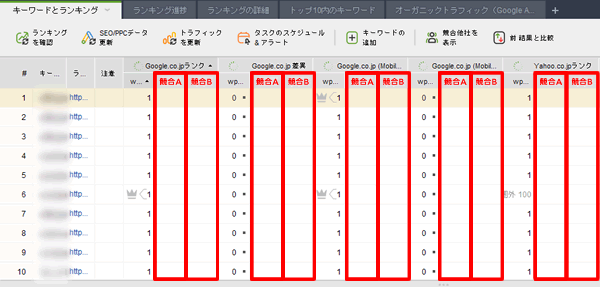
なお、この競合他社の設定では、追跡のオン・オフができますが、オフにしても「ランクトラッキング」から競合の列は消えません。表示を消したい場合は、競合サイトを削除するしかありません。
削除方法は、削除したい競合サイトの行にマウスオーバーして、「ゴミ箱アイコン」で削除するか、右クリックして表示されたメニューから「競合他社を削除」で削除できます。
なお、競合のランキングチェックも必要になるため、検索順位チェック時間も長くなります。
5)タグ
![]()
「ランクトラッキング」で利用する「タグ」の追加、削除、編集ができます。
既存のタグにマウスオーバーすると、削除と編集アイコンが表示されます。
6)イベント
![]()
重要なできごと等を「イベント」として登録することができます。
例えば、Googleコアアップデートがあった日などを登録しておけば、前後でどういうページのランキングが上がったか・下がったかを検証できます。
「追加する」ボタンからイベントがあった日を登録できます。作成したイベントにマウスオーバーすれば編集や削除も可能です。
7)使用する検索エンジン
![]()
使用する検索エンジンの変更ができます。
最初は「USA」の検索エンジンを使う設定になっているので「Japan」に変更して、下記の4つを追加しましょう。
- Google.co.jp
- Google.co.jp(Mobile)
- Bing.JP
- Yahoo.co.jp
変更方法は下記の手順で変更できます。
検索エンジンを変更する方法
- ①右側の検索ボックスで「japan」と検索
- ②使いたい検索エンジンの「左側の+」ボタンをクリック
- ③使わない検索エンジンの「右側の✕」ボタンをクリック
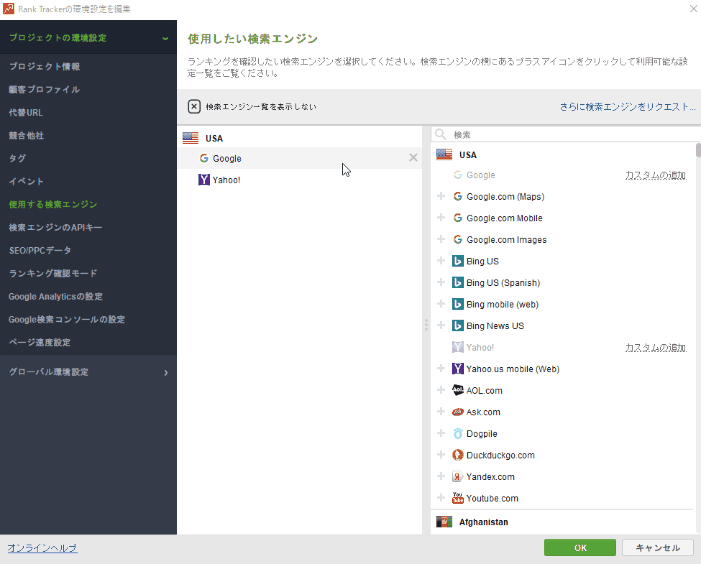
8)検索エンジンのAPIキー
![]()
検索エンジンのAPIキーを使うことで、検索エンジンポリシーに違反しないランキング調査ができます。
ただし、クエリ数の上限があったり、一部の検索エンジン(GoogleやYahoo)には対応していません。
基本的に設定しなくてOKです。
9)SEO/PPCデータ
![]()
キーワード調査の「キーワードプランナー」でキーワードを抽出する時のデータ取得先を設定できます。
下記の2つから選択できますが、Rank Tracker無料版では「SEO Power Suite Keyword Index」は使えません。
キーワード抽出する時のデータ取得先
- SEO Power Suite Keyword Index
- 私のグーグルの広告のアカウント
どちらを使ってもそれほど大きな違いはありません。
「SEO Power Suite Keyword Index」を選択した場合は、「国」の選択で「Japan」を選択します。
「私のグーグルの広告のアカウント」を選択した場合は、自分のGoogle広告のアカウントを使って登録し、国は「Japan」、言語は「日本語」を選びましょう。
Professionalライセンス以上であれば一度だけ登録すれば完了です。
「検索数の仕様グーグルの予報」にチェックを入れると、被確定正確な検索数や予想される訪問数を取得できます。
10)ランキング確認モード
![]()
ランキングモードでは、どのような検索方法を使用してランキングチェックを行うかを設定できます。
「確認する結果の最大数」の設定を100にしましょう。それ以外そのままでOKです。
一応下記の設定もできます。
| 確認する結果の最大数 | どの順位までランキングチェックするかを決める |
| オーガニック結果のみを追跡 | SERP機能の分析結果にビデオ、画像、ニュースなどを含めない場合は、チェックを付ける |
| キーワードで複数の結果を追跡する | 一つのキーワードで複数のページがランキングされている時に、両方追跡する場合はチェックを付ける |
| SERP履歴を記録する | SERPの履歴を保存する場合はチェックを付ける |
11)Google Analyticsの設定
![]()
「GoogleAnalytics」を設定すると、GoogleAnalyticsを利用している項目の数値を表示できます(GA4も選択可能)。
Professionalライセンス以上であれば一度設定すれば再設定不要です。
GA4の設定を行うと、RankTrackerで「ページセッション」「ページ直帰率」「セッション数/直帰数を確認した日」を確認できます。
これらの項目は、編集メニューの「オーガニックトラフィック」にあります。
![]()
GoogleAnalyticsの設定方法
環境設定の「GoogleAnalyticsの設定」のメニューから、「クリックしてアカウント設定の入力を行います」ボタンをクリック。
Googleアカウント画面が表示されたら、Googleアカウントとパスワードでログインして連携させます。
![]()
「アカウントとサイトプロファイルの選択」画面で、「プロパティ」のリストからGA4を選択できます。
![]()
連携を解除したい場合は、「削除/変更」のボタンをクリックすれば、削除できます(ボタンをクリックするとGoogleアカウント画面が表示されますが、それを閉じればOKです)。
個人的には、GA4を連携させてまで確認しなくてもいいかなと思います。
12)Google検索コンソールの設定
![]()
キーワード調査の「検索コンソール」で使うSearch Consoleアカウントを設定できます。
Professionalライセンス以上であれば一度設定すれば2回目以降は設定不要です。
13)Page Speed Settings
![]()
SERPでコアウェブバイタルを表示するための設定ができます。
コアウェブバイタルは、PageSpeed InsightsのAPIを使って取得でき、そのAPIの設定がここでできます。
Rank Trackerの「グローバル環境設定」
Rank Trackerの「グローバル環境設定」でできることは下記のようになっています。
重要度が「低」のものに関しては、設定しなくても大丈夫なものです。
| 項目 | 詳細 | 重要度 |
| 1)会社プロファイル | レポートを作成する時に使う情報を設定する | 低 |
| 2)Dropboxの設定 | Rank TrackerプロジェクトをDropboxに保存できる | 低 |
| 3)公開プロファイル | レポートをPDFファイルにしてメールで送るための設定 | 低 |
| 4)Moz API設定 | Moz APIを使ってドメインオーソリティ(DA)、ページオーソリティ(PA)を取得するための設定 | 低 |
| 5)セーフティ検索設定 | ランキングを取得する時の情報設定を細かく設定 | 中 |
| 6)プロキシ設定 | プロキシを使って接続する | 低 |
| 7)Shcheduled Tasks&Alerts | 順位チェック確認をスケジュールで実行できる | 高 |
| 8)エクスポートテンプレート | データをエクスポートする時に必要な項目を設定できる | 低 |
| 9)パーソナライズ設定 | メニューの言語設定ができる | 高 |
| 10)その他グローバル設定 | 結果確認のキャッシュをクリアできる | 低 |
1)会社プロファイル
![]()
Rank Trackerのレポートを作成する時に利用する「自分の会社の情報」を入力できます。
公開プロファイルでレポート送信時に必要な設定
- 名前
- メールアドレス
- ウェブサイトURL
- 住所
- ロゴ
公開プロファイルでレポートを送信する時には「名前」と「メールアドレス」が必要になります。
2)Dropboxの設定
![]()
DropboxにRank Trackerのプロジェクトを保存できます。
事前にDropboxのアカウント取得が必要です。
3)公開プロファイル
![]()
公開プロファイルは、Rank Trackerのレポートを送信するための設定を行います。「会社プロファイル」や「顧客プロファイル」の情報を利用します。
下記のレポート送信の設定が可能です。
レポート送信の設定方法
- レポートをオンラインで公開してアクセスURLをメールで送信する
- 添付ファイルとしてメールする
- ハードドライブに保存する
- FTP経由でウェブサイトにアップロードする
レポートの送信機能などはEnterprizeライセンスがないと利用できません。
Rank Tracker(ランクトラッカー)で利用できるレポートは下記のメニューでも確認できます。
![]()
4)Moz API設定
![]()
Moz APIを設定してPAとDAの取得ができます。
PAはページオーソリティ、DAはドメインオーソリティのことで、ページやドメインの強さを表すMoz独自の指標です。
Moz APIは無料版も利用できますが、リクエスト制限や上限がありほぼ使えません。
有料版でなければ登録不要です。
5)セーフティ検索設定
![]()
セーフティ検索設定では、人間が検索しているようなランキングチェックを行うための設定ができます。
「セーフクエリモード」の「Rank Trackerがセーフサーチモードで検索エンジンのデータを収集する」にチェックをつけておきましょう。ランキングチェックに時間がかかるのですが、CAPTCHAを自動で解決してくれます。
また、「履歴」で下記のようなエラーが発生した場合、この「セーフモードでデータ収集する」にチェックがついていない可能性があるので、チェックをつけてください。Professional版でもCAPTCHAはCAPTCHAの一部は通過できないようなので、チェックをつけていないとエラーになるようです。
完了(エラーあり)- 〇〇のタスクに〇〇件の失敗が発生しました
![]()
メモ
CAPTCHAは、Googleが機械的な検索を防ぐために導入しています。連続で検索を実行するとCAPTCHAが表示されて、ボットではないことを証明しないとエラーになります。
CAPTCHAを解決する方法には、「CAPTCHA設定」タブにある「CAPTCHA認識を有効化する」方法もありますが、この場合は有料サービスを使うことになります。チェックをつけて有効にすると下記の2つのいずれかを選択することで、CAPTCHAをすり抜けることが可能です。
- SEO Poser SuiteのCAPTCHA対策
- Death by Captcha
セーフティ検索設定にあるタブメニュー
| メニュー | 概要 |
| ヒューマンエミュレーション | 人間が検索するようにランキングチェックしたい ※基本的に設定不要 |
| ユーザーエージェント | 特定のユーザーエージェントを設定してランキングチェックしたい ※基本的に設定不要 |
| プロキシのローテーション | 複数の人が検索しているようにみせたい ※基本的に設定不要 |
| CAPTCHA設定 | ランキングチェックをする時に検索エンジンが表示するCAPTCHA認証を手動で対策するための設定 RankTracker無料版を使っている場合は「ランキングの確認にcaptcha認証を表示する」と「詳細な検索エンジンにcaptcha認証を表示」にチェックをいれて、CAPTCHAが表示されるごとに自分で入力が必要です。 ※Professional以上のライセンスであれば設定不要。 |
| セーフクエリモード | Rank Trackerが人間のユーザーであるようにみせ、安全にランキング検索できるようにするための設定 |
6)プロキシ設定
![]()
プロキシを使う場合の設定です。基本的に使いません。
7)Shcheduled Tasks&Alerts
![]()
Shcheduled Tasks&Alertsは、ランキングチェックなどを指定の時刻に自動でチェックするためのスケジュール機能です。
スケジュールできるタスクには下記のものがあります。
| タスク | 詳細 |
| 検索エンジンのランキングを確認 | サイトのランキング確認をスケジュールできる |
| キーワードデータを更新 | PPC、SEO、トラフィック統計の更新をスケジュールできる |
| ドメインの強度の更新 | ドメイン強度で有効にした要素をスケジュール更新できる |
| レポートを公開する | 公開プロファイルで設定したレポートなどをクライアントに配信できる |
| データをエクスポートする | データエクスポートをスケジュール登録する |
この中で一番よく利用するのが「検索エンジンのランキングを確認」です。以下でランキングチェックの追加方法を紹介します。
「検索エンジンのランキングチェック」を追加する方法
ランキングチェックのスケジュールを登録する場合は「追加する」をクリック。
![]()
「検索エンジンのランキングを確認」を選択して次へ。
![]()
ランキングチェックするプロジェクトを選択して次へ。
※複数のプロジェクトがあれば、チェックして複数選択できます。
![]()
スケジュールを実行するタイミングなどを「間隔」や「開始時間」で設定します。
※間隔は「毎日」がおすすめです。
「失敗した時にタスクを再実行する」や「プロジェクトの自動保存する」にチェックを入れます。
![]()
メールにアラートを送信するための設定を行います。メールを送信したいアラートにチェックをつけて、アラートを飛ばす条件(数値)を設定します。
![]()
スケジュールのタスク名を入力すれば完了です。
![]()
使わないスケジュールは、オン・オフボタンで切り替えが可能です。
![]()
設定したスケジュールの内容を編集したい場合は、該当のスケジュールを右クリックして「Edit」を選択できます。
※なお「Edit」などの右クリックで表示されたメニューは、スケジュール実行中は利用できません。スケジュールを中止、または終了すると編集できます。
スケジュールを設定してもパソコンを再起動すると消えてしまう場合
設定したスケジュールが、パソコンを再起動すると消えてしまうことがあります(Rank Trackerアプリの再起動では消えない)。
この場合、作成したスケジュールが起動できるか確認した後に、再起動してみてください。
- 1)タスクスケジュールの設定で、現在時刻よりも前の時刻を設定する
- 2)それ以外の部分を設定して、スケジュール登録を完了させる
- 3)しばらく待つとスケジュールが実行される(3分程度)
- 4)起動が確認できればOKなので、タスクを全て停止させる
- 5)開いているプロジェクトを全て保存してパソコンを再起動する
「1)スケジュールを現在時刻よりも前に設定」の意味は、例えば現在時刻が「2023/2/27 12:00」だった場合、スケジュールで設定する時刻は「2023/2/27 7:00」にするという意味です。
8)エクスポートテンプレート
![]()
データをエクスポートする時のファイルの種類、出力する項目を設定できます。
| テキスト/CSVファイル | データをテキストファイルでエクスポートする ※カンマ区切り、タブ区切りなどを選択できる |
| HTMLファイル | データをHTMLファイルでエクスポートする |
| SQLファイル | データをSQL形式でエクスポートする |
| XML形式ファイル | データをXML形式でエクスポートする |
全てのデータをエクスポートしたい場合はEnterprizeライセンスが必要です(無料版やProfessionalでは上位5件しか出力できません)。
9)パーソナライズ設定
![]()
Rank Trackerの言語を切り替えることができます。
「SEO PowerSuiteでインストール」した場合は、言語選択で日本語が選択できないので、このメニューを使ってEnglishから日本語に切り替えます。
10)その他グローバル設定
![]()
プロジェクトに関するCAPTCHA認証などの設定ができます。
基本的に初期設定のままで問題ありません。
| 同時タスク数 | Rank Trackerが同時に実行するタスクの数を設定 |
| CAPTCHA認証スキップまでの期間 | CAPTCHA認証スキップまでの待機時間(秒)を設定 |
| 自動復旧間隔 | プロジェクトデータのバックアップを自動作成するまでの待機時間(分)を設定 |
| 確認結果をキャッシュ中 | ランキングチェックを停止、再開した時に停止ポイントから再開するための設定 |
Rank Tracker(ランクトラッカー)の検索順位チェックの設定
Rank Tracker(ランクトラッカー)の検索順位チェックの速度は、「パソコンスペック」や「順位チェックする検索エンジンの数」によって異なります。
検索エンジンの数とは、「Google」以外にも「Bing」や「Yahoo」を追加すると、その分チェックに時間がかかるという意味です。
基本的に、初期設定のままでもGRCと同等くらいの速度ができます。
検索順位チェックの初期設定
検索順位チェック関連の初期設定は以下のとおりです。
もし、いろいろ分からずにいじってしまっておかしくなった場合に、元に戻す時の参考にしてください。
「プロジェクトの環境設定」>「ランキング確認モード」の初期設定は、「Googleにキーワードの自動修正を許可する」にチェックを入れます。
![]()
「グローバル環境設定」>「セーフティ検索設定」>「ヒューマンエミュレーション」の初期設定は、全てチェックなしです。
![]()
「グローバル環境設定」>「セーフティ検索設定」>「ユーザーエージェント」の初期設定は、全てチェックなしです。
![]()
「グローバル環境設定」>「セーフティ検索設定」>「プロキシのローテーション」の初期設定は、全てチェックなしです。
![]()
「グローバル環境設定」>「セーフティ検索設定」>「CAPTCHA設定」の初期設定は、以下の二つにチェックをいれます。
- Google、Bing、Yahoo!などのランキングの確認にcaptcha認証を表示する
- 詳細な検索エンジンクエリにcaptcha認証を表示
![]()
「グローバル環境設定」>「セーフティ検索設定」>「セーフクエリモード」の初期設定は、「Rank Trackerがセーフサーチモードで検索エンジンのデータを収集する」にチェックをいれます。
![]()
「グローバル環境設定」>「その他のグローバル設定」の初期設定は、次のとおりです。
- 同時タスク数:10
- captcha認証スキップまでの期間:60
- 自動復旧間隔:60
- リクエストがタイムアウトしました:30
- 「Minimize the application to perform running or scheduled tasks」にチェックを入れる
- 「確認結果をキャッシュ中」にチェックを入れる
- 「ユーザーエクスペリエンスを向上させるために、アプリの使用に関する匿名データを共有することに同意します」にチェックを入れる
「ユーザーエクスペリエンス・・・同意します」はチェックを外してもいいと思います。
![]()
以上が、RankTrackerの検索順位チェック関連の初期設定です。
【まとめ】Rank Tracker(ランクトラッカー)でよく利用する設定
Rank Trackerでよく利用する設定が下記のメニューです。
Rank Trackerよく利用する設定
- 使用する検索エンジン
- SEO/PPCデータ
- ランキング確認モード
- セーフティ検索設定
- Shcheduled Tasks&Alerts
- パーソナライズ設定
Enterprizeライセンスであれば、レポート機能の「公開プロファイル」などが使えますが、「重要度が高」以外のところは変更することはほとんどないです。
Rank Tracker関連記事
Rank Trackerの料金プラン比較・無料と有料の違い・メリットとデメリット
Rank Trackerのダウンロード・インストール方法は2種類あるので注意
Rank TrackerとGRCの違い
Rank TrackerとCOMPASSの違い
Rank TrackerとSearch Consoleの違い
Rank Trackerのキーワード選定機能の使い方
Rank Trackerの検索順位チェック機能の使い方
Rank Trackerで使える競合分析機能と使い方
Rank Trackerのデータはファイル出力できない?
Rank Trackerのワークスペースの使い方