パソコンを買い替えた場合は、RankTracker(ランクトラッカー)の今までのデータを新しいパソコンでも利用したい場合は、データも移行作業が必要です。
ですが、思った以上に簡単に移行できるので安心してください。
この記事では、RankTrackerのデータを別のパソコンに移行する方法を紹介します。
Contents
RankTrackerのデータを移行する手順
RankTracker(ランクトラッカー)のデータ移行は、旧パソコンの「プロジェクトデータ」を新パソコンにコピーして読み込めば完了です。
手順は以下のとおりです。
- 1)旧パソコンのRankTrackerでプロジェクトを保存する
- 2)旧パソコンのRankTrackerを閉じる
- 3)新パソコンにRankTrackerをインストールする
- 4)新パソコンで保存したプロジェクトファイルを開く
1)旧パソコンのRankTrackerでプロジェクトを保存する
最初に、旧パソコンでRankTracker(ランクトラッカー)の最新のプロジェクトを保存します。
プロジェクトの保存方法は次の3通りあります。
- 1-1)パソコンに保存する
- 1-2)Dropboxに保存する
- 1-3)SEO PowerSuite Cloudに保存する
1-1)パソコンに保存する
通常はパソコンにプロジェクトファイルを保存していると思います。
パソコンに保存している場合は、プロジェクトファイルを新パソコンにコピーする必要があるので場所を確認してください。
どこに保存したか忘れた場合は、「ファイル」>「プロジェクトを名前を付けて保存中」をクリックすれば、前回保存した場所が表示されます。
![]()
フォルダにある「RankTrackerのプロジェクトファイル(Rank Tracker project(*.stk))」を「Google Drive」「USBメモリー」「SDカード」などにコピーしておきましょう。
ファイルサイズは、登録しているキーワードなどにより増減しますが、200キーワードを2年運用して100MBくらいです。
![]()
1-2)Dropboxに保存する
Dropboxに保存する場合は、RankTrackerを起動して、「ファイル」>「プロジェクト(Dropbox)を保存中」をクリック。
![]()
Dropboxへのログイン画面が表示されるので、手順に従ってログインすると、RankTrackerのプロジェクトファイルをDropboxに保存できます。
![]()
ファイアウォールによるブロック
Dropboxに保存する時に「Windows Defenderファイアウォールでブロックされています」というメッセージが表示されたら、「アクセス許可する」をクリックしてください。
![]()
1-3)SEO PowerSuite Cloudに保存する
SEO PowerSuite Cloudに保存する場合は、RankTrackerを起動して、「ファイル」>「プロジェクト(SEO PowerSuite Cloud)を保存中」をクリック。
![]()
SEO PowerSuite Cloudへのログイン画面が表示されるので、手順に従ってログインします。
アカウントを持っていない場合は簡単に作成できます。
「SEO PowerSuite Cloud」にアカウントを作成する方法はこちら
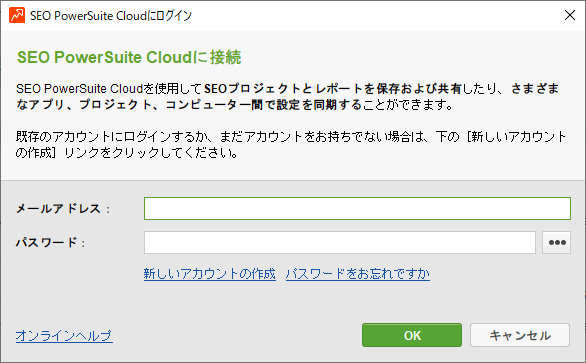
ログインすると、RankTrackerのプロジェクトファイルをSEO PowerSuite Cloudに保存できます。
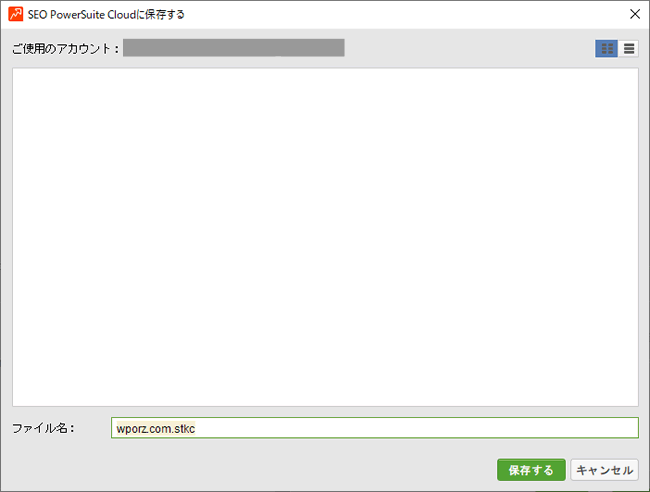
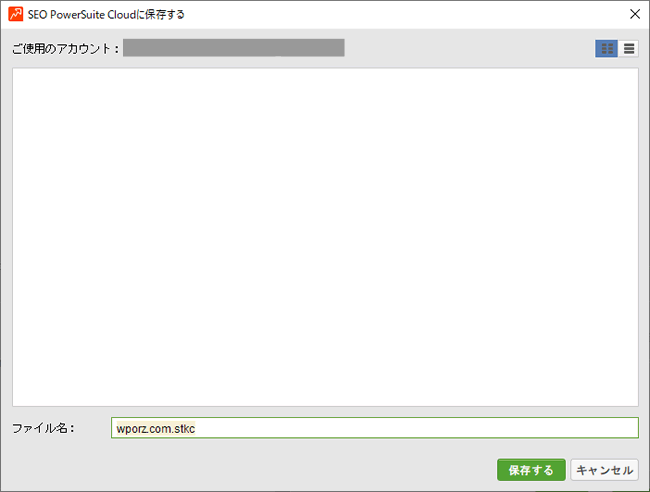
2)旧パソコンのRankTrackerを閉じる
旧パソコンのRankTracker(ランクトラッカー)を終了(停止)させます。
一つのライセンスを複数のマシンで利用すると利用規約違反となるため、起動停止が必要です。
なお、タスクに存在していると起動していると判定されてしまうのでタスクからも停止が必要ですが、よくわからない場合は、「パソコンの電源を切る」、もしくは「ネットから切断」すれば大丈夫です。
3)新パソコンにRankTrackerをインストールする
次に新パソコンに「SEO PowerSuite」または「RankTracker単体」をインストールしてRankTrackerを起動します。
プロジェクト登録(サイトを選択)画面が表示されたら「キャンセル」をクリック。
![]()
![]()
最初にライセンスを登録するために、画面右上の「Paid License」をクリック。
![]()
![]()
ライセンス入力画面が表示されたら「登録名」と「登録キー」を入力してライセンスを登録します。
![]()
![]()
4)新パソコンで保存したプロジェクトファイルを開く
最後に新しいパソコンでRankTrackerのプロジェクトファイルを読み込みます。
保存した方法によって読み込み方法が異なります。
4-1)パソコンに保存したプロジェクトファイルを開く
パソコンに保存していた場合は、旧パソコンで保存したプロジェクトファイルを新しいパソコンにコピーします。
保存場所は決まっていないので、分かりやすい場所に保存すれば問題ありません。
なお、RankTrackerのデフォルトの保存先は以下の場所になっているようです。
C:\Users\ユーザー名\Documents ※「ユーザー名」の部分は自分が設定したユーザー名に変えてください。
![]()
![]()
次にRankTrackerを起動して、「ファイル」>「プロジェクトを開く」をクリックし、コピーしてきたプロジェクトファイルを選択。
![]()
![]()
プロジェクトファイルの読み込みが完了すれば、キーワードやランキングデータが表示されます。
![]()
![]()
なお、RankTrackerを閉じる時に「未保存の変更があります」と表示されたら、「OK」をクリックして保存しましょう。
![]()
![]()
これで完了です。
4-2)Dropboxに保存したプロジェクトファイルを開く
Dropboxに保存したプロジェクトファイルを開く場合は、「ファイル」>「プロジェクト(Dropbox)を開いています」をクリック。
![]()
![]()
Dropboxへのログイン画面が表示されるので手順に従ってログインし、プロジェクトファイルを選択すれば、Dropboxから読み込むことができます。
4-3)SEO PowerSuite Cloudに保存したプロジェクトファイルを開く
SEO PowerSuite Cloudに保存したプロジェクトファイルを開く場合は、「ファイル」>「プロジェクト(SEO PowerSuite Cloud)を開いています」をクリック。
![]()
![]()
SEO PowerSuite Cloudへのログイン画面が表示されるので手順に従ってログインし、プロジェクトファイルを選択すれば、SEO PowerSuite Cloudから読み込むことができます。
RankTrackerはデータを移行せずに使える?
わざわざデータ移行しなくても、「Dropbox」や「SEO PowerSuite Cloud」にデータを保存して、そのデータを別のパソコンにインストールしたRankTracker(ランクトラッカー)から読み込めば利用できそうですよね。
ですが、これは「RankTrackerエンドユーザー使用許諾契約違反」となってしまうのでやめましょう。
「パソコンA」でRankTrackerを起動している状態で、「パソコンB」でもRankTrackerを起動すると、パソコンAに使用許諾契約違反のメッセージが表示されます。
![]()
![]()
RankTrackerは、パソコン1台に1ライセンスのため、別のパソコンで起動したい場合は追加ライセンス購入が必要です。
SEO PowerSuite Cloudとは
「SEO PowerSuite Cloud」は、RankTrackerなどのプロジェクトをオンラインに保存できるストレージサービスです。
有料ライセンスユーザーが利用でき、ライセンスの種類によって保存できるプロジェクト数が異なります。
| Professional ライセンス | 最大5つのプロジェクトを保存できる |
| Enterprise ライセンス | 最大100つのプロジェクトを保存できる |
SEO PowerSuite Cloudのアカウント作成手順
RankTracker(ランクトラッカー)を開いて、右上の「Cloud」をクリックします。
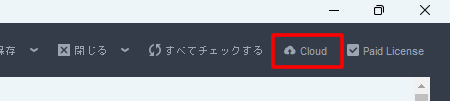
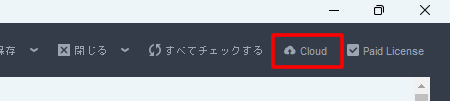
「新しいアカウントの作成」をクリック。
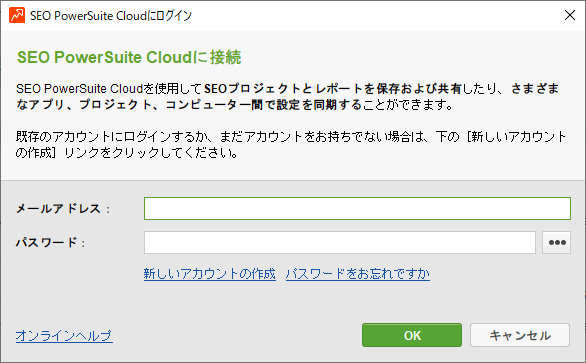
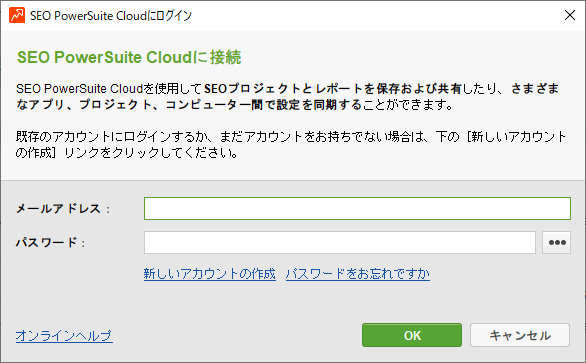
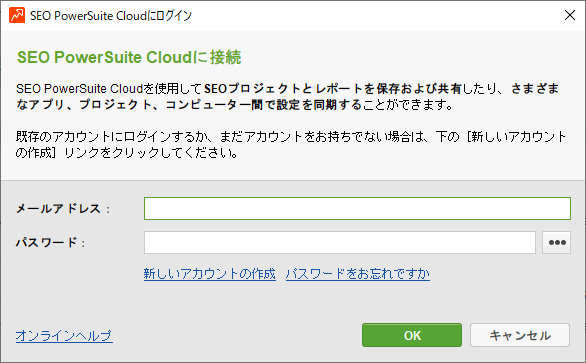
「名前」「メールアドレス」「パスワード」を入力して「次へ」をクリック。
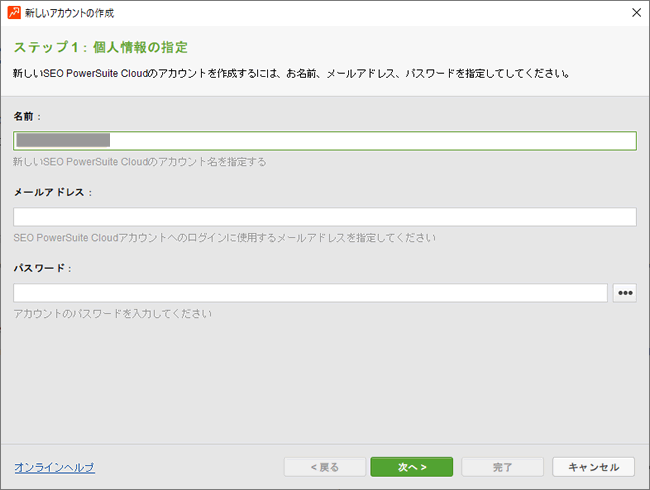
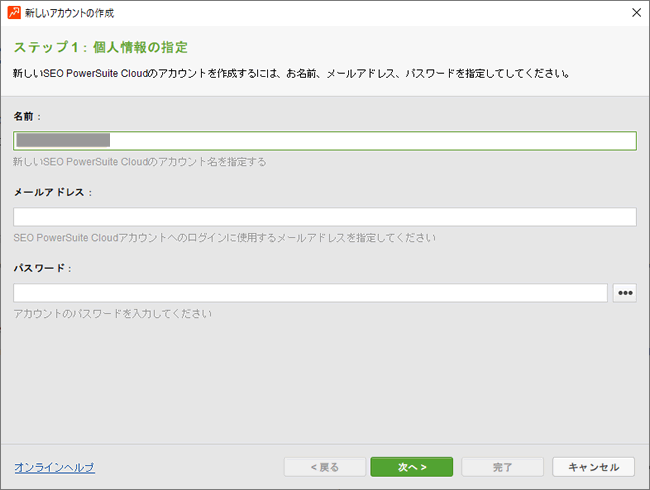
確認コードが登録したメールアドレスに届くので、そのコードをコピーして貼り付け、「完了」をクリック。これでアカウント作成完了です。
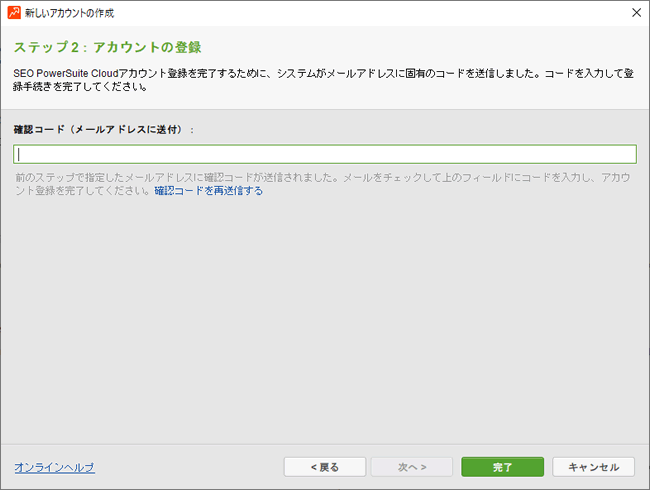
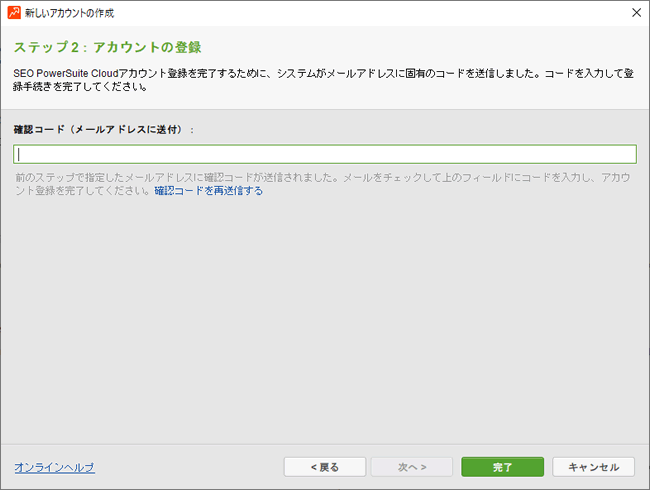
RankTracker以外のツールを利用している場合は、プロジェクトやせって情報を同期できます。同期するものがなければ「同期しない」をクリックすれば問題ないです。
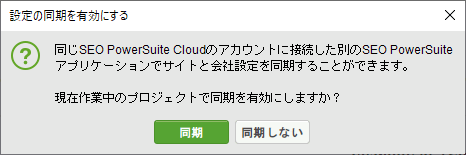
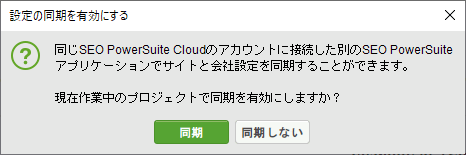
まとめ:RankTracker(ランクトラッカー)の移行方法
以上、RankTrackerのデータ移行の具体的な手順を解説しました。
新旧のパソコン間でRankTrackerのプロジェクトファイルを移行すれば、簡単に新しいパソコンで使えます。
手順をまとめると以下のとおり。
- 旧パソコンで最新のプロジェクトファイルを旧パソコン、Dropbox、SEO PowerSuite Cloudのいずれかに保存
- 旧パソコンに保存した場合は新パソコンにコピー
- 新パソコンにRankTrackerをインストール
- 新パソコンでプロジェクトファイルを読み込む
基本的にプロジェクトファイルを「旧パソコン」から「新パソコン」にコピーして読み込むだけなので、それほど難しい作業はないと思います。