RankTrackerの無料版で使える機能はどれ?
どの機能をどういう時に使えばよい?
無料版と有料版との違いは何?
RankTracker(ランクトラッカー)は、「キーワード選定」と「キーワード順位チェック」ができるSEO対策ツールです。
無料版でも超優良機能が使えますが、メニューが多くて分かりにくい部分もあります。
そこで、この記事では、RankTrackerの導入から無料版で使えるほぼ全機能の使い方を紹介!さらにおすすめの10機能をピックアップして解説します。
使いたいけど利用料金が気になる人は「割引オファー」の確認をオススメします。
Rank Tracker(ランクトラッカー)無料版のダウンロードはこちら
目次
RankTracker(ランクトラッカー)の導入方法
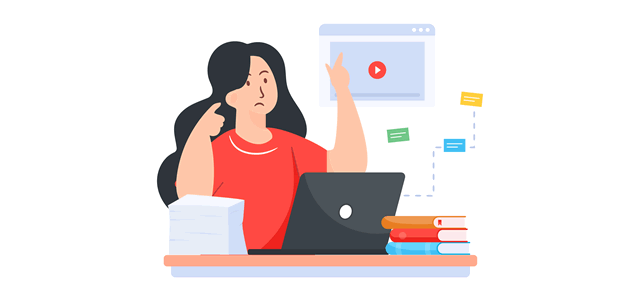
RankTracker(ランクトラッカー)は、パソコンにアプリケーションをインストールして使います。
下記URLから「RankTracker単体」をダウンロードして、インストールしてください。
\超優良機能が無料で使える!/
詳しいやり方を知りたい場合は、Rank Tracker無料版のダウンロードとインストールを参照してください。
1)RankTrackerに必要なGoogleサービス(準備)
下記のGoogleサービスは、RankTracker(ランクトラッカー)を効果よく使うために必要です。
①と②は「ランクトラッキング」の表示項目や「キーワード調査」の検索コンソールなどで使います。必須ではないので、接続要求があった時に設定すればOKです。
一方、③は無料版では必須となるので、Google広告アカウントを準備しましょう!
2)RankTracker起動時の設定や手順
ここからは、RankTracker(ランクトラッカー)を起動した後の設定手順について紹介していきます。
まず、アプリを起動したら、「確認するサイトのURLを入力」に自分のサイトURLを入力します。
画面右下の「エキスパートオプションを有効にする」にチェックを入れると、次に進むと「GoogleアナリティクスとSearch Console」の設定画面が表示されます。
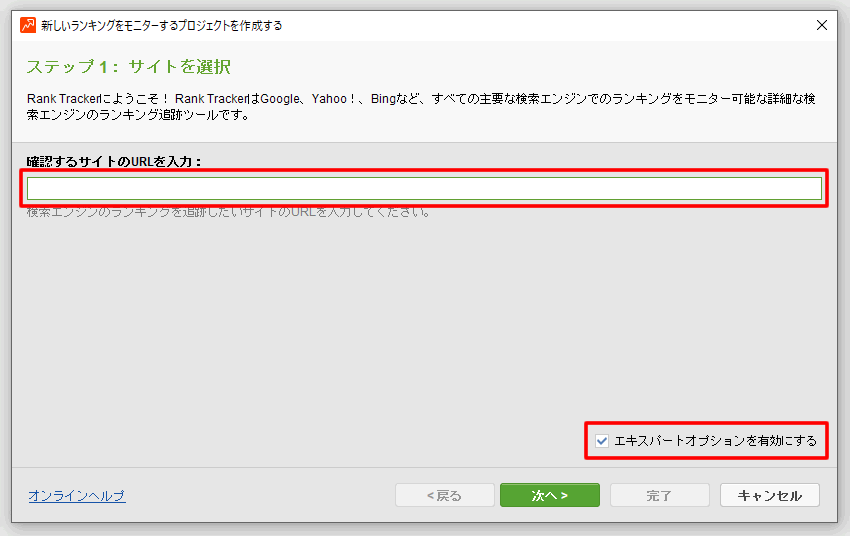
チェックを入れた時の画面がこちらです(チェックを入れなければこの画面はスキップされます)。
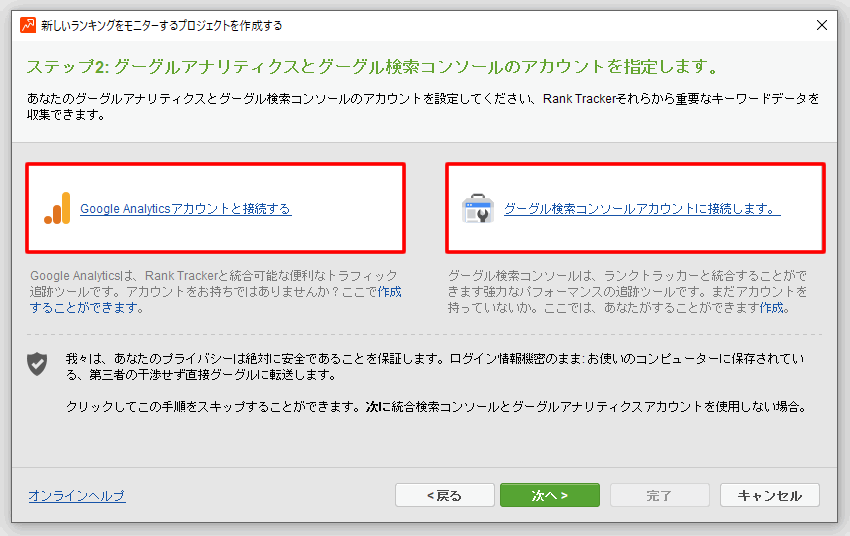
事前に接続しておきたい場合は、「Googleアナリティクス」を選択して「クリックしてアカウント設定の入力を行います」をクリック。
Googleの認証画面が表示されたら、自分のサイトを登録したGmailアドレスとパスワードで接続します。
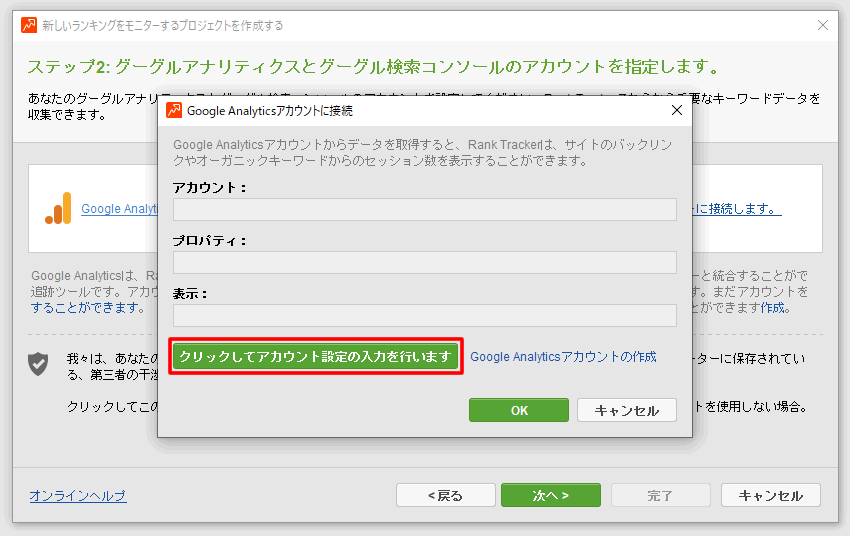
設定途中で下記のような画面が表示されたら「アクセスを許可する」をクリックしてください。
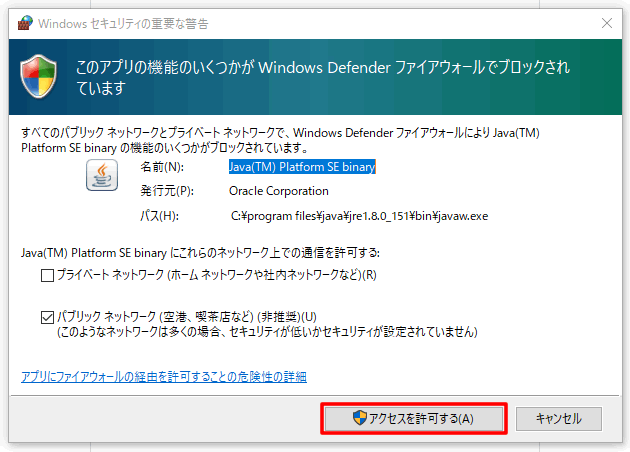
同様に「Search Console」の設定も行うことができます。ボタンをクリックし、接続画面が表示されたら「アカウントに接続」をクリックします。
Googleの認証画面が表示されるので、Gmailアドレスとパスワードを入力して接続しましょう。
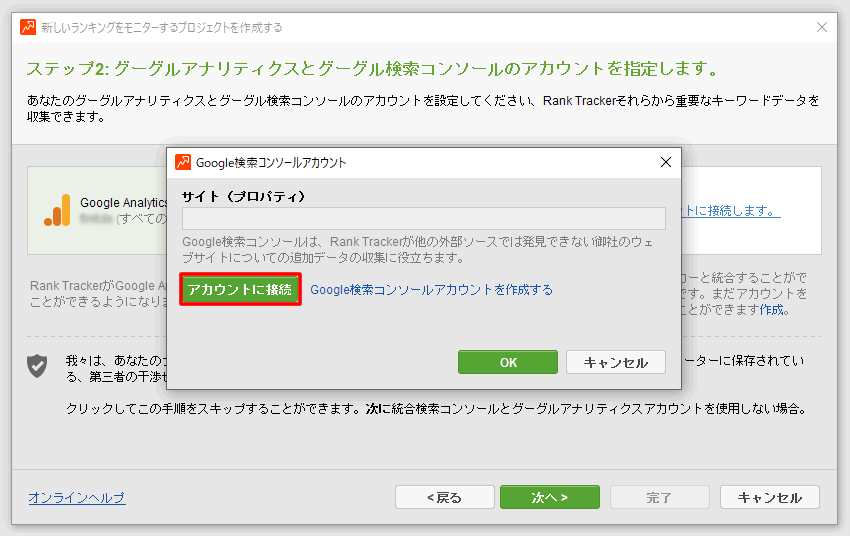
ボタンが緑色になっていれば接続が完了です。「次へ」ボタンをクリックします。
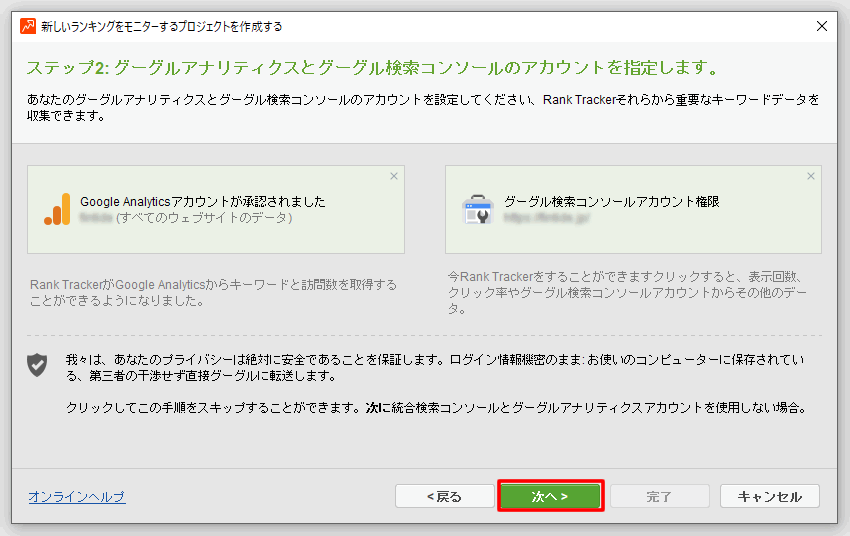
次に、検索順位チェック用のキーワード入力画面が表示されるので、キーワードを1つだけ入力して「次へ」をクリックします。
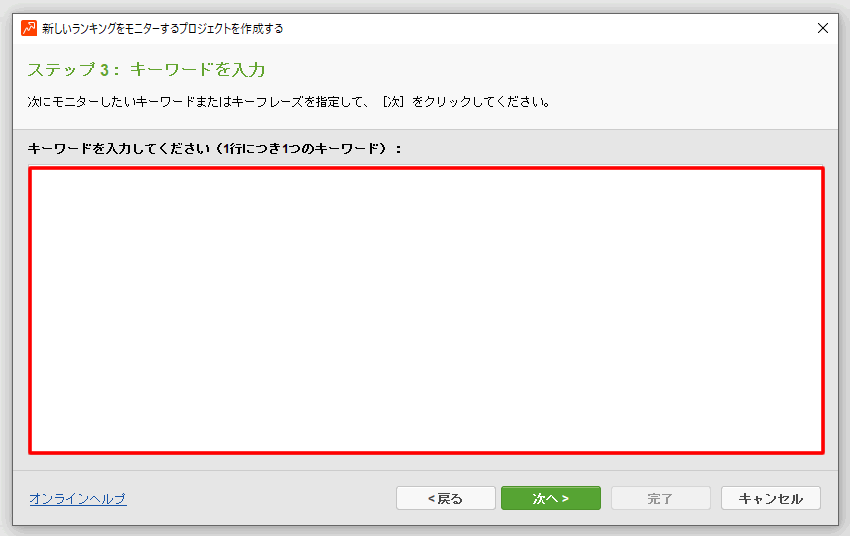
次の画面で、利用する検索エンジンを追加・変更します。最初は検索エンジンがUSAになっているので変更が必要です。
「さらに検索エンジンを追加する」をクリックします。
※後から環境設定で変更することも可能です。
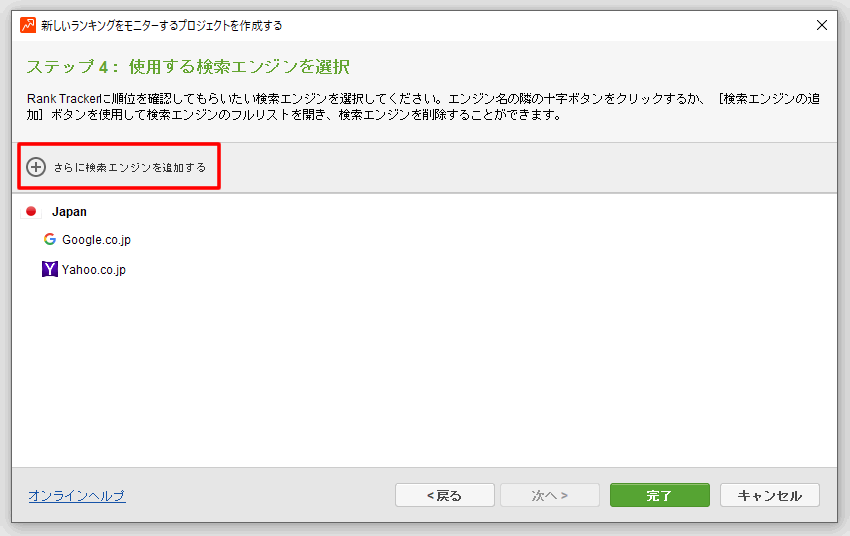
右側の検索ボックスに「japan」と入力して、表示された日本の検索エンジンの「+」ボタンをクリックして追加します。
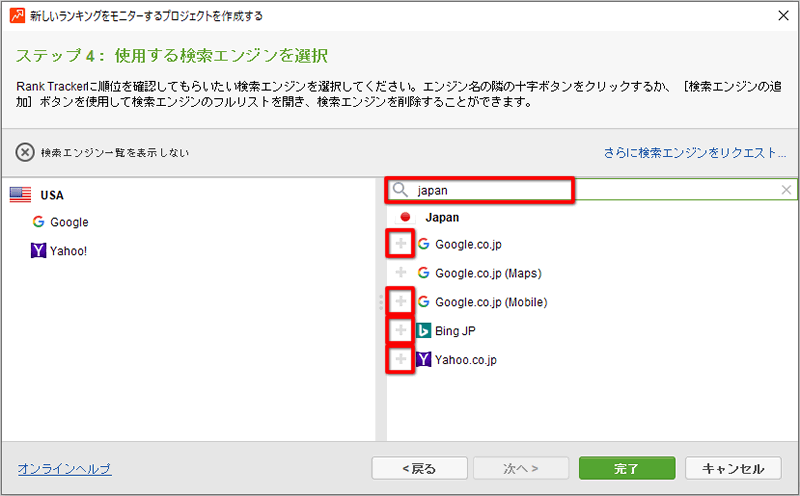
追加したら、USAの不要な検索エンジンにマウスを重ね「✕」ボタンをクリックして削除します。
最後に「完了」ボタンをクリックします。
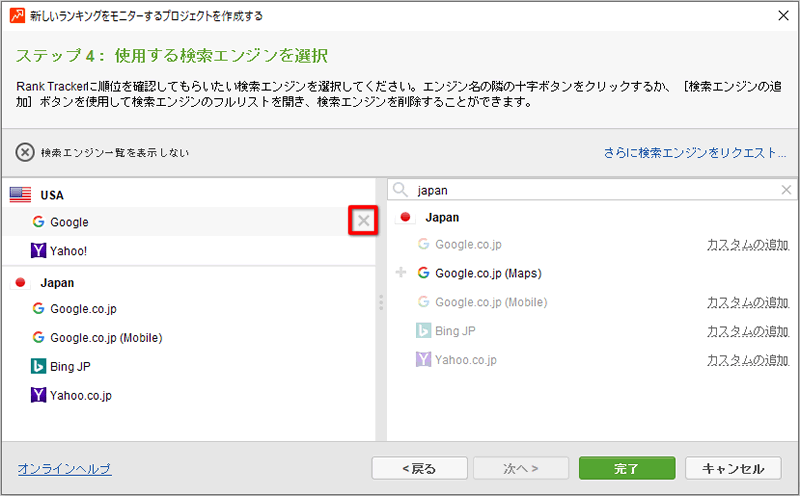
これで、今まで設定した内容で処理がスタートし、画面の左下や右下に処理経過が表示されます。
キーワードの入力数が少ないほど、処理が速く完了します。もし、多いまま進めてしまった場合は、左下の進捗バーをクリックして、進行中のタスクを停止しましょう。
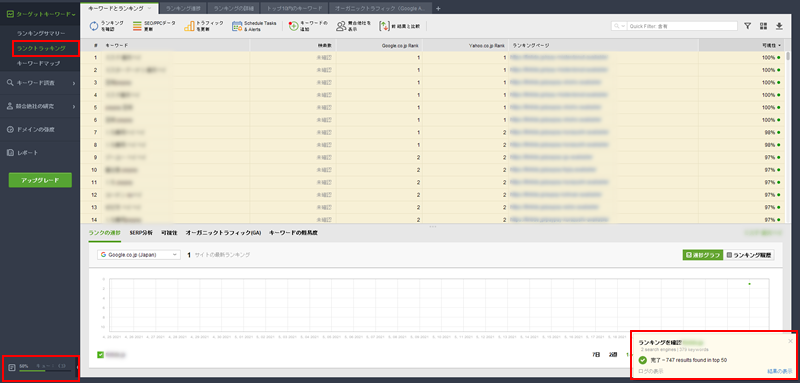
処理が完了すると、左下のメッセージが「実行中のタスクはありません」に変わります。
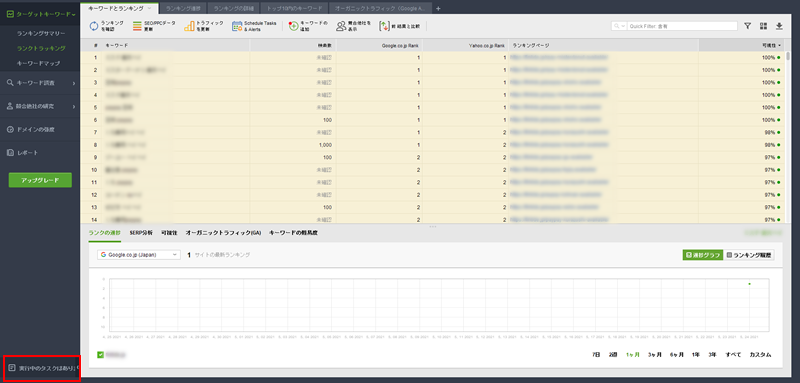
これで、最初の起動画面まで完了です。
なお、Rank Tracker無料版の場合は、起動するたびにこれらの設定が必要になります。有料版(Professionalライセンス)を購入して登録すれば、設定は一回だけでOKです。
次は、無料版で使う時にオススメの6機能を紹介します。
SEO対策に役立つRankTracker(ランクトラッカー)の便利な6つの機能
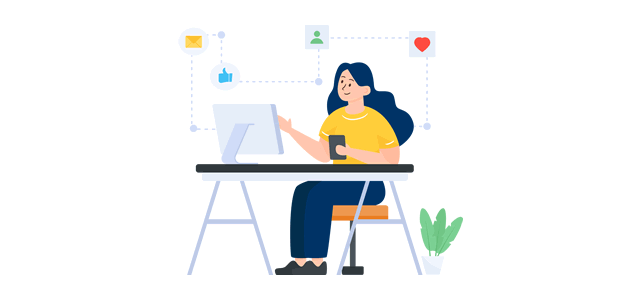
SEO対策に使えるRankTracker(ランクトラッカー)の超優良6機能を紹介します。
それぞれの項目のリンクから使い方や活用方法をチェックしてください。
「キーワード調査」メニュー
| メニュー名 | 機能説明 | 利用方法 |
|---|---|---|
| ①ランキングキーワード | サイトで使っている「キーワード」「ランキング順位」「そのキーワードを使っているURL」「検索数」「KEI」が分かる | ・競合分析 ・キーワード選定 |
| ②キーワードギャップ | 自分のサイトと競合サイトで使っているキーワードを比較して、足りないキーワードを抽出 | ・競合分析 ・キーワード選定 |
| ③キーワードプランナー | 入力したキーワードに関連するキーワードを抽出 | ・キーワード選定 ・検索ボリューム ・キーワードの難易度 |
| ④関連する検索 | 入力したキーワードを元にGoogleなどの検索エンジンから関連するキーワードを抽出 | ・キーワード選定 ・検索ボリューム ・キーワードの難易度 |
「SERP分析」メニュー
| メニュー名 | 機能説明 | 利用方法 |
|---|---|---|
| ⑤SERP分析 | 「キーワードプランナー」などの調査結果から、キーワードの難易度の詳細を調査できる | ・キーワード選定 ・キーワードの難易度 |
「競合他社の研究」メニュー
| メニュー名 | 機能説明 | 利用方法 |
|---|---|---|
| ⑥トップページ | 各ページへの流入キーワード、トラフィック量、キーワードが分かる | ・流入キーワード調査 ・検索ボリューム ・競合分析 |
RankTracker無料版は「キーワード選定」や「競合調査」に使えます。「順位チェックツール」は保存機能が使えないので有料版でないと使いにくいです。
以下から上記6機能を含むRankTracker無料版で使える機能を解説していきます。
「キーワード調査」メニュー
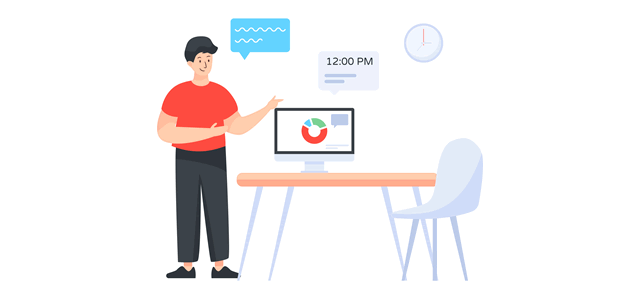
この章では「キーワード調査」に含まれるメニューごとに「使い方」、「結果画面に表示される項目」、「活用方法」を解説していきます。
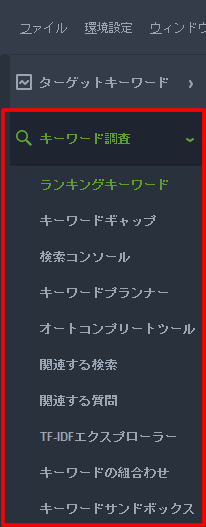
各機能の詳細と使い方は下記のとおりです。
| メニュー名 | 機能説明 | 利用方法 |
|---|---|---|
| 1)ランキングキーワード | サイトで使っている「キーワード」「ランキング順位」「そのキーワードを使っているURL」「検索数」「クリック単価」「KEI」が分かる | ・競合分析 ・キーワード選定 |
| 2)キーワードギャップ | 自分のサイトと競合サイトを比較して、競合サイトにしかないキーワードや重複してきるキーワードなどを抽出できる | ・競合分析 ・キーワード選定 |
| 3)検索コンソール | GoogleアナリティクスやSearch Consoleを使って、サイトの「キーワード」、「検索数」、「インプレッション」、「ランキング平均」、「クリック数」などを確認できる。 ※Search Consoleの方が有益な情報が取得できる。 | ・流入キーワード調査 ・キーワード選定 ・ランキング平均 ・検索ボリューム |
| 4)キーワードプランナー | 入力したキーワードに関連するキーワードを抽出する | ・キーワード選定 ・検索ボリューム ・キーワードの難易度 |
| 5)オートコンプリートツール | 入力したキーワードを元に、検索エンジン(Googleなど)のユーザーが検索でよく使うキーワード(サジェストキーワード)を抽出する | ・キーワード選定 |
| 6)関連する検索 | 入力したキーワードを元に、検索エンジン(Googleなど)から関連するキーワードを抽出する | ・キーワード選定 ・検索ボリューム ・キーワードの難易度 |
| 7)関連する質問 | 入力したキーワードに関する質問を抽出できる ※日本語圏には対応していないので基本的に使えませんが | ・記事内容 ・オリジナリティ |
| 8)TF-IDFエクスプローラー | 日本語ではうまく機能しないようです。 ※競合サイトがよく利用するトピックに関連するキーワードを抽出できる | ・キーワード選定 |
| 9)キーワードの組み合わせ | 入力したキーワードの組み合わせを作成してくれます。 Google広告で出稿する時に便利な機能 | ・Google広告出稿 |
| 10)キーワードサンドボックス | 検索した結果が全て蓄積される | ・流入キーワード調査 ・キーワード選定 |
1)ランキングキーワード
ランキングキーワードでは、入力したURLの「キーワード」や「ランキング順位」などを調査できる機能です。
競合サイトのURLを入力すれば、競合分析ができます。
1-1)ランキングキーワードの使い方
使い方
- 左メニュー「キーワード調査」>「ランキングキーワード」を選択
- 調査したいサイトのURLを入力(自サイトや競合サイトのURL)
- 検索モードを選択
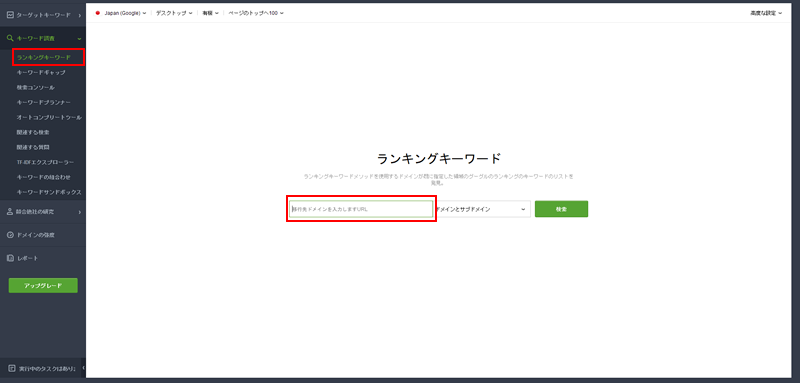
左上の検索対象を「日本」に変更してください。
日本以外になっていと正しい結果が得られません。
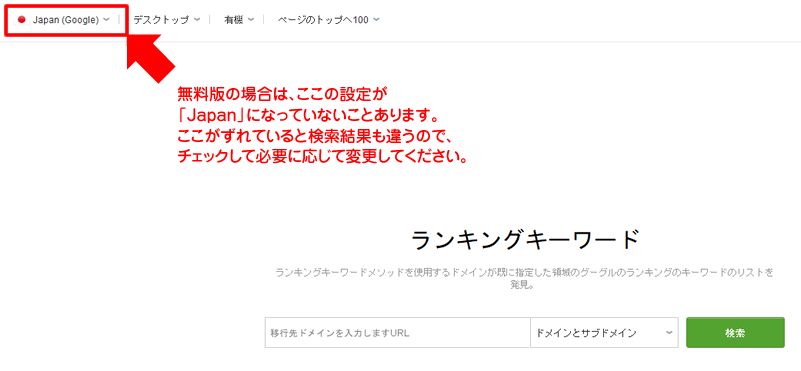
検索モードは自分の調べたいものに合わせて選択してください。
サイト全体をチェックしたいのであれば「ドメインとサブドメイン」でOKです。
検索モード
| 検索モード | 詳細 |
|---|---|
| ドメインとサブドメイン | 指定したドメインとサブドメインを検索 |
| ドメイン | 指定したドメインのみを検索 |
| プレフィックス | 指定したドメインとフォルダの先頭一致検索(例:site.com/folder/*) |
| 正確ですURL | 特定のURLのみ(1ページのみ) |
1-2)ランキングキーワードの結果画面に表示される項目
| 項目名 | 項目詳細 | サブメニュー |
|---|---|---|
| キーワード | サイトで見つかったキーワード | 「>>」アイコンをクリックすると、キーワードでグルーピングできる |
| ランキング | 検索順位 | マウスオーバーで表示されるバーガーアイコンで検索順位をチェックできる |
| URLが見つかりました | サイト内の各ページURL | マウスオーバーで表示されるアイコンをクリックして、そのページに移動できる |
| 検索数 | 検索される回数 | - |
| オーガニックトラフィック | 広告を利用していない検索からのアクセス数 | - |
| 競合性 | 競合の強さ | - |
| クリック単価 | 1クリックで支払う広告費用 | - |
| キーワードの難易度 | キーワード使って上位表示するときの難しさ。 | マウスオーバーで表示されるグラフアイコンでSERP分析ができる |
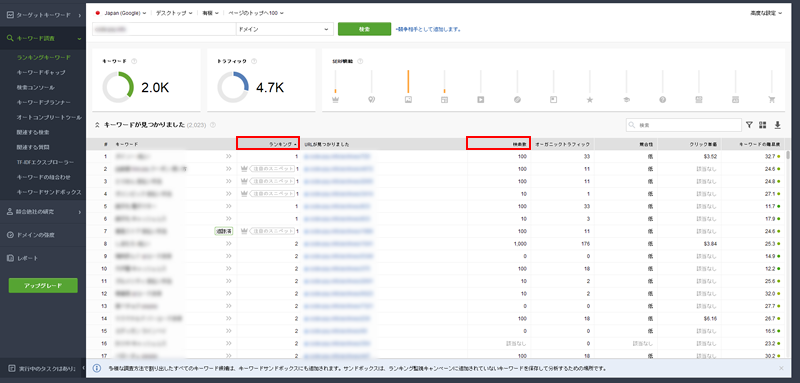
1-3)ランキングキーワードの活用方法
自分のサイトを入力して検索した場合、自サイトで使っているキーワードやそのキーワードの検索順位などがわかります。
検索数や競合性も分かるので、検索数が多くて競合が弱い記事や、リライト対象の記事を見つけることもできます。
競合サイトのURLを入力すれば、競合サイトが使っているキーワードや順位なども調査可能です。
対象キーワードでランキング上位にあるページと自分のページを比較すれば、差分や追加情報を探してリライトできます。
ランキング上位にあるページは「ランキング」の列にマウスのせると「バーガーアイコン」が表示されるので、それをクリックすると、検索順位(自分のページの位置)が表示されます。
マウスをスクロールすれば、ランキング上位ページがすぐにわかります。
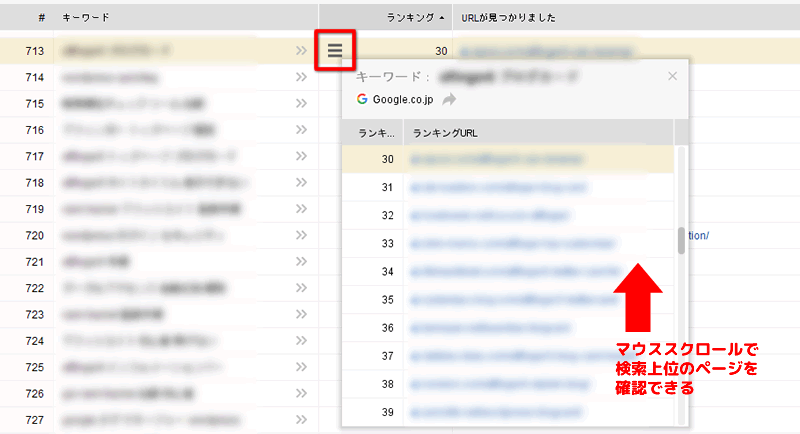
また「キーワードの難易度」の行にマウスオーバーすると表示される「グラフアイコン」をクリックするとSERP分析のチェックができます。
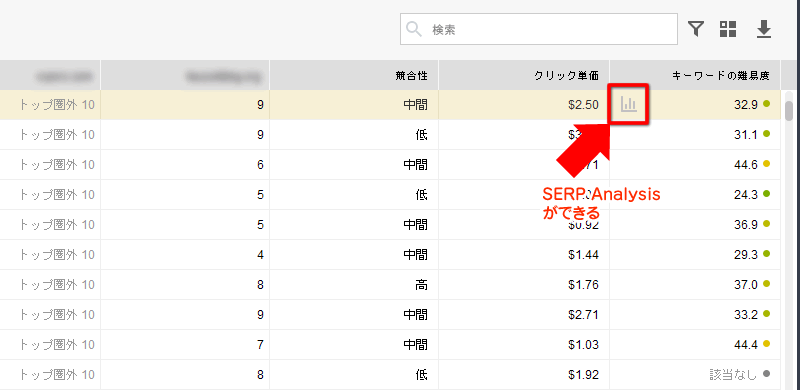
KEIなどの表示されていない指標は、右側の編集ボタンから追加できます。
「KEI(キーワード効率指数)」は、競合と検索ボリュームの比率をあらわした指標で、数値が大きいほどアクセスが見込めるキーワードです。ただし競合も強いです。
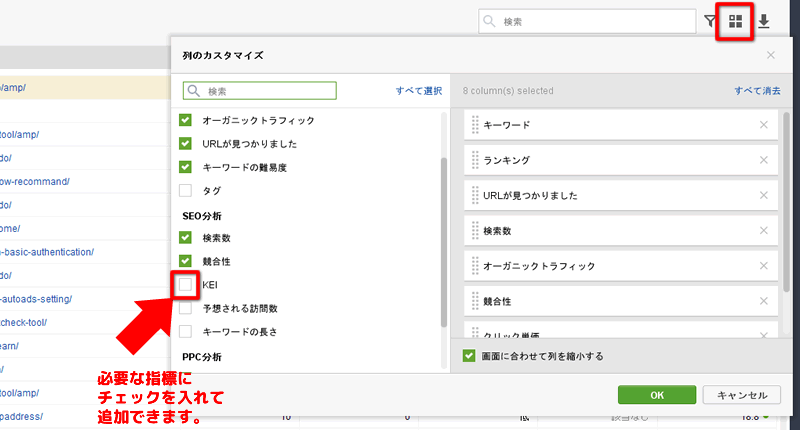
2)キーワードギャップ
キーワードギャップでは、自分のサイトと競合サイトを比較して、自分のサイトに足りていないキーワードを調べることができます。例えば、自分のサイトが収益化できていない場合、収益化できているサイトと比較することで、稼げるキーワードを見つけられます。
2-1)キーワードギャップの使い方
使い方
- 左メニュー「キーワード調査」>「キーワードギャップ」を選択
- 画面上のメニューで「検索エンジン」、「デバイス」、「検索種別」、「検索範囲」、「検索方法」を選択
- 入力欄(左)に自分のURLを入力(起動時に自分のドメインが自動設定される)
- 「比較方法」を選択
- 入力欄(右)に競合サイトのURLを入力(複数登録可)
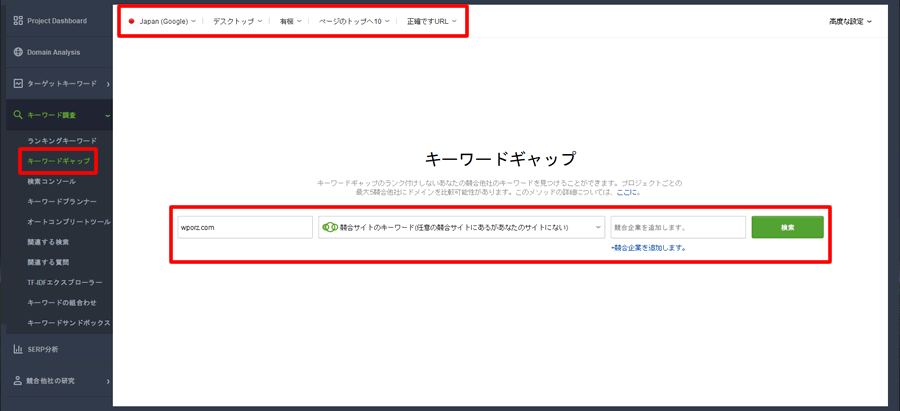
- 「検索エンジン」:Japan(Google)を選択
- 「デバイス」:デスクトップまたはモバイル(携帯)検索から選択
- 「検索種別」:検索、注目スニペット、ビデオ、ニュース、画像などから選択可能(通常は「有機(オーガニック検索のこと)」でOK)
- 「検索範囲」:10~100の間で選択
- 「検索モード」:ドメインのみやURLを指定
比較方法
| アイコン | 比較方法 | 詳細 |
|---|---|---|
| キーワード(サイトのみ) | 自分のサイトにあるキーワードだけ | |
| 一般的なキーワード(あなたのサイトと任意の競合サイトにある) | 自分のサイトといずれかの競合サイトにあるキーワード | |
| 一般的なキーワード(あなたのサイトとすべての競合サイトにある) | 自分のサイトとすべての競合サイトにあるキーワード ※競合を複数指定している時に有効 | |
| 競合サイトのキーワード(任意の競合サイトにあるがあなたのサイトにない) | いずれかの競合サイトにあって自分のサイトにはないキーワード | |
| 競合サイトのキーワード(すべての競合サイトにあるがあなたのサイトにない) | すべての競合サイトにあって自分のサイトにはないキーワード ※競合を複数指定している時に有効 | |
| すべてのキーワード | 自分と全ての競合サイトのキーワード |
2-2)キーワードギャップの結果画面に表示される項目
| 項目名 | 項目詳細 | サブメニュー |
|---|---|---|
| キーワード | 比較方法で抽出したキーワード | 「>>」アイコンをクリックすると、キーワードでグルーピングできる |
| 検索数 | 検索される回数 | - |
| 自分のサイトURL | 自分のサイトの検索順位 | マウスオーバーで表示されるバーガーアイコンで検索順位をチェックできる |
| 競合サイトURL | 競合サイトの検索順位 | マウスオーバーで表示されるバーガーアイコンで検索順位をチェックできる |
| 競合性 | 競合の強さ | - |
| クリック単価 | 1クリックで支払う広告費用 | - |
| キーワードの難易度 | キーワード使って上位表示するときの難しさ。 | マウスオーバーで表示されるグラフアイコンでSERP分析ができる |
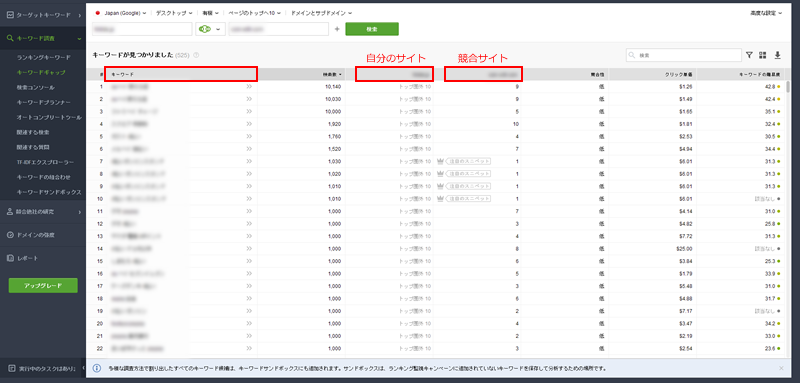
2-3)キーワードギャップの活用方法
「サイト全体を比較する時(ドメインとサブドメインを選択)」は、比較方法で「競合他社のキーワード」を利用して、競合サイトにあって自分のサイトにないキーワードを確認します。
「個々のページを比較する時(正確ですURLを選択)」は、比較方法で「すべてのキーワード」を使い、順位がついていないキーワードでコンテンツを追加します(順位が付いていないキーワードが、欠けているキーワード)。
上記の方法で抽出したキーワードを使えば、新規記事作成やリライトを効率よく行えます。
3)検索コンソール
検索コンソールでは、GoogleアナリティクスやSearch Consoleから抽出した「キーワード」や「クリック数」が分かります。Search Consoleから抽出したデータを使って、リライトする記事の優先順位を決めることができます。
3-1)検索コンソール使い方
使い方
- 左メニュー「キーワード調査」>「検索コンソール」を選択
- 「調査方法」を選択
RankTracker起動時に、Search Consoleの設定を行っていない場合は、ここで接続が必要です。
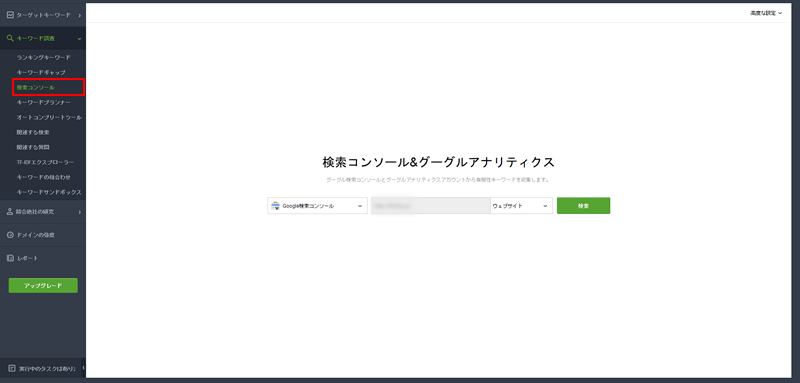
「調査方法」は、「ウェブサイト」、「正確ですURL(特定のページ)」、「URL含まれています(URLに含まれている文字列)」
3-2)検索コンソールの結果画面に表示される項目
Search Consoleの内容と同じですが一覧性がよくなります。
| 項目名 | 項目詳細 | サブメニュー |
|---|---|---|
| キーワード | Search Consoleから抽出したキーワード | 「>>」アイコンをクリックすると、キーワードでグルーピングできる |
| クリック数 | クリックされた回数 | - |
| インプレッション数 | Google検索で表示された回数 | - |
| CTR | クリック率(クリックされた回数/インプレッション数) | マウスオーバーで表示されるバーガーアイコンで検索順位をチェックできる |
| ランキング平均 | Google検索順位の平均 | - |
| ページのトップ | 表示されているURL | - |
| キーワードの難易度 | キーワード使って上位表示するときの難しさ。 | マウスオーバーで表示されるグラフアイコンでSERP分析ができる |
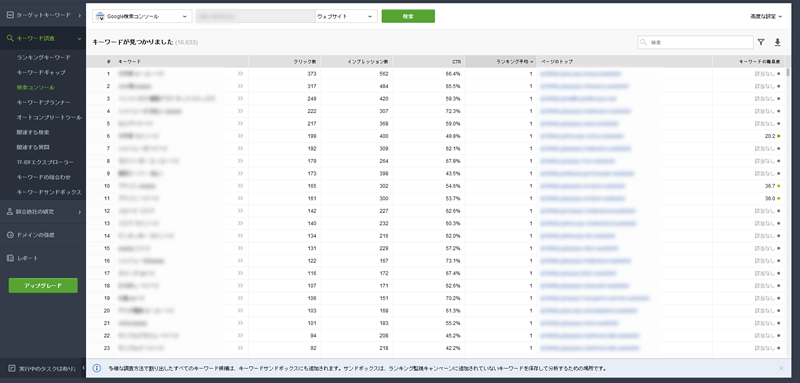
3-3)検索コンソールの活用方法
検索コンソールを使うと「リライトする記事の優先順位」を決めることができます。
カスタム項目を使って絞りこみ、抽出した結果を「インプレッション数」の列でソート(降順)します。
| 絞り込み項目 | 絞り込み条件 | 設定値 | 連結条件 |
|---|---|---|---|
| ランキング平均 | >(more than) | 6 | - |
| ランキング平均 | <(less than) | 30 | 「AND」で追加 |
| CTR | <(less than) | 0.01 | 「AND」で追加 |
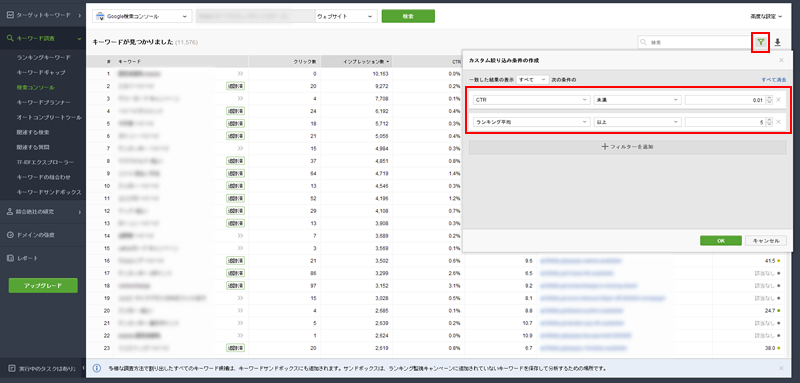
この条件で抽出した記事は、検索順位が6~30位の記事で、「インプレッション数が多いのにクリックされていない記事」です。
「上位表示されているにも関わらずクリックされない」のは、メタタグ(titleタグやdescriptionタグ)に魅力的がない可能性があるので、検索キーワードを含めた魅力的なタイトルや説明文に変更してみましょう。
4)キーワードプランナー
キーワードプランナーでは、入力したキーワードに関連するキーワードを抽出できます。
キーワード選定ツールとしてよく利用する機能です。無料版ではGoogle広告アカウントと接続しないと使えません。
4-1)キーワードプランナーの使い方
使い方
- 左メニュー「キーワード調査」>「キーワードプランナー」を選択
- 検索ボックスにキーワードを入力してEnterキーを押してから検索
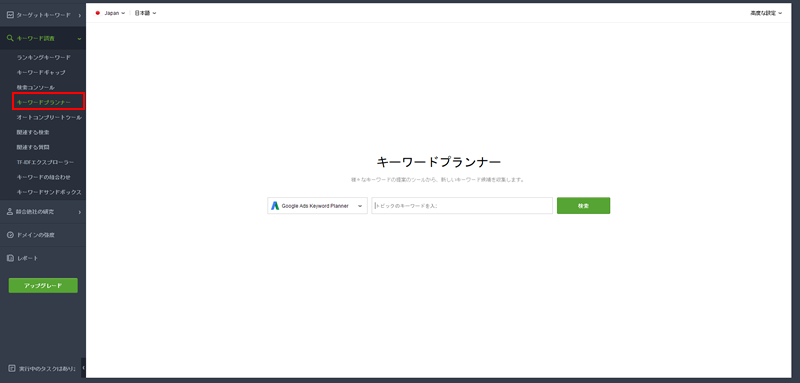
検索ボックスにキーワードを入力し、Enterキーを押すと緑の囲いがつきます。キーワード入力では「Enterキー」や「tab」キーを押すまでは1つのキーワードとして入力されます。
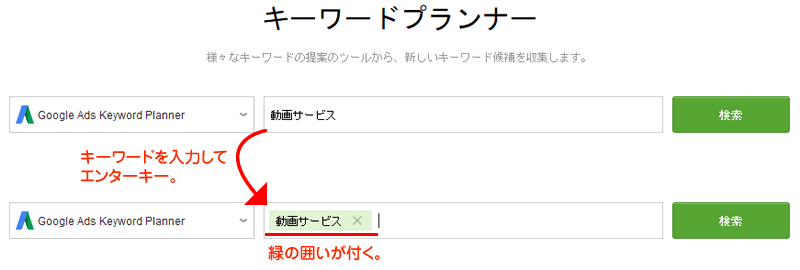
複数のキーワードを入力できます。
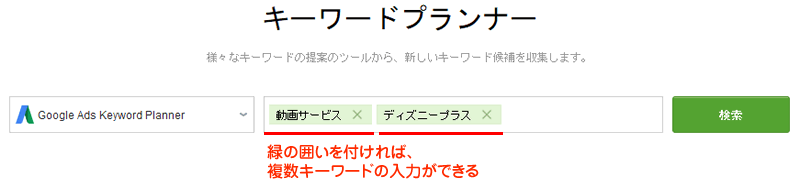
キーワードとキーワードの間にスペースを入れて入力し、最後にEnterキーを押せば、2語のキーワードを1キーワードとして登録できます。
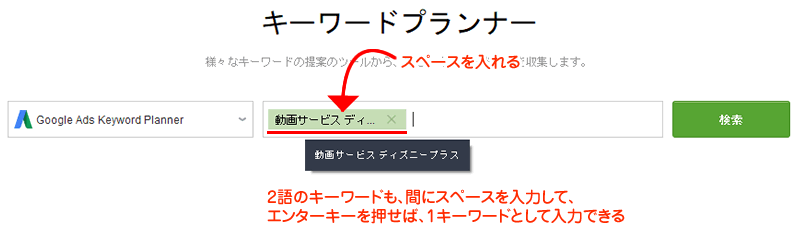
4-2)キーワードプランナーの結果画面に表示される項目
| 項目名 | 項目詳細 | サブメニュー |
|---|---|---|
| キーワード | 入力したキーワードに関連するキーワード | 「>>」アイコンをクリックすると、キーワードでグルーピングできる |
| 検索数 | 検索される回数(キーワードの検索ボリューム) | - |
| 予想される訪問数 | 検索からサイトにくる訪問者の予想数 | - |
| 競合性 | 競合の強さ | - |
| クリック単価 | 1クリックで支払う広告費用 | - |
| キーワードの難易度 | キーワード使って上位表示するときの難しさ。 | マウスオーバーで表示されるグラフアイコンでSERP分析ができる |
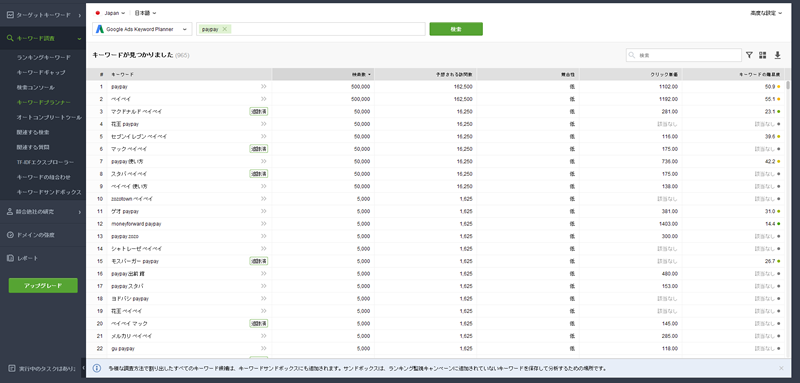
4-3)キーワードプランナーの活用方法
「キーワードプランナー」を使えば、キーワード抽出と検索ボリューム確認が一度に行えます。
自分のサイトのドメインパワーが弱い時は、結果画面から「検索数」の列が「500」のキーワードを選んで記事を作成しましょう。
500という数値は、Google広告の検索ボリュームが「100~1,000」、5,000が「1,000~10,000」のキーワードです。
最初はドメインパワー相応のキーワードを選んで書いた方が検索上位を狙いやすいです。
「キーワードプランナー」を使った「キーワード選定方法」は下記の記事でくわしく紹介しています。
-

-
Rank Trackerのキーワード選定方法:検索上位にランクインしやすいキーワードの見つけ方
Rank Tracker(ランクトラッカー)を使ったキーワード選定の方法が分からない。 Ran Tracker(ランクトラッカー)にはキーワード選定機能が付いていますが、ちゃんと使いこなせていますか? ...
5)オートコンプリートツール
Googleの検索ボックスにキーワードを入力すると、自動で次にくるキーワード候補を表示してくれます。この補完候補のキーワードを抽出できるのが「オートコンプリートツール」です。
どちらかというと、次の「関連する検索」の方が使えます。
5-1)オートコンプリートツールの使い方
使い方
- 左メニュー「キーワード調査」>「オートコンプリートツール」を選択
- 左上にある言語選択で「日本語」を選択
- 検索エンジンを選択(Google)
- 検索ボックスにキーワードを入力して検索
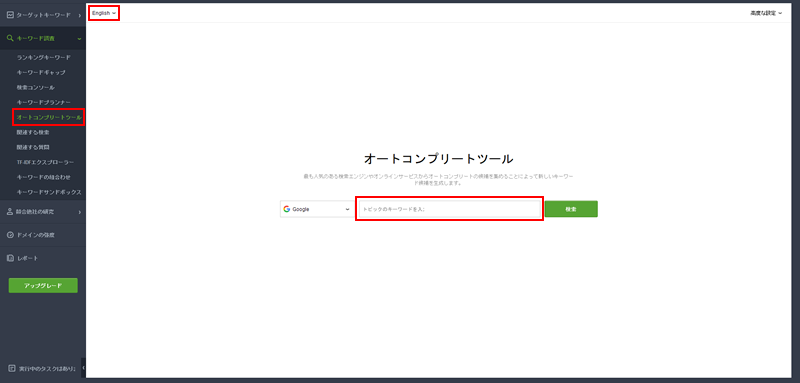
「検索エンジン」は、Google、Bing、Yahoo!、Amazon、Youtube、Ask、Yandexから選択できますが、日本語対応しているのはGoogleだけのようです。海外での流行りを知りたいのであれば、他の検索エンジンも使えます。
「キーワード」は「Enter」キーや「tab」キーを押すまでは1つのキーワードとして入力されます。ビッグキーワード(1語)で検索した方が、関連キーワードを多く抽出できます。
5-2)オートコンプリートツールの結果画面に表示される項目
| 項目名 | 項目詳細 | サブメニュー |
|---|---|---|
| キーワード | 入力したキーワードとサジェストキーワード | 「>>」アイコンをクリックすると、キーワードでグルーピングできる |
| 検索数 | 検索される回数 | - |
| 予想される訪問数 | 検索からサイトにくる訪問者の予想数 | - |
| 競合性 | 競合の強さ | - |
| クリック単価 | 1クリックで支払う広告費用 | - |
| キーワードの難易度 | キーワード使って上位表示するときの難しさ。 | マウスオーバーで表示されるグラフアイコンでSERP分析ができる |
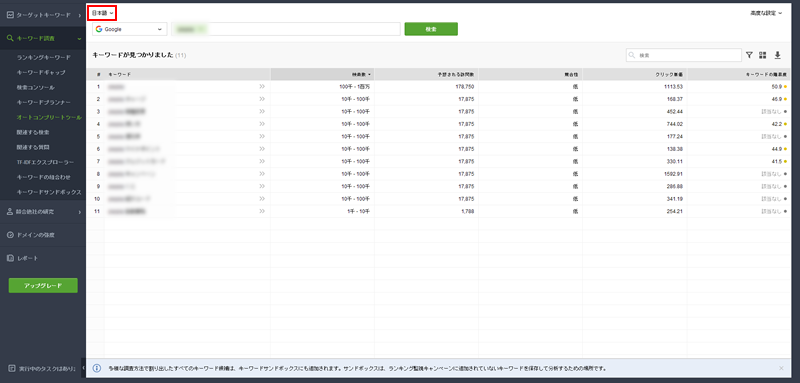
5-3)オートコンプリートツールの活用方法
ユーザーがどのようなキーワードで検索しているかを調査するのに役に立ち、「検索数」や「予想される訪問数」を確認することで、そのキーワードがどれほどニーズがあるかを把握できます。
例えば、検索数が「100-1千」と表示されているキーワードは、上位表示しやすく、需要があると考えられるので、これらを中心に記事を作成するといいです。
もし「100-1千」のキーワードが複数表示されている場合は、これらをグループ化して(複数のキーワードを1つの記事で使用する)、より包括的な内容の記事を作成できます。
さらに「100-1千」以下の場合は、表示が少なくアクセスもあまり見込めませんが、ニッチな検索需要に応えられます。
6)関連する検索
「関連する検索」は、Google検索で検索ボックスにキーワードを入力した時に、リストで表示される関連キーワードです。
Google検索結果画面に表示される「他の人はこちらも検索」にも表示されるキーワードを抽出できます。
6-1)関連する検索の使い方
使い方
- 左メニュー「キーワード調査」>「関連する検索」を選択
- 左上にある言語選択で「Japan」を選択
- 検索エンジンを選択(Google、Bing、Ask)
- 検索ボックスにキーワードを入力して検索
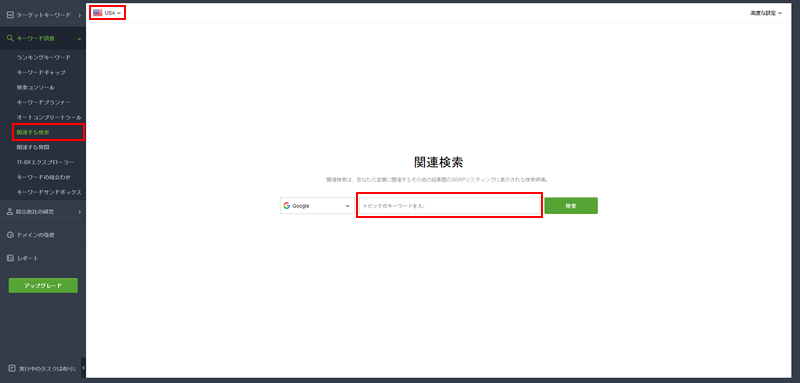
日本語対応しているのは「Google」検索エンジンのみです。
「キーワード」は「Enterキー」または「tab」を押すまでは1語として入力されます。ビッグキーワード(1語)で検索した方が、関連キーワードを多く抽出できます。
6-2)関連する検索の結果画面に表示される項目
| 項目名 | 項目詳細 | サブメニュー |
|---|---|---|
| キーワード | 入力したキーワードに関連するキーワード(共起語みたいなもの) | 「>>」アイコンをクリックすると、キーワードでグルーピングできる |
| 検索数 | 検索される回数 | - |
| 予想される訪問数 | 検索からサイトにくる訪問者の予想数 | - |
| 競合性 | 競合の強さ | - |
| クリック単価 | 1クリックで支払う広告費用 | - |
| キーワードの難易度 | キーワード使って上位表示するときの難しさ。 | マウスオーバーで表示されるグラフアイコンでSERP分析ができる |
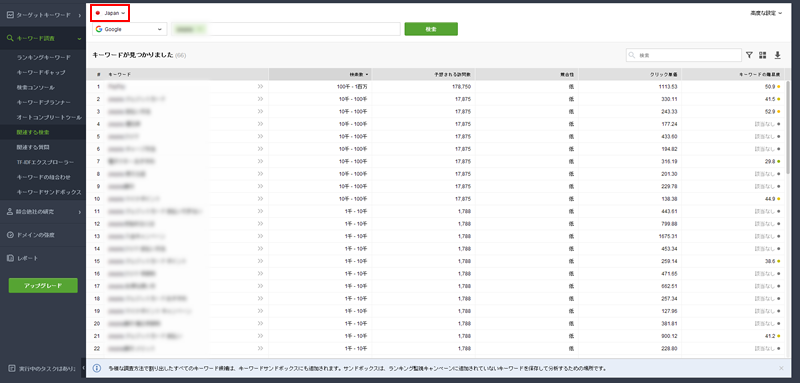
6-3)関連する検索の活用方法
検索結果画面から「競合性が低く」、「検索数が高い」キーワードを探すことで、上位表示されやすく、効率よくトラフィックを集められるキーワードを見つけられます。ただし、検索数が高すぎると競争が激しいため、検索数が50〜500程度のキーワードがおすすめです。
また、ビッグキーワード(1語)を使うと、関連する幅広いキーワードを収集でき、その中からニッチなキーワードを見つけられます。
関連キーワードをコンテンツに取り入れることで、見出しを増やしたり、記事内容を充実させたりして、カバーできる範囲を広げることができます。
7)関連する質問
「関連する質問」は、入力したキーワードに対してよくある質問「キーワード」が検索結果に表示されます。
日本語圏には対応していないので、英語圏での検索結果になります。
日本語に対応していないので、残念ですが基本的に使わないです。
7-1)関連する質問の使い方
使い方
- 左メニュー「キーワード調査」>「関連する検索」を選択
- 検索方法を選択(よくある質問またはPeople Alse Ask)
- 検索ボックスにキーワードを入力して検索
「検索方法の選択」で「よくある質問」を選択すると言語設定で「English」になり、結果も英語になります。
「検索ボックスに入力するキーワード」は、英語で入力してください。
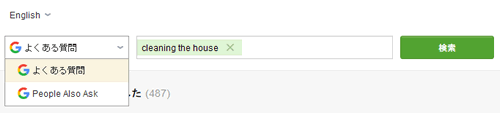
「検索方法の選択」で「People Also Ask」を選択すると言語設定で「Japan」になり、結果も日本語になります。結果は、Google検索結果に表示される「関連する質問」の内容と同じです。
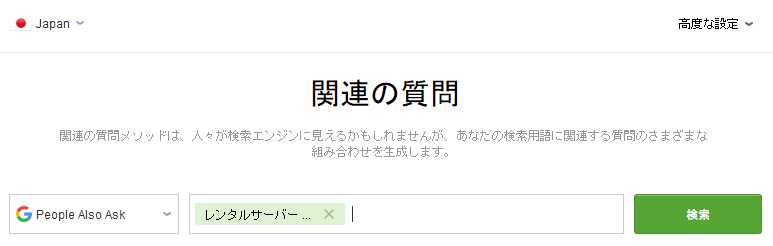
7-2)関連する質問の結果画面に表示される項目
| 項目名 | 項目詳細 | サブメニュー |
|---|---|---|
| キーワード | 入力したキーワードやトピックに関連する質問キーワード | 「+」アイコンをクリックすると、キーワードに追加 |
| 検索数 | 検索数 | - |
| 予想される訪問数 | 検索からサイトにくる訪問者の予想数 | - |
| 競合性 | 競合の強さ | - |
| クリック単価 | 1クリックで支払う広告費用 | - |
| キーワードの難易度 | キーワード使って上位表示するときの難しさ。 | マウスオーバーで表示されるグラフアイコンでSERP分析ができる |
7-3)関連する質問の活用方法
「よくある質問」で検索した時の結果画面には、「キーワード」に基づいた「質問で使用されるキーワードフレーズ」が表示されます。
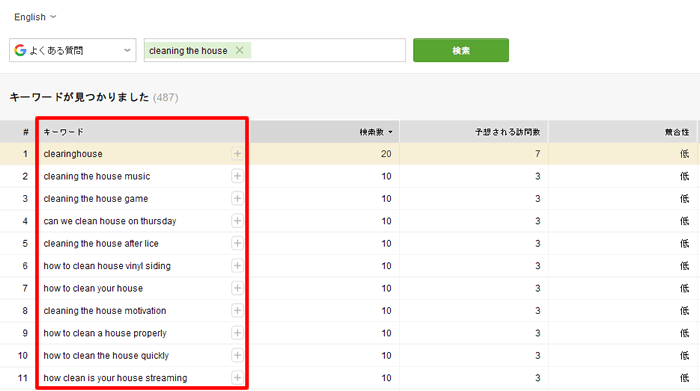
キーワードに関する悩みは国が違っても似ているため、記事の「内容」や「オリジナリティ」を工夫する時の参考に使えます。
例えば、「家の掃除」に関する悩みは多くの国で共通しています。表示されたキーワードフレーズを日本語に翻訳することで、よくある質問や検索傾向が分かり、ユーザーがどのような「検索キーワード」を使っているのかを把握できます。
一方、「People Also Ask」で検索すると日本語で結果が返ってきます!ただし、質問状態のため検索数などの情報は表示できません。検索意図を確認するのに利用できます!
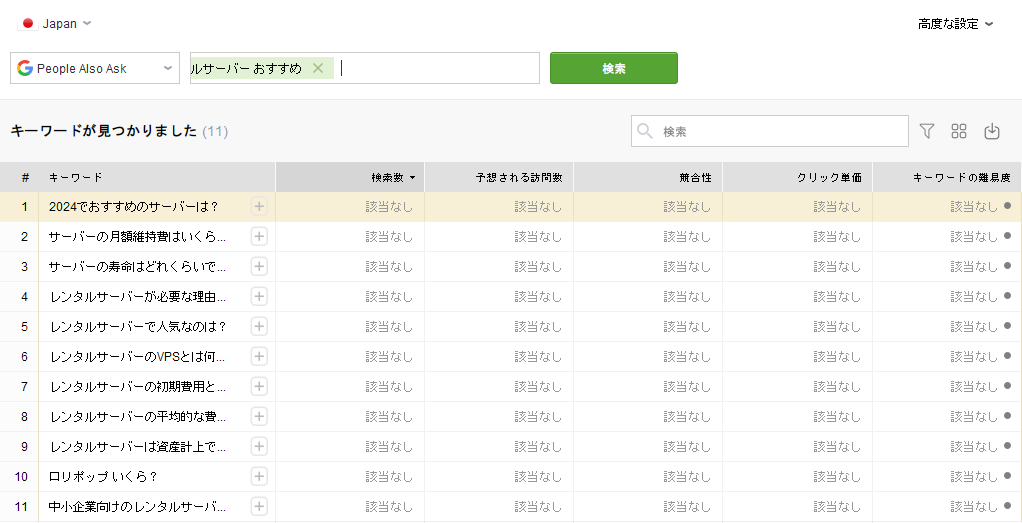
8)TF-IDFエクスプローラー
競合サイトが頻繁に使用するキーワードを見つけることができるはずですが、うまく機能しないようなので使えません。
9)キーワードの組み合わせ
入力したキーワードを「掛け合わせたキーワード」を作成できる機能です。Google広告を出稿する時に便利です。
左メニュー「キーワード調査」>「キーワードの組み合わせ」を選択します。
「単語の組み合わせ」を使えば、「焼肉」「東京」「おすすめ」などの複数のキーワードの組み合わせリストを作成でき、Google広告出稿する時のキーワードを簡単に作成できます。
ただし、無料版だと作ったキーワードをコピペできないので全く使えません。
10)キーワードサンドボックス
「キーワードサンドボックス」には「キーワード調査」で検索した結果が全て蓄積されます(無料版の場合は保存されません)。
使い方
左メニュー「キーワード調査」>「キーワードサンドボックス」を選択
「存在場所」の列で、どのメニューで調べたキーワードかがわかります(Google rel、検索コンソール、Googleオート、Keyword Plannerなど)。
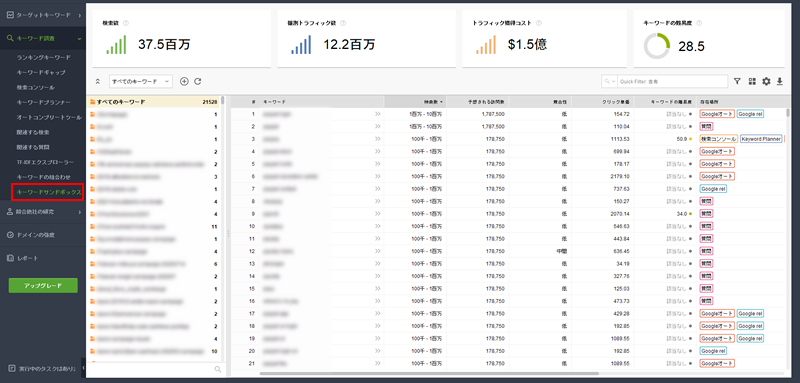
「SERP分析」メニュー
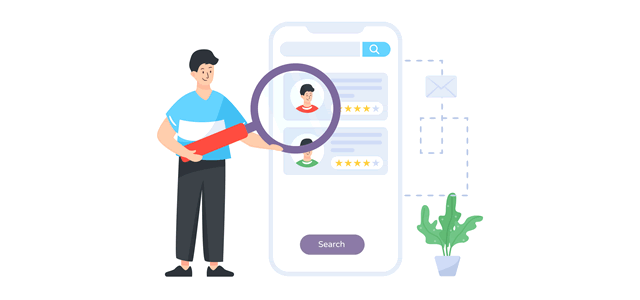
SERP分析では、入力したキーワードの1~50位にランクインしている競合サイトの「ドメインパワー」、「ページランク」、「競合サイトの分布」、「キーワードの難易度」などを確認できます。
1)SERP分析の使い方
使い方
- 左メニュー「SERP分析」を選択
- 検索対象を選択(Quick Searchで「japan」と検索して日本の検索エンジンを選ぶ)
- 検索ボックスにキーワードを入力(複数キーワードは不可)
- Analyzeで検索
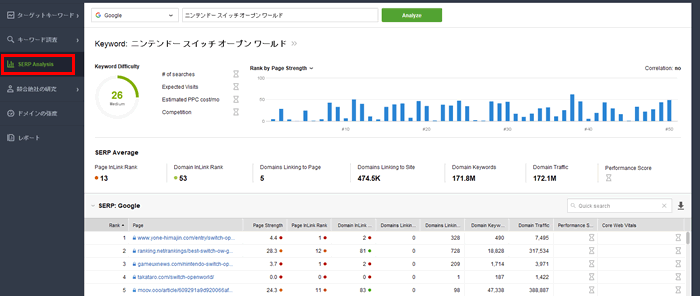
2)SERP分析の結果画面に表示される項目
SERP分析の結果画面に表示される主要な項目は、下記とおりです。
| 項目名 | 項目詳細 | サブメニュー |
|---|---|---|
| Keyword Difficulty(左上の円グラフ) | 順位ランキングの難易度で、数値が高いほどランクインするのが難しい | - |
| Rank by Page Strength(右上の棒グラフ) | 検索順位が1~50位のページの強さを棒グラフで表示 | 「Rank by Page Strength」の横にあるプルダウンで、別の項目に変更できる |
| Rank | 検索順位 | ・マウスオーバーで表示される矢印アイコンをクリックすると、そのページに移動できる。 ・人アイコンをクリックすると、競合サイトに登録できる。 |
| Page Strength | ページの強さ | - |
| Page InLink Rank | ページへのバックリンクを使って、ページがどのくらい強いかを表したランキング | - |
| Domain InLink Rank | ドメインへのバックリンクを使って、ドメインがどのくらい強いかを表したランキング | - |
| Domain Linking to Page | ページにバックリンクしているサイト(ドメイン)の数 | - |
| Domain Linking to Site | サイトにバックリンクしているサイト(ドメイン)の数 | - |
| Domain Keywords | ドメイン内のキーワード数 | - |
| Domain Traffic | ドメインのトラフィック | - |
InLink Rank(インリンクランク)は、RankTrackerで使われている権威性のことです。ページオーソリティーやドメインパワーと同義語になります。
3)SERP分析の活用方法
検索ボリュームからは分からない「検索結果画面での競合状況」を調査して、検索上位にいる競合が強すぎる場合は、別のキーワードに変えます。
左側の円グラフから「キーワードの攻略難易度」が分かります。あまりにも数値が高い場合は、競合が強すぎるので、ブログ初心者は別のキーワードにした方がいいかもしれません。
右側の棒グラフは、1位から50位までの「Rank by Page Strength(ページの強さ)」を視覚的に分かりやすくしているグラフです。
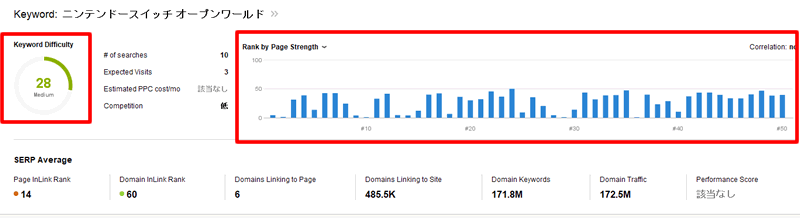
プルダウンメニューから「Rank by Page Strength(ページの強さ)」以外の項目に切り替えて、ドメインの強さなどの確認もできます。
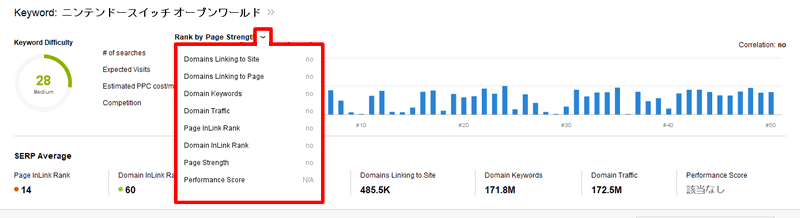
例えば下記の検索では、上位10位以内に「Page Strength」が弱いサイトがまぎれているので、弱いサイトでも上位に表示できる可能性があります。
実際にそのページを確認して「弱いけど上位表示されているのはなぜか」を分析しましょう。
ページが強いのに一位をとれていない場合は、内容がうすい(文字数が少ない)ことが多いです。そういうサイトも実際にアクセスして確認すると勉強になります。
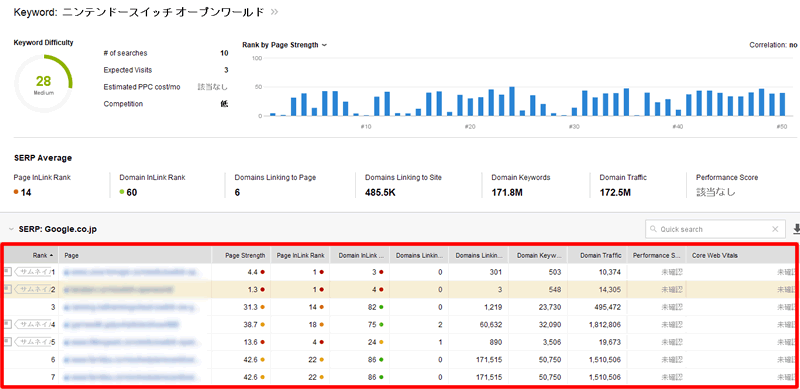
SERP分析は単体で使うよりも「キーワードプランナー」や「関連する検索」の検索結果から使えます。
ただし、利用する検索エンジンが海外版になってしまうので、停止後にGoogle.co.jpに変更してから再検索が必要です。
「キーワードプランナー」や「関連する検索」などの検索結果に表示される「キーワード難易度」の列にマウスオーバーするとグラフアイコンが表示されるので、これをクリックするとSERP分析に飛んできて分析ができます。
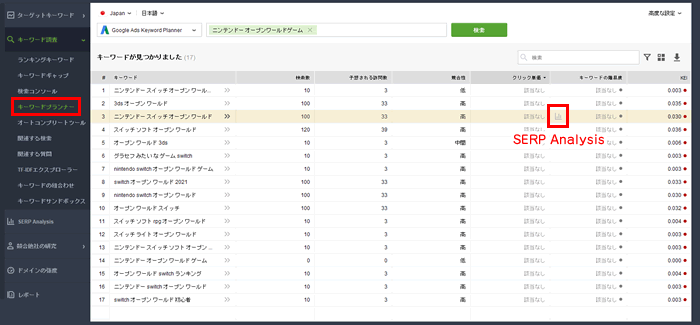
SERP分析は、選定したキーワードが本当に「上位表示可能か」を最終チェックするのに使えます。
ページやドメインが強いサイトばかりで上位を占めている場合は、そのキーワードを使った記事作成はやめましょう。
逆に、弱いサイトばかりが上位にいる場合はチャンスです。
「競合他社の研究」メニュー
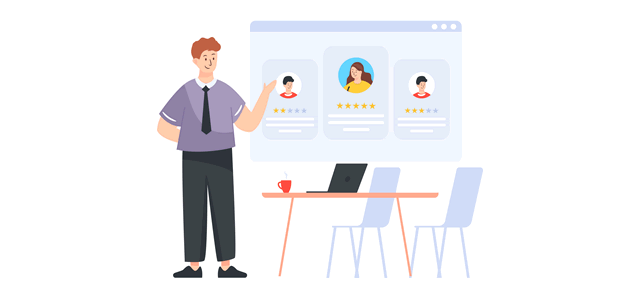
この章では「競合他社の研究」に含まれるメニューごとに「使い方」、「結果画面に表示される項目」、「活用方法」を解説していきます。
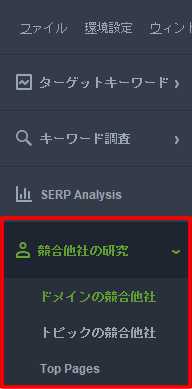
自分のサイトと競合サイトの比較ができますが、無料版だと表示数に制限があります。
各機能の詳細と使い方は下記のとおりです。
| メニュー名 | 機能説明 | 利用補法 |
|---|---|---|
| 1)ドメインの競合他社 | 同じキーワードでランキングされている競合サイトを自動でピックアップ | ・競合分析 |
| 2)トピックの競合他社 | 入力したキーワードを元に競合サイトを自動でピックアップ | ・競合分析 |
| 3)トップページ | 各ページへの流入キーワード、トラフィック量、キーワードが分かる | ・流入キーワード調査 ・検索ボリューム ・競合分析 |
1)ドメインの競合他社
ドメインの競合他社では、同じキーワードで検索されている競合サイトを自動でピックアップしてくれます。無料版だと2サイトだけ表示されます。
1-1)ドメインの競合他社の使い方
使い方
- 左メニュー「競合他社の研究」>「ドメインの競合他社」を選択
- 検索ボックスに自分のサイトのURLを入力
- 検索モードは「ドメインとサブドメイン」を選択して検索
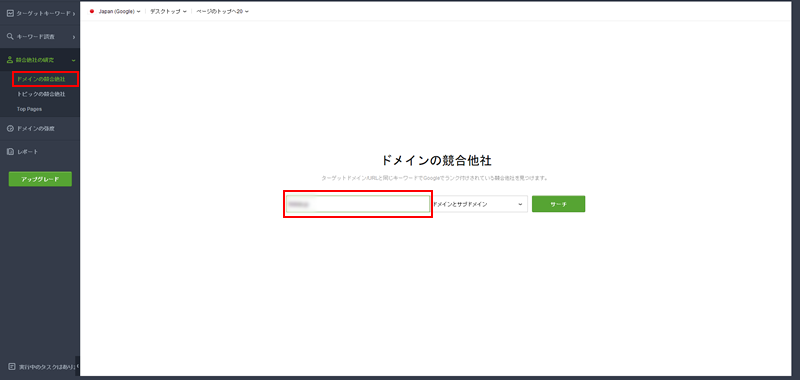
1-2)ドメインの競合他社の結果画面に表示される項目
| 項目名 | 項目詳細 | サブメニュー |
|---|---|---|
| 競合他社 | 競合他社のURL | ・マウスオーバーで表示される矢印アイコンをクリックすると、そのページに移動できる。 ・人アイコンをクリックすると、競合サイトに登録できる。 |
| 交差点 | 独自のキーワード(左)、交差するキーワード(中)、競合他社固有のキーワード(右)の割合を帯グラフで表示(パーセンテージは「交差するキーワード」) | - |
| 独自のキーワード | 自分のサイトだけにあるキーワード数 | マウスオーバーで表示される虫眼鏡アイコンをクリックすると、キーワードギャップの「キーワード(サイトのみ)」の抽出結果が表示される |
| 交差するキーワード | 自分のサイトと競合サイトの両方にあるキーワード数 | マウスオーバーで表示される虫眼鏡アイコンをクリックすると、キーワードギャップの「一般的なキーワード(あなたのサイトと任意の競合サイトにある)」の抽出結果が表示される |
| 競合他社固有のキーワード | 競合サイトだけにあるキーワード数 | マウスオーバーで表示される虫眼鏡アイコンをクリックすると、キーワードギャップの「競合他社のキーワード(任意の競合サイトにあるがあなたのサイトにない)」の抽出結果が表示される |
| 競合他社の合計キーワード | 競合サイトにあるキーワードの合計数 | マウスオーバーで表示される虫眼鏡アイコンをクリックすると、ランキングキーワードで「競合他社のURL」が入力された抽出結果が表示される |
| オーガニックトラフィック | 広告を利用していない検索からアクセス数 | - |
1-3)ドメインの競合他社の活用方法
自分のサイトと競合サイトのキーワード数を比較できます。
表示されている競合サイトの行にマウスオーバーすると、独自のキーワード、交差するキーワード、競合他社固有のキーワード、競合他社の合計キーワードの列に「虫眼鏡アイコン」が表示されます。このアイコンをクリックすると「キーワードギャップ」に移動して、競合サイトとのキーワードの差を表示してくれます。
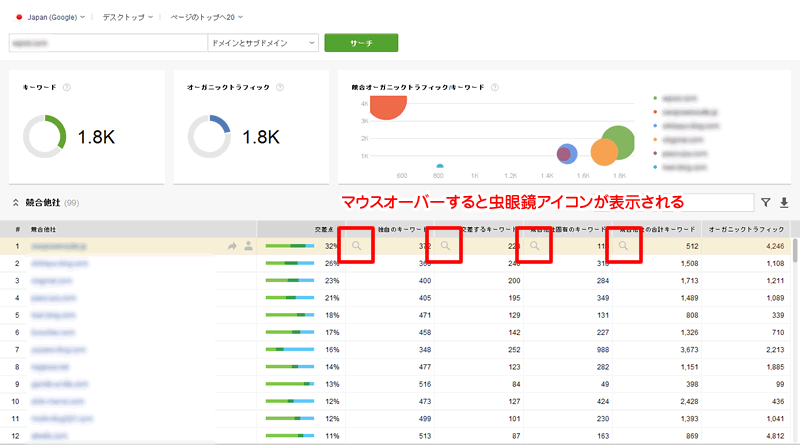
無料版の場合は、結果に2サイトしか表示できませんが、この2サイトをさらに「ドメインの競合他社」に入力して検索すれば、複数の競合サイトを抽出できます。
ランキングされているサイトの競合調査なので、自分のサイトの検索数が少ない場合は競合サイトも表示されません。
2)トピックの競合他社
トピックの競合他社では、入力したキーワードを元に競合サイトを自動でピックアップしてくれます。無料版だと2サイトしか表示できません。
2-1)トピックの競合他社の使い方
使い方
- 左メニュー「競合他社の研究」>「トピックの競合他社」を選択
- 検索ボックスにキーワードを入力してサーチ
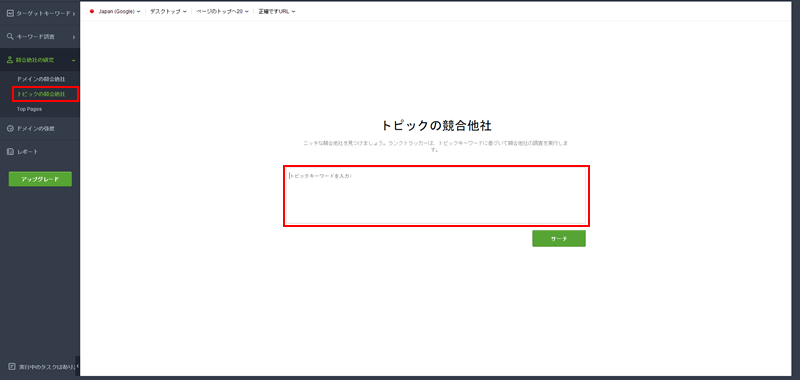
2-2)トピックの競合他社の結果画面に表示される項目
トピックの競合他社の結果画面に表示される主要な項目は、下記とおりです。
| 項目名 | 項目詳細 | サブメニュー |
|---|---|---|
| 競合他社 | 競合他社のURL | ・マウスオーバーで表示される矢印アイコンをクリックすると、そのページに移動できる。 ・人アイコンをクリックすると、競合サイトに登録できる。 |
| 交差点 | 入力したキーワードと競合サイトとのマッチ度をパーセンテージで表示 | - |
| 競合他社の合計キーワード | 競合サイトにあるキーワードの合計数 | マウスオーバーで表示される虫眼鏡アイコンをクリックすると、ランキングキーワードで「競合他社のURL」が入力された抽出結果が表示される |
| オーガニックトラフィック | 広告を利用していない検索からアクセス数 | - |
| ページInLinkランク | ページへのバックリンクを使って、ページがどのくらい強いかを表したランキング | - |
| ドメインInLinkランク | ドメインへのバックリンクを使って、ドメインがどのくらい強いかを表したランキング | - |
| ページにリンクしているサイト | ページにバックリンクしているサイト(ドメイン)の数 | - |
| ドメインにリンクしているサイト | サイトにバックリンクしているサイト(ドメイン)の数 | - |
2-3)トピックの競合他社の活用方法
新規サイトやブログ作成する時に、キーワードを使って競合サイトを分析する時に便利です。
表示されているサイトの行にマウスオーバーすると、「競合他社の合計キーワード」の列に「虫眼鏡アイコン」が表示されます。このアイコンをクリックすると「ランキングキーワード」に移動して、競合サイトで使われているキーワードの詳細が表示されます。
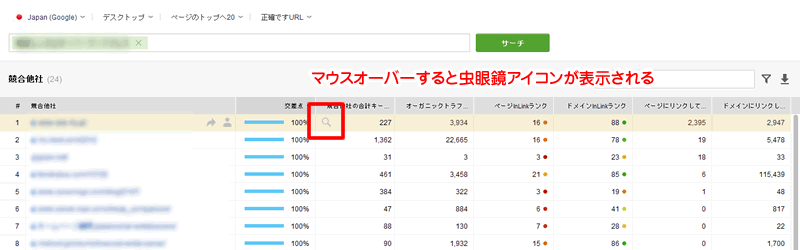
3)トップページ
各ページへの流入キーワード、トラフィック量が分かります。
競合サイトのURLを指定すれば、収益化キーワードなどが調査でき、どのようなキーワードで集客しているかを確認できます。
3-1)トップページの使い方
使い方
- 左メニュー「競合他社の研究」>「トップページ」を選択
- 調査したいサイトのURLを入力
- 検索モードは「ドメインとサブドメイン」を選択してサーチ
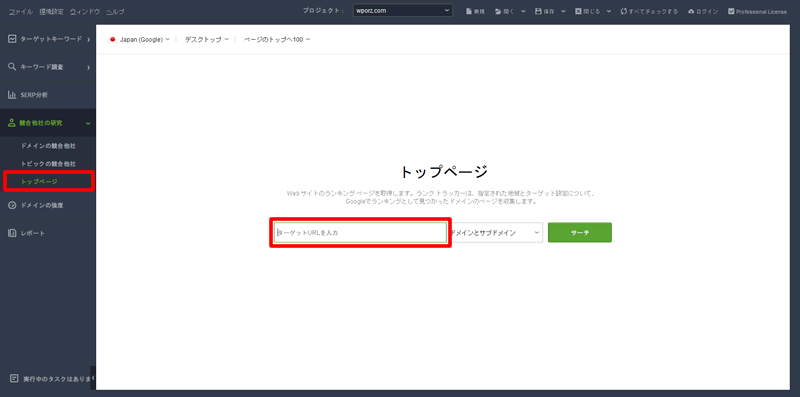
検索対象が「Japan以外」になっている場合は「Japan」に設定します。また、検索対象を「デスクトップ」と「携帯」に切り替えることができます。
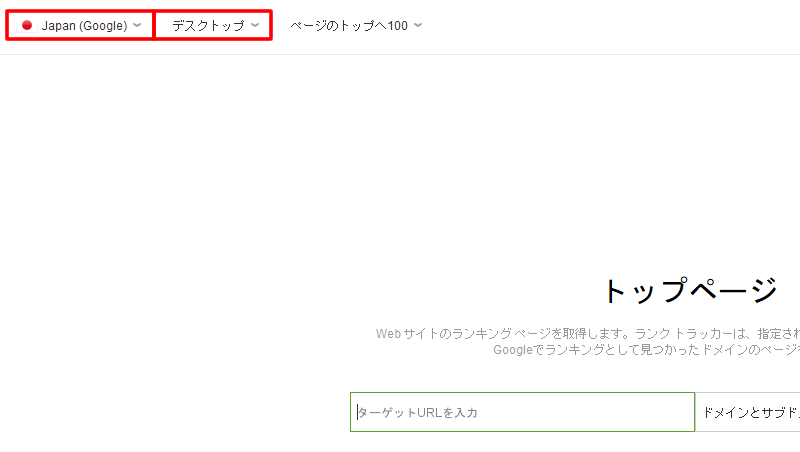
3-2)トップページの結果画面に表示される項目
| 項目名 | 項目詳細 | サブメニュー |
|---|---|---|
| Page | ページURL | マウスオーバーで表示される矢印アイコンをクリックすると、そのページに移動できる |
| オーガニックトラフィック | 広告を利用していない検索からアクセス数 | - |
| Traffic Value | トラフィックの価値を価格で表示 | - |
| Keywords | ページで使われているキーワードの数 | マウスオーバーで表示される虫眼鏡アイコンをクリックすると、ページで使われているキーワードを「ランキングキーワード」で確認できる |
| ページInLinkランク | ページへのバックリンクを使って、ページがどのくらい強いかを表したランキング | - |
| ページにリンクしているサイト | ページにバックリンクしているサイト(ドメイン)の数 | - |
| Top Keyword | アクセス数に一番貢献しているキーワード | - |
| Top Keyword Traffic | Top Keywordによるアクセス数 | - |
3-3)トップページの活用方法
この機能を使えば、競合サイトがどのキーワードや方法で収益を上げているかを調査できます。
結果画面で「オーガニックトラフィック」が多く、「Traffic Value」が高いページは、収益を生んでいる可能性が高いです。こうしたページにアクセスして、アフィリエイトリンクがあるかどうかを確認すると、収益化の方法がわかります。また「Top Keywords」から、そのページで収益を上げているキーワードも把握できます。
さらに、行にマウスを重ねると「Keywords」の列に虫眼鏡アイコンが表示されます。このアイコンをクリックすると「ランキングキーワード」の一覧が表示され、そのページで使われている全キーワードを確認できます。
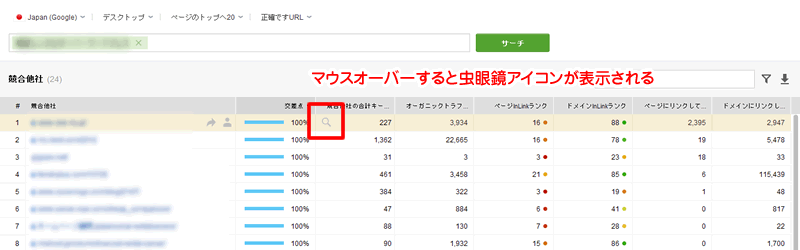
「ドメインの強度」メニュー
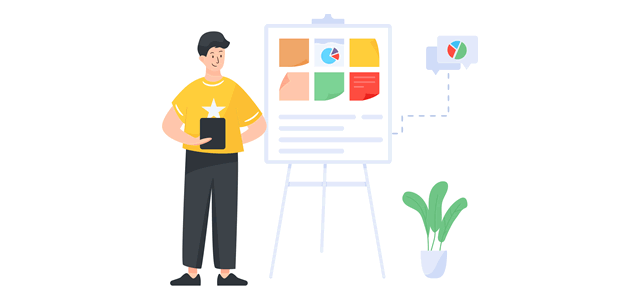
RankTracker(ランクトラッカー)でもドメインパワー(ドメインの強度)を確認できます。
1)ドメインの強度の使い方
ドメインの強度の使い方
- 左メニュー「ドメインの強度」を選択
- 画面上の「更新」をクリック
Rank Trackerでは、0~10の値で、ドメインエイジ、被リンク、ソーシャルシグナルなどの複数の指標を元に、独自のドメインパワーを算出しています。
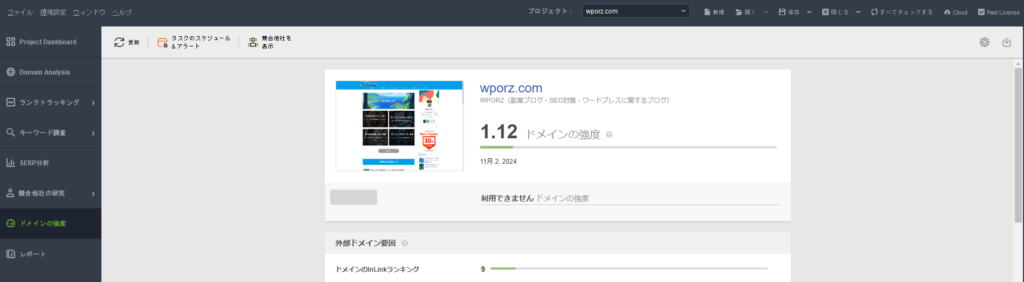
競合他社編集して追加すれば、競合のドメインパワーもチェックできます。
RankTracker(ランクトラッカー)を使えば稼げるのか?
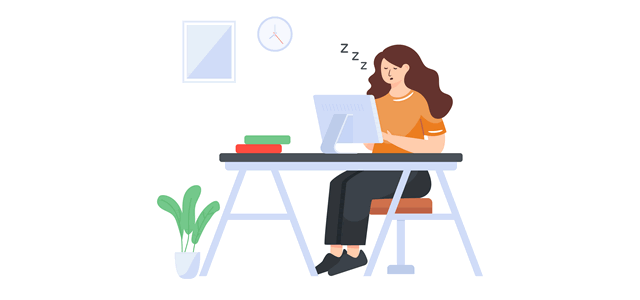
RankTracker(ランクトラッカー)を使えば稼げるのか?
RankTracker(ランクトラッカー)を使うと、稼げる可能性はありますが、必ずしも稼げるわけではありません。
RankTrackerは単なる「ツール」であり、結果を分析して改善策を考える努力が必要です。
無料版の主な利用方法は「競合分析」や「キーワード選定」です。この機能を使って、ユーザーが本当に求めている内容を効率よく見つけ出し、それをもとに記事を作成しましょう!
RankTracker(ランクトラッカー)有料版にするメリット
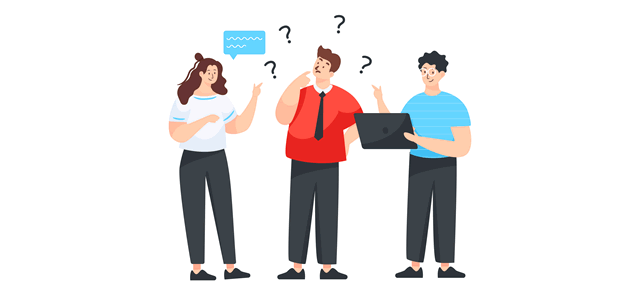
この記事で紹介した内容は、RankTracker(ランクトラッカー)無料版でもできるため、無理に有料版にする必要はありません。
ただし、無料版だとデータ保存ができないため「起動時の初期設定」、「キーワードの入力」などが毎回必要です。
1)有料版にすると効果検証ができる
RankTrackerを有料版にする最大のメリットは、自分のやっている事が正しかどうか、検索順位チェックツールを使って効果検証ができることです。
上位に表示されれば施策が成功したことが分かり、表示されなければ失敗したことに気づけます。
初心者の時は、自分のやっている事が本当に正しいのか不安になったり、正しいと思っていたことが間違っていたりすることもよくあるため、「順位チェック」による検証ができると便利です。
それ以外にも下記のメリットがあります。
無料版と有料版の機能の違いは以下のとおり。
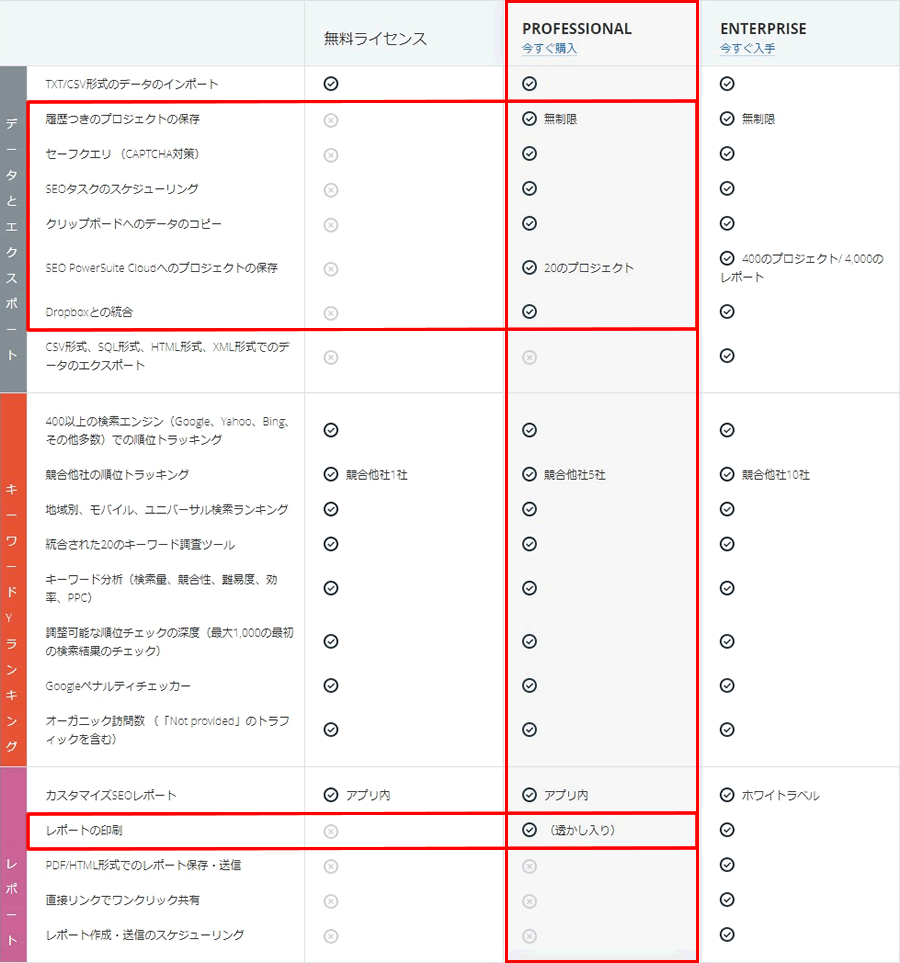
2)RankTracker(ランクトラッカー)有料版を安く購入する方法
個人でRankTracker有料版を利用するなら「Professionalライセンス」ですが、$179/年(税込$196.90)かかります(月払いはありません)。
ちょっと高い。
ですが「割引オファー」を使えば「税込$108.90」で購入できます。詳細は下記の記事を参考にしてください。
-

-
【割引価格での購入方法】RankTrackerの料金プランの違い:無料版と有料版を徹底比較!
RankTracker(ランクトラッカー)を個人で利用する時の料金プランについて紹介。 無料版でも使える優秀な機能があるので、有料版にする時は事前に「有料にするメリット」を確認しておきましょう。 この ...
まとめ
RankTracker(ランクトラッカー)は無料版でも十分に利用価値があり、下記の6機能は「キーワード選定で使える超優良機能」です。
無料機能を使って効率よく記事を作成しましょう!
有料版を使う場合は、まず無料版から試してみて、自分にあっているかを確認してから購入したほうがいいです。
Rank Tracker(ランクトラッカー)無料版のダウンロードはこちら
Rank Tracker関連記事
Rank Trackerのダウンロード・インストール方法は2種類あるので注意
Rank TrackerとGRCの違い
Rank TrackerとCOMPASSの違い
Rank TrackerとSearch Consoleの違い
Rank Trackerのキーワード選定機能の使い方
Rank Trackerの検索順位チェック機能の使い方
Rank Trackerで使える競合分析機能と使い方
Rank Trackerのデータはファイル出力できない?
Rank Trackerの環境設定
Rank Trackerのワークスペースの使い方