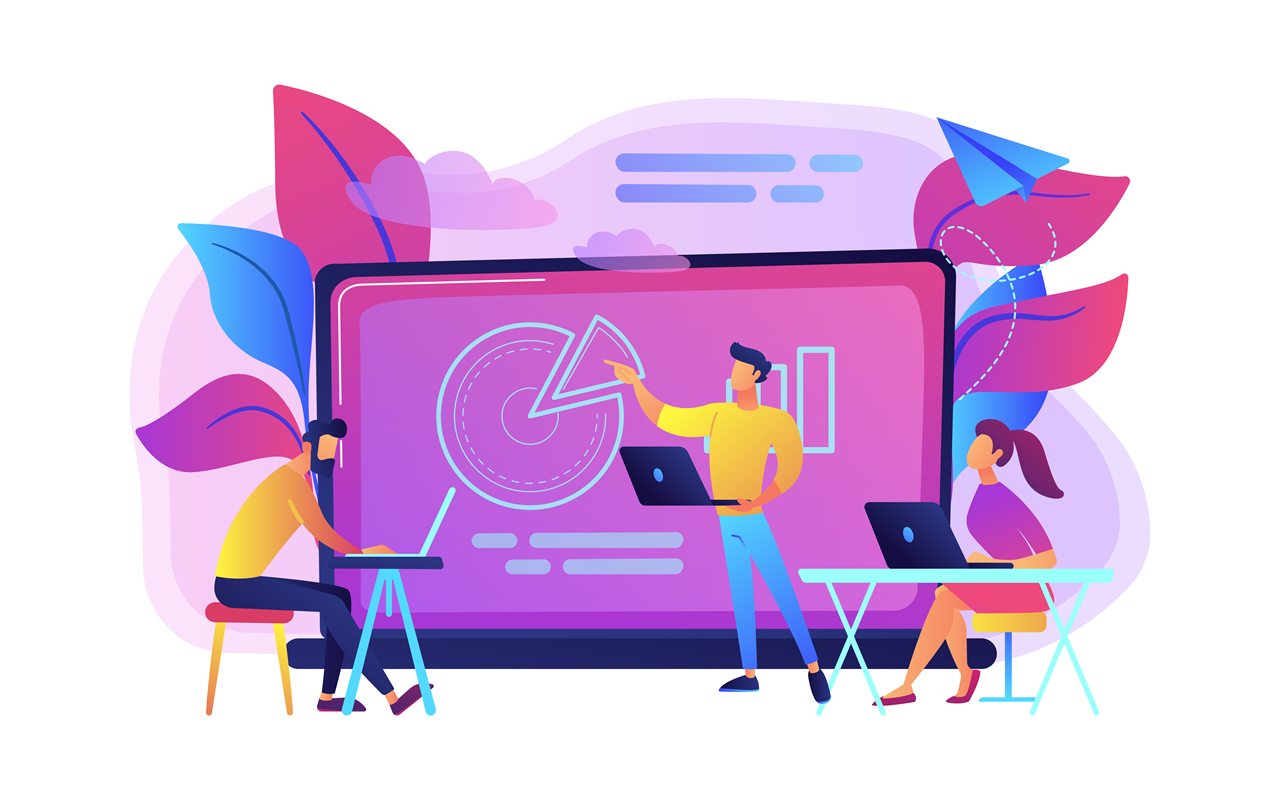疑問
別サーバーで運用中のWordpressサイトをコアサーバーへ移行する方法は?
ドメインを変えずに、そのまま移行するにはどうすればいい?
「現在、利用しているサーバーの費用が高いので、低価格のコアサーバーに移行したい」といった場合を想定しています。運用中のWordpressサイトをドメインを変えずに、サーバー移行したい場合におすすめの記事です。初心者の人でも分かりやすいように画像を使って解説しています。
運用中のサイトを移行する場合は「移行先のサーバーにWordpressをインストールして、運用中のサイトデータを移行する」といった作業を行います。データ移行が完了したら、ドメインの向き先を新しいサーバーに切り替えて、サーバー移行完了となります。
以下から、移行元のWordpressサイトで移行するデータを作成し、エクスポート(出力)するところから解説していきます。
Contents
移行元サーバーで移行するデータをエクスポートする

移行元のWordpress(ワードプレス)で移行データを作成するのに「All-in-ONE Migration」プラグインを使います。プラグインをインストールしていなければ、インストールして有効化します。
有効化したら移行データを作成するために「All-in-ONE Migration」>「エクスポート」をクリックします。
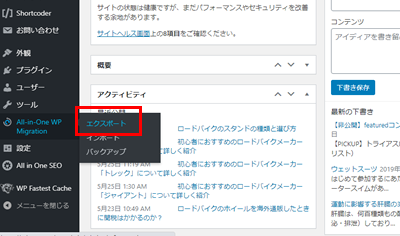
次の画面で「高度なオプション」で必要なものをチェックします。「All in One SEO」などのプラグインも一緒にデータ移行できます。「エクスポート先」から「ファイル」をクリックすると、移行用のデータ作成が始まります。
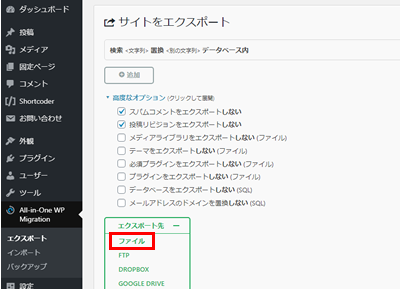
移行用のデータ作成が完了したら、データをダウンロードしましょう。
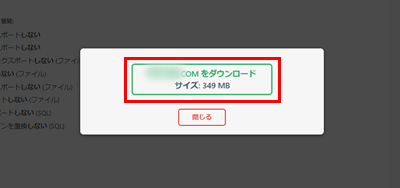
これで移行元サーバーでの作業は完了です。次は移行先のコアサーバーで作業を行います。
移行先のコアサーバーで移行データをインポートする
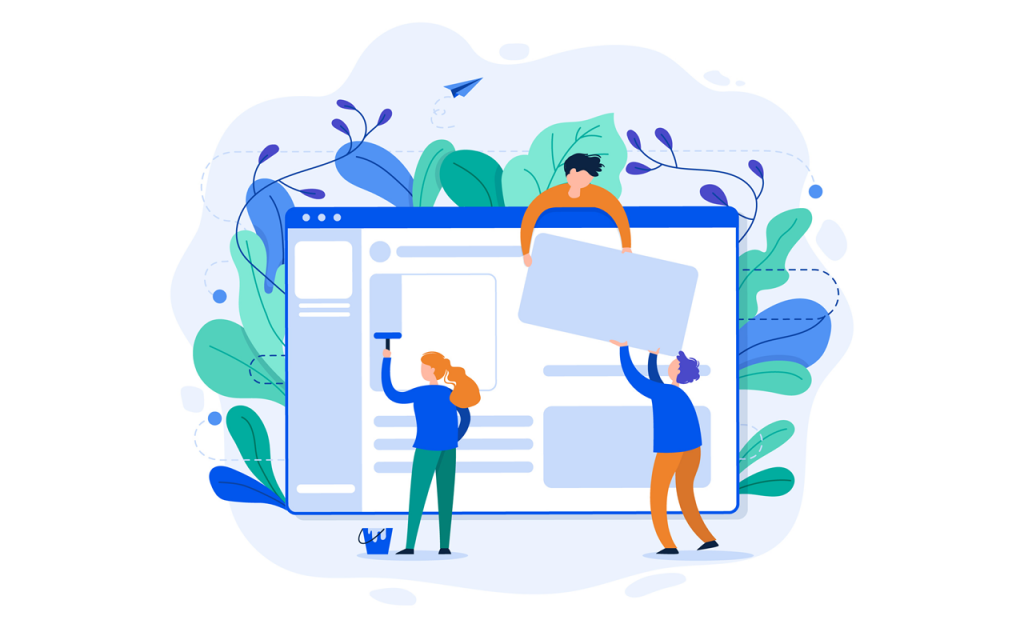
移行先のサーバーは「コアサーバー」を例として進めていきます。コアサーバーで移行データをインポートするために、まずWordpressのインストールを行います。
移行先のコアサーバーで行う作業
- WordPress用DBの新規作成
- WordPressのアップロード
- WordPressのDB設定とログイン
- 移行データをインポートする
- インポートデータを成型(置換)する
- WordPressアドレス(URL)を変更する
※移行先のサーバーがコアサーバー以外でも、基本的に移行手順はそれほど変わりません。
WordPress用DBの新規作成
Worpressをインストールするために必要なWordpress用DBの新規作成を行います。
コアサーバーの管理画面で「データペース」>「MySQL」が選択されていることを確認して、「データベースの新規作成」をクリックします。

必須項目となっている「DB名」、「パスワード」を入力して、「データベースを新規作成する」をクリックします。
※メモも入力しておくとDBの区別がしやすくなります。

WordPressのDB設定時に「DB名」、「DBユーザー名」、「パスワード」、「接続ホスト」、「接続ポート番号」が必要になります。これらの情報をメモするため、コアサーバーの管理画面で「データベース」>「作成したDB名」をクリックします。
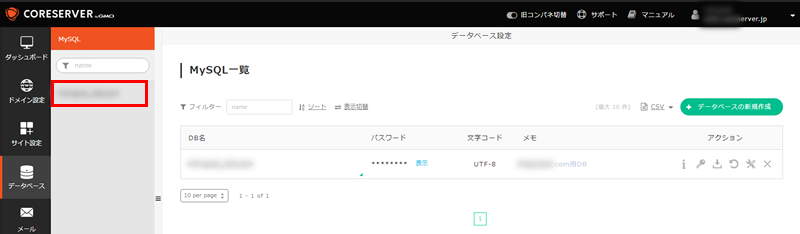
画面にDB情報が表示されるのでメモしておきます。
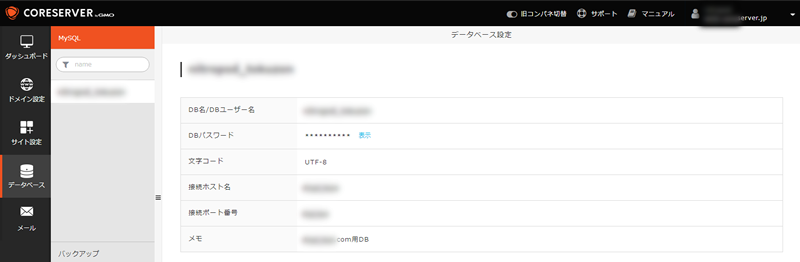
WordPressのアップロード
現在、運用中のサイトを移行するので、コアサーバー側でも運用しているサイトと同じ状態をつくる必要があります。Wordpressをインストールして同じ状態を用意しないで、ドメインを変更すると404エラーになってしまいます。
ということで、コアサーバーでWordpressをインストールしたいのですが、CMSツールを使ったインストールは使えません。そのため「自分でFTPを使ってWordpressをアップロードする」という方法を使います。
まず、WordPressを公式サイトからダウンロード(無料)します。
FTPで移行先のコアサーバーにアクセスし「/public_html」の下に「ドメイン名フォルダ」を作成します。
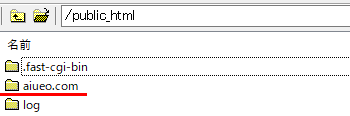
作成したドメイン名フォルダの中に、ダウンロード&解凍してできたwordpressフォルダの中身を全てアップロードします。
アップロードファイル数が多いため、アップロード中にエラーになることがあります。「後で上書き」を選択して「以降全て(A)」をクリックします。それでもエラーになる場合は、フォルダ単位で少しずつファイルをアップロードしていきます。
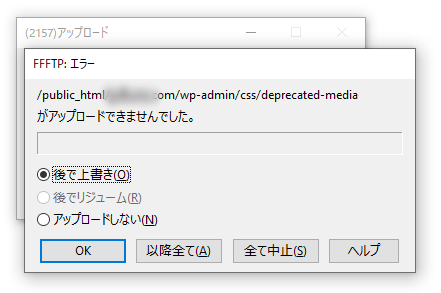
WordPressのDB設定とログイン
WordPress全ファイルのアップロードが完了したら、サイトにアクセスしてWordpressのインストールを完了させます。
http://$$$$$.#####.coreserver.jp/aiueo.com/
・$$$$$:コアサーバーアカウント名
・#####:自分が契約したコアサーバーの番号
下記の画像が表示されたら「さあ、始めましょう!」をクリックします。

データベース作成時にメモしたDB情報を入力し、「送信」をクリックします。
※「テーブル接頭辞」はドメイン名などを入力しておくと便利です。
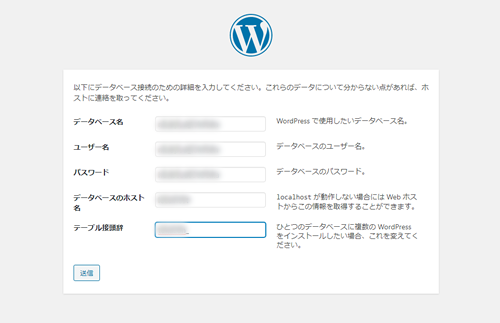
「インストール実行」をクリックします。
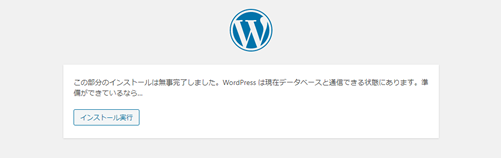
必要な項目を入力して「WordPressをインストール」をクリックします。ユーザー名とパスワードは忘れないようにメモしておきましょう。
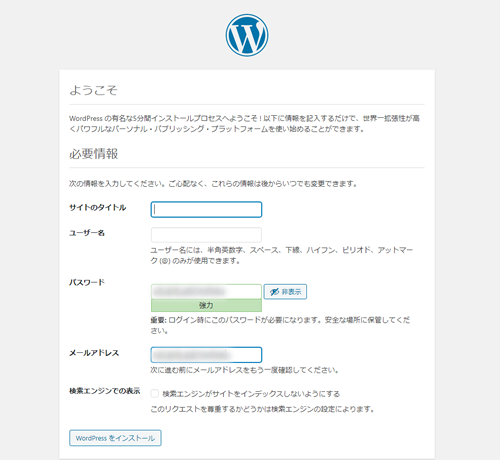
成功したら、ユーザー名とパスワードでログインします。
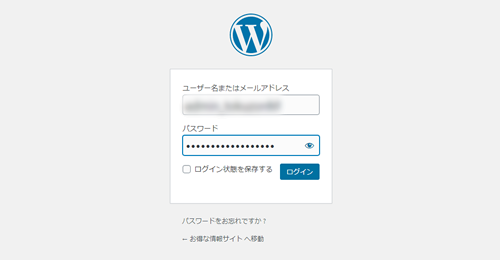
次は今作成したWordpressに移行元でエクスポートしたデータをインポートします。
移行データをインポートする
移行元でエクスポートしたデータをインポートしてデータ移行しますが、そのまえに移行先(コアサーバー)のPHPバージョンなどを、移行元と同じにしておきましょう。
コアサーバーの管理画面で「Main」となっているサイト(設定変更していなければ)が、今回の移行先サイトです。PHPバージョンなどが移行元サイト違う場合は、設定変更して移行元に合わせます。
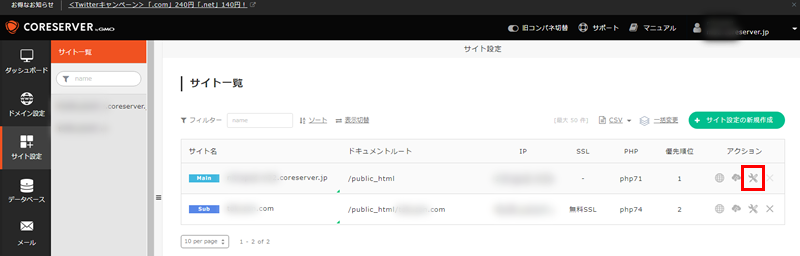
移行元と同じ設定に変更したら、移行先のコアサーバーWordpressで、「All-in-ONE Migration」プラグインをインストール&有効化します。有効化したら「All-in-ONE Migration」>「インポート」をクリックします。
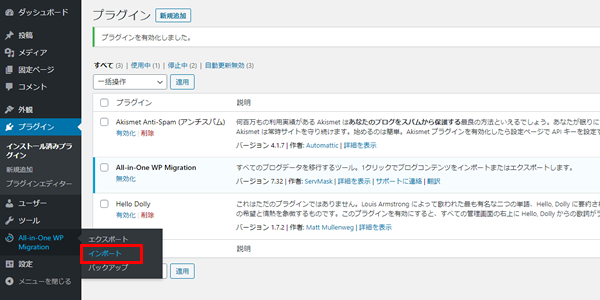
インポート元から「ファイル」をクリックします。
※記事執筆時インポートできるファイルサイズは最大1,000MBまでです。

先ほど移行元サーバーでエクスポートしたファイルを選択します。
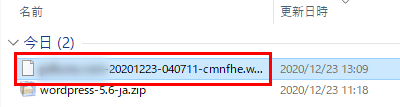
データ読み込みが完了したら「開始」をクリックします。
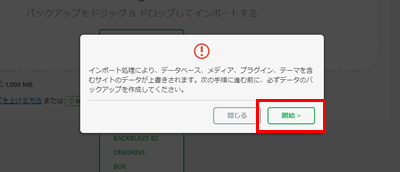
インポートが成功したら「完了」をクリックして終了します。
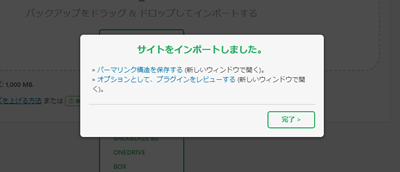
Wodpressの別の画面に遷移したタイミングで「データベースの更新が必要です」と表示されるので、「WordPressデータベースを更新」をクリックします。
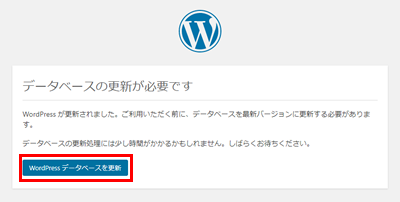
移行データのインポートはこれで完了です。次はインポートデータを成型します。
インポートデータを成型(置換)する
「All-in-ONE Migration」でインポートすると、画像などのURLが自動で移行先URLに置換されます。
つまり、画像URLが「http://$$$$$.#####.coreserver.jp/aiueo.com/」というURLになってしまいます。
ですが、本当のドメイン「https:///aiueo.com/」にしたいので、インポートデータの成型(置換)が必要になります。
記事内のURLを変更(置換)するのに「Database Search and Replace Script in PHP(外部リンク)」を使います。Wordpressの記事内の文字を全て変更してくれるPHPツールです。
コアサーバーにダウンロードしたファイル一式をアップロードして使います。
上記のサイトにアクセスし、「Risk check」にすべてチェックを入れ「Name」、「Email」を入力し「Donation to Search and Replace」で「Other」を選択します。Donationは何も入力しなくて大丈夫です。
「Submit to receive your link by email」をクリックすれば、PHPプログラムのダウンロードURLが送られてきます。完了ページにもダウンロードURLがあるのでそこからでもダウンロードできます。

ダウンロードしたファイルを解凍し、移行先のコアサーバーにFTPで接続し、フォルダを丸ごと「/public_html/aiueo.com/」の下にアップロードしてURLにアクセスします。
http://$$$$$.#####.coreserver.jp/aiueo.com/Search-Replace-DB-master/index.php
・$$$$$:コアサーバーアカウント名
・#####:自分が契約したコアサーバーの番号
置換プログラムの画面が表示されたら、必要な情報を入力していきます。
「SearchReplace」のreplace横の入力欄に「置換前の文字列」、with横の入力欄に「置換後の文字列」を入力します。
【置換前の文字列】http://$$$$$.#####.coreserver.jp/aiueo.com/
【置換後の文字列】https://aiueo.com/
「DatabaseDetails」には、「WordpressのDB設定とログイン」で入力した内容と同じものを入力して「Test connection」で正常に接続できるか確認しましょう。
「Which Tables?」は「all tables」を選択します(指定したい場合は「select tables」を選ぶこともできます)。
「Let's go」で「Do a safe test run」を試せます。ただし、Yoastなどが入っているとエラーになる場合があり、その場合は「Search and Replace」を実行します(Yoastでエラーになっていても正常に置換されます)。
※必要に応じてバックアップをとっておきましょう。
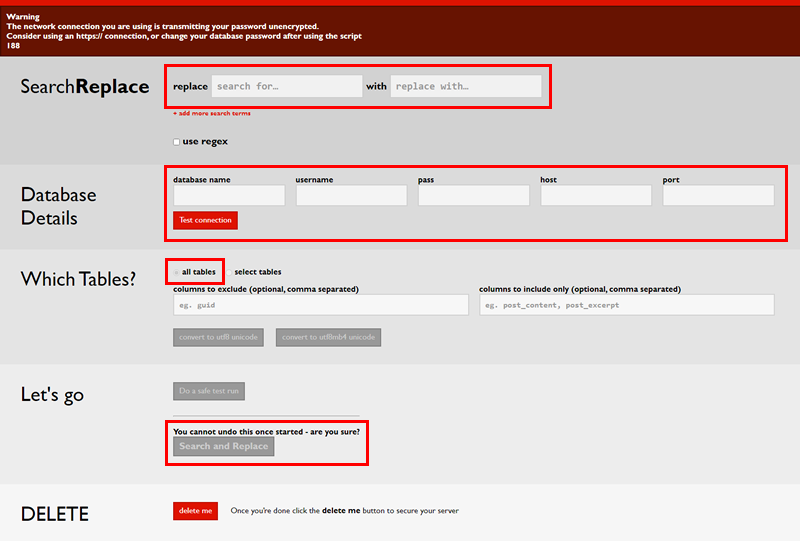
正常に置換できれば作業終了です。画像のURLが変わっているかチェックしましょう。
アップロードしたフォルダは不正利用されないように削除しましょう。
そして次が一番重要な「Wordpressアドレス(URL)の変更」です。
WordPressアドレス(URL)を変更する
最後にWordpressアドレス(URL)を変更することで公開準備を完了させます。
この変更を行うとWordpressの管理画面から強制ログアウトさせられ、この後に行うネームサーバーの変更が完了(反映)するまで、基本的にWordpressにアクセスできなくなります。
変更後もネームサーバーの情報がネットワークに反映されるまでログインできません(完全に移行するには1日かかるといわれていますが、自分だけであれば1時間や速いと数分で変わる場合もあります)。
この変更を加える前に、これ以上変更がないか最終確認をしっかりしましょう。また、作業をスムーズに行うために「バリュードメインのページ」「ドメインを取得したサイトのページ」「コアサーバーのページ」の3ページをブラウザのタブに用意しておきましょう。
準備ができたら下記の場所を変更して保存します。
- WordPressの「設定」>「一般」>「WordPress アドレス (URL)」
- WordPressの「設定」>「一般」>「サイトアドレス (URL)」
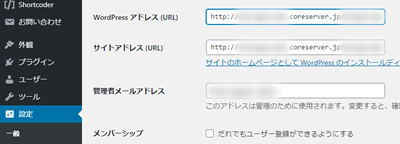
この後に「ドメインを切り替える作業」をします。できるだけ素早く完了させる必要があります。
ドメインを切り替えてコアサーバーのWordpressサイトを有効にする

ドメインを切り替えて、移行先のWordpressでドメインが使えるように設定します。可能な限り迅速に作業しましょう。
作業は下記の3つです。
ドメイン変更作業
- ネームサーバーの設定(ドメインを取得したサイトで作業)
- ドメインの設定変更(バリュードメインで作業)
- 移行先のコアサーバーでドメイン・サイトを設定する
ネームサーバーの設定(ドメインを取得したサイトで作業)
バリュードメインのネームサーバーを確認します。バリュードメインにログインして「無料ネームサーバー」>「他社登録しているドメインを登録」をクリックします。
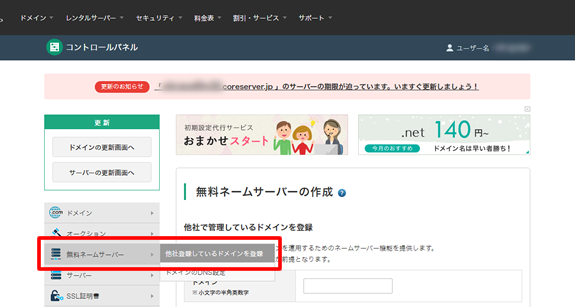
赤枠のネームサーバーをメモします。
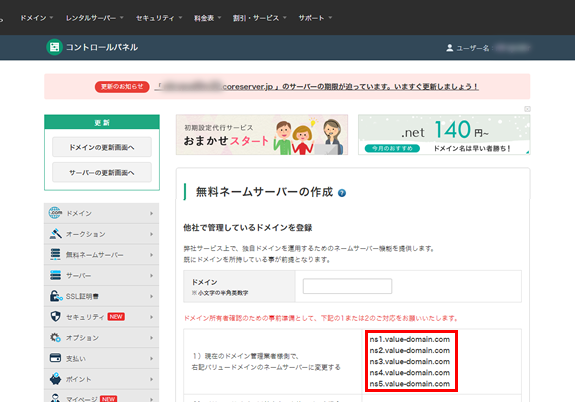
次にドメインを取得したサイトを開きます(ここではFC2ドメインを例に紹介します)。
「DNSの種類」は「独自のDNS」を選択。「ネームサーバーの変更」で先ほどのメモしたネームサーバーを入力し、「変更する」をクリックすれば完了です。
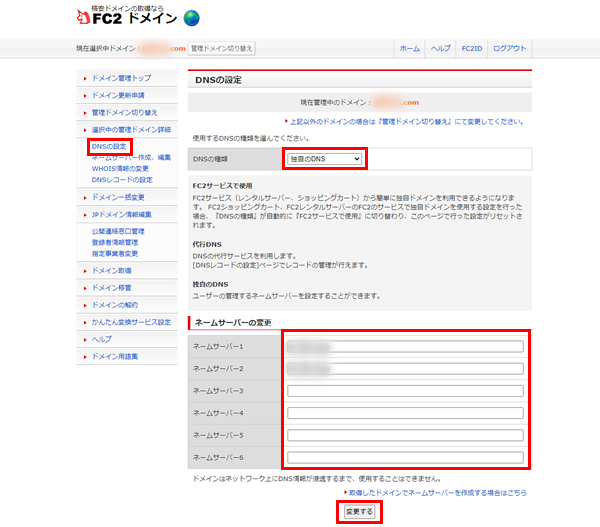
次は、バリュードメインで作業を行います。
ドメインの設定変更(バリュードメインで作業)
バリュードメインの管理画面で作業をします(「無料ネームサーバー」>「他社登録しているドメインを登録」をクリック)。
「ドメイン」にコアサーバーで使う自分の独自ドメインを入力します。サブドメインはつけないで入力し、ページ下の「登録」をクリックします。
〇「aiuoe.com」
✕「www.aiueo.com」
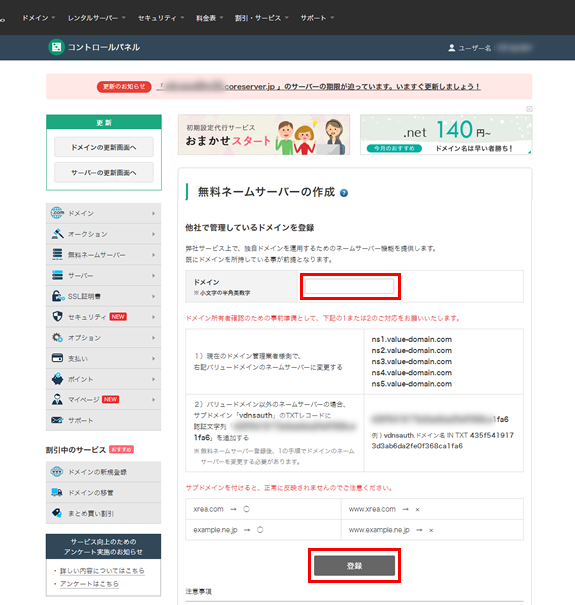
完了ページが表示されるので「DNS情報を変更する」をクリックします。
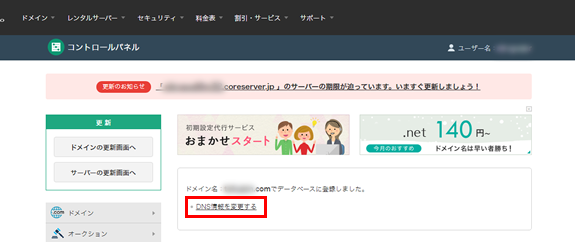
表示された画面の真ん中あたりの「当サービス内サーバーの自動DNS設定」で自分が取得したコアサーバーを選択します。
※選択すると、上の空白だった入力欄にネームサーバーの設定が自動で追加されます(変更は不要、そのままでOK)。
選択したら、ページ下の「保存」をクリックします。
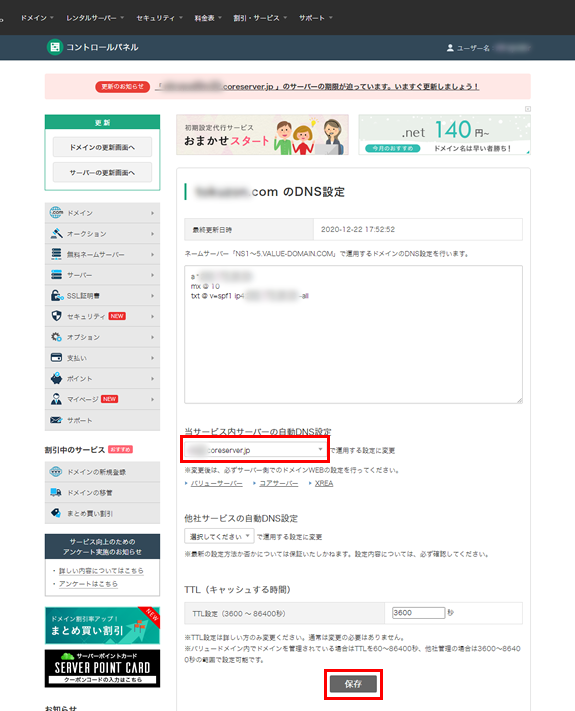
「正常に変更されました。」と表示されたらバリュードメインでの作業は完了です。
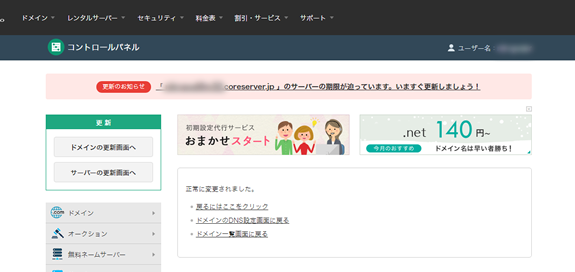
次は、コアサーバーでドメイン設定とサイト設定を行います。
移行先のコアサーバーでドメイン・サイトを設定する
コアサーバーの管理画面に移動して、「ドメイン設定」を選択して「ドメイン設定の新規作成」をクリックします。
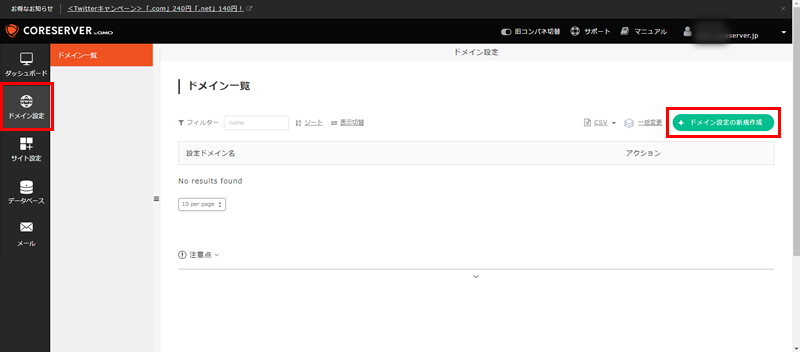
バリュードメインでの設定が正常に完了していれば「ドメイン名(FQDN)」の選択で、登録したドメインを選択できます。
「オプション」の「Aレコードのチェックを行う」にチェックを入れて、「ドメイン設定を新規設定する」をクリックします。

次のサイト設定も同じくコアサーバーの管理画面で行います。「サイト設定」を選択して「サイト設定の新規作成」をクリックします。
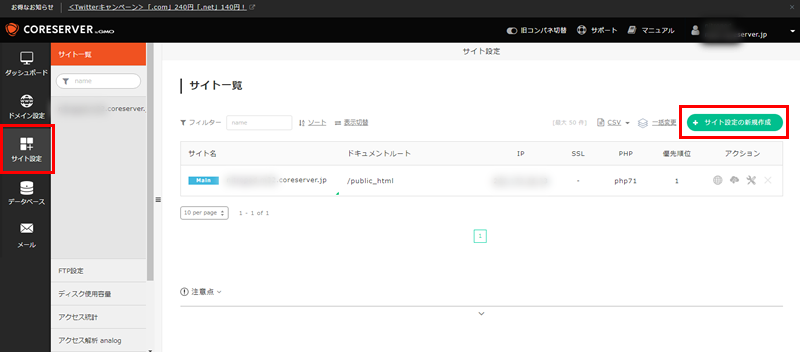
「ドメイン名」で先ほど設定したドメインを選択します。SSLは「無料SSL」を選択し、PHPは「php74」を選択します。
「サイト設定を新規設定する」をクリックします。
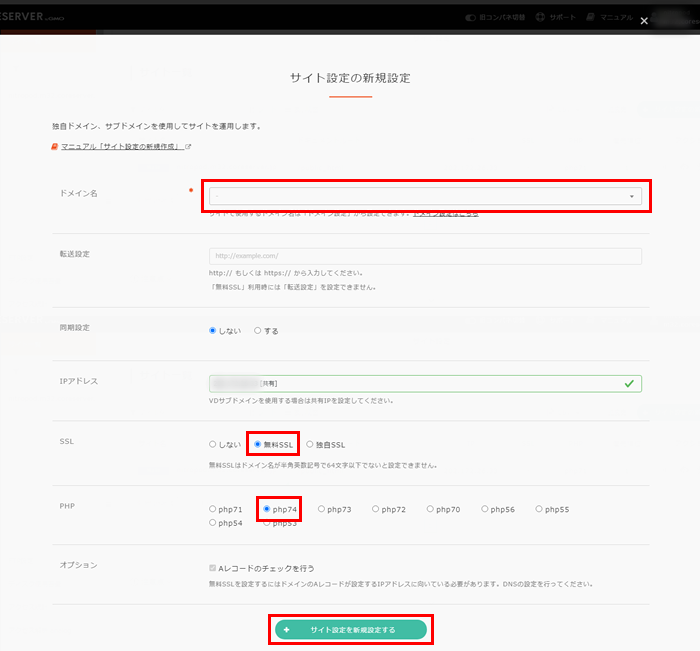
これでサイト設定完了です。正常に変更できれば、コアサーバーへの移行完了となります。
※ドメインはすぐに反映されないこともあるので、すぐWordpressにログインできない場合でも少し時間をおいてから確認してみましょう。
1時間以上たってもWordpressにアクセスできない場合はどこかおかしい可能性が高いです。まずは、ネームサーバーの設定をもとに戻してから再チェックするしかありません。
別サーバーで運用中のサイトをコアサーバーへ移行する方法まとめ

移行データ自体は、「All-in-ONE Migration」プラグインを使えば簡単に作成できるので、これを使いましょう。かなり作業時間を減らすことができます。
次に注意しないといけないのが、「インポートデータの成型(置換)」です。運営中のサイトを止めないために、コアサーバー側のデフォルトURLでWordpressを仮に立ち上げるため、画像URLが自分の独自ドメインになっていません。この画像URLの変更を忘れないようにしましょう。
後はドメインの変更です。「WordPress アドレス (URL)」を変更すると、Wordpressに一時的にログインできなくなってしまうので、以降のドメイン変更はすばやく作業しましょう。
別サーバーで運用中のサイトをコアサーバーへ移行する方法で大切なのは、既存サイトの運用を止めずに、新しいサイトを作成して移行することです。
・コアサーバーでWordPressを使えるようにするまでの設定方法|他社で取得した独自ドメインの設定方法も解説