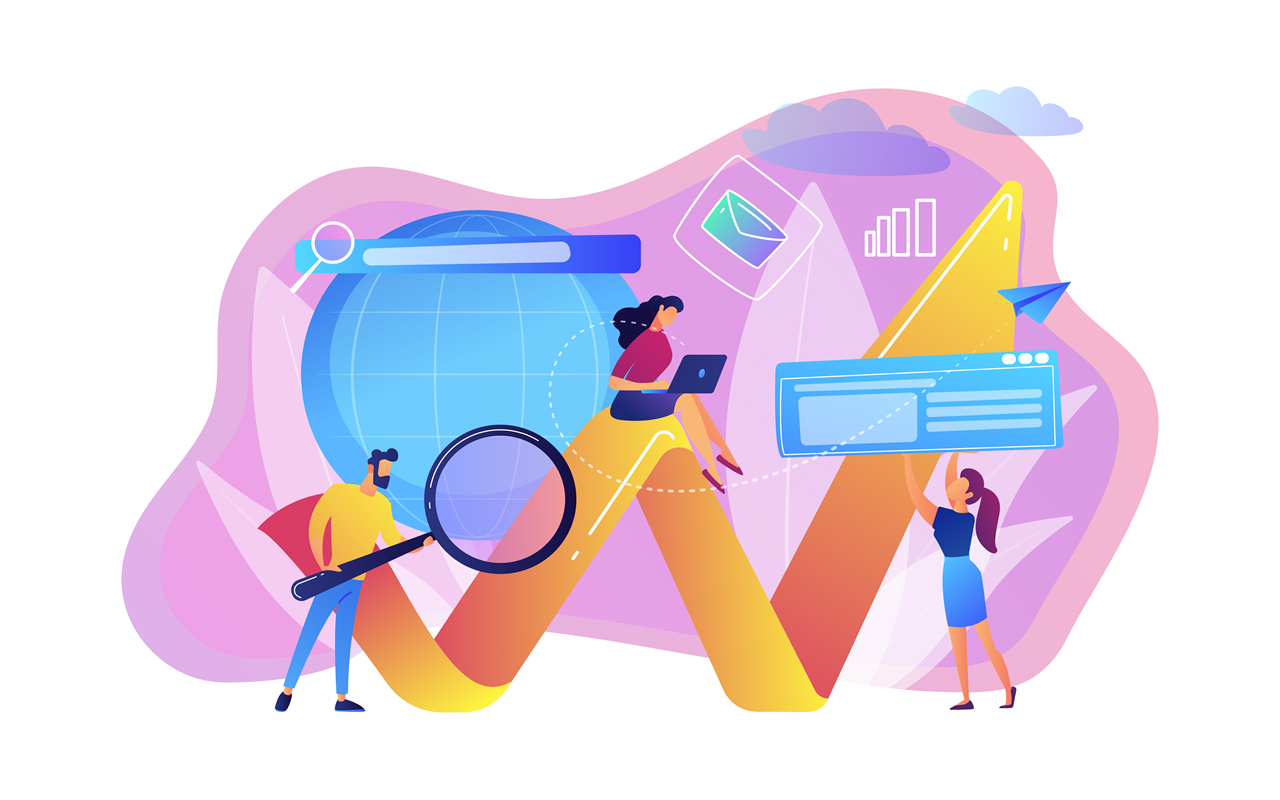・コアサーバーで他社で取得した独自ドメインを使う方法は?
コアサーバー(CORESERVER)はドメイン設定がバリュードメイン側にあるので難しいのですがそれを乗り越えればあとは簡単です。コアサーバーで、ワードプレスサイトをはじめて立ち上げる人におすすめの記事です。
コアサーバー(CORESERVER)で「他社で取得した独自ドメインを使ってWordpressを使えるようにするまでの設定方法」を、初心者の人でも分かるように画像付きで解説していきます。
「目次」の順番で作業していくとスムーズに作業できます。
目次
コアサーバーで他社ドメインを使うための設定

もし、コアサーバーの契約でつまづいていたらこちら。
-
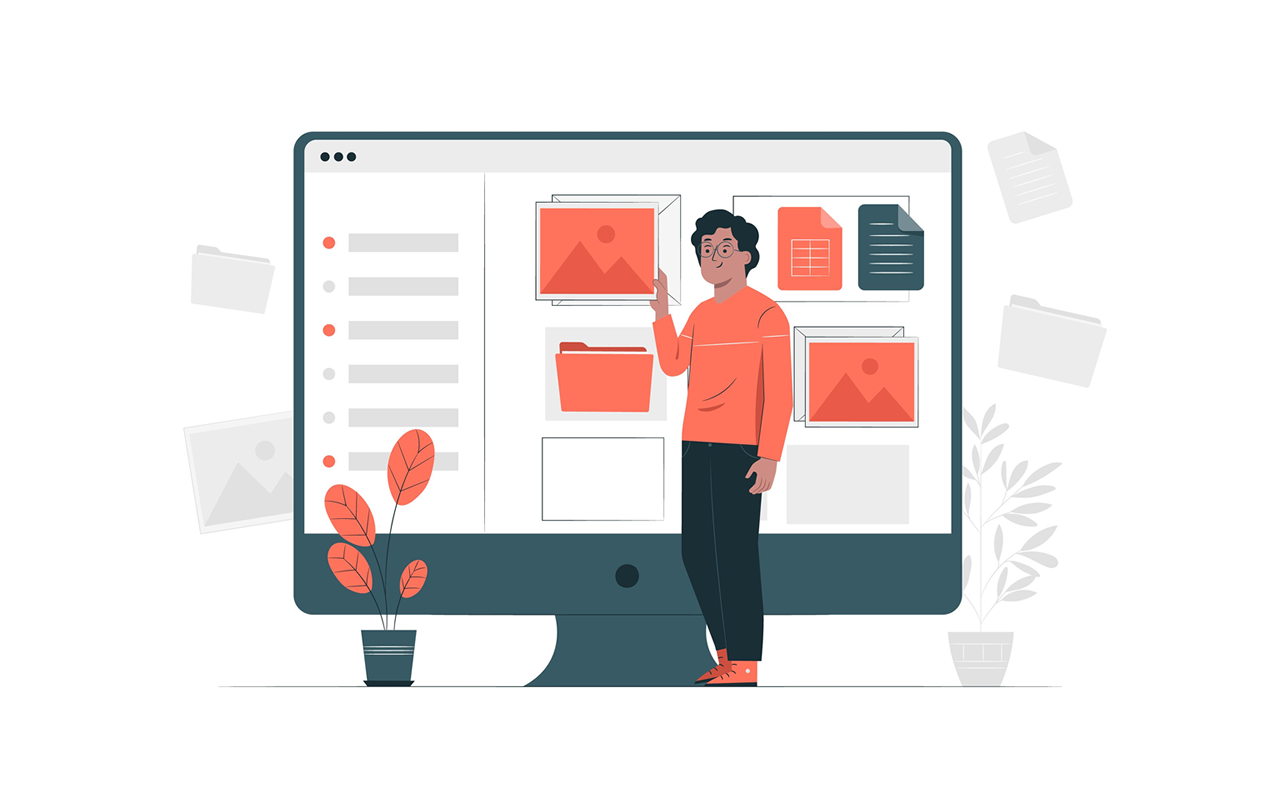
-
【超初心者向け】コアサーバーを契約する方法!画像付きで分かりやすく手順を紹介
コアサーバー(CORESERVER)を契約するまでを、初心者の人でもわかるように画像を使って手順を紹介します。 ここで紹介するのはあくまでコアサーバーの契約手順です。コアサーバー契約済みで「コアサーバ ...
では、他社ドメイン(バリュードメイン以外で取得した独自ドメイン)をコアサーバーで使えるようにするには、2つの作業が必要です。
コアサーバーで他社ドメインを使えるようにする作業
- ネームサーバーの設定(ドメインを取得したサイトで作業)
- 他社取得ドメインの設定(バリュードメインで作業)
では、ドメインの設定からスタートしていきましょう。
ネームサーバーの設定(ドメインを取得したサイトで作業)
コアサーバーでドメインが使えるようにするために、「ネームサーバーの設定」を行います。バリュードメインのネームサーバーを「ドメインを取得したサイト」で設定します。ここでは「お名前.com」を例に設定方法を紹介します。
まず、バリュードメインのネームサーバーを確認するため、バリュードメインにログインして「無料ネームサーバー」>「他社登録しているドメインを登録」をクリックします。
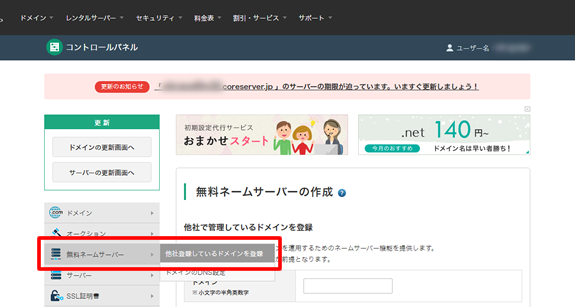
赤枠のネームサーバーをメモします。
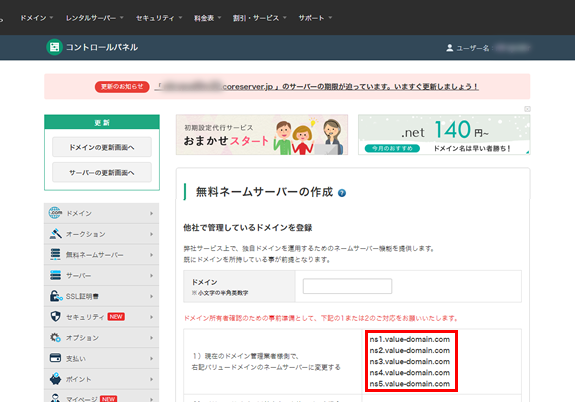
次にドメインを取得したサイトに移動して(この場合はお名前.com)、メインメニューの「ドメイン」を選択し、取得したドメインのネームサーバーの「初期設定」をクリックします。
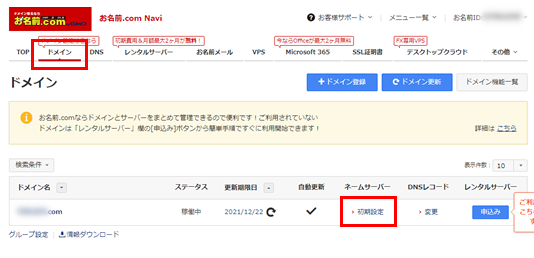
表示されたネームサーバーの設定ページを下の方にスクロールして「ネームサーバーの選択」まで移動します。タブメニューの「その他」をクリックして、その他のネームサーバーを使うを選択し、先ほどバリュードメインでメモしたネームサーバーを入力します。
「+」ボタンをクリックするとネームサーバーの入力欄を追加することができます。入力したら「確認」をクリックします。

確認画面が表示されるので「OK」をクリックします。
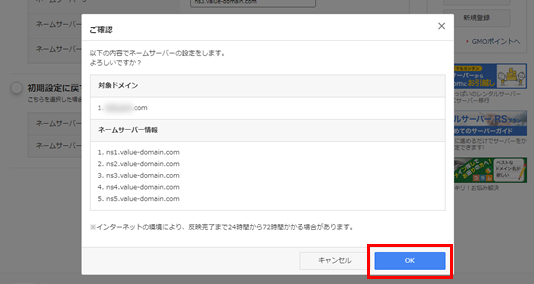
「完了しました。」と表示されれば、設定完了です。

ドメインが完全に使えるようになるまで1日程度かかりますが、1時間以内には反映されて利用できるようになります。
次は、バリュードメインでドメイン設定を行います。
他社取得ドメインの設定(バリュードメインで作業)
バリュードメインで作業を行います。先ほど表示したページを表示します(「無料ネームサーバー」>「他社登録しているドメインを登録」をクリック)。
「ドメイン」の入力欄に、取得したドメイン名を入力します(wwwなどのサブドメインはつけない)。入力したらページ下の「登録」をクリックします。
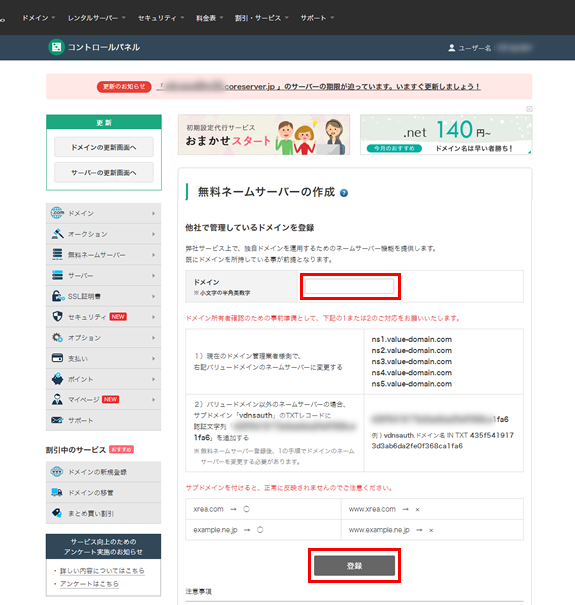
ドメインの登録完了画面が表示されるので、メッセージの下にある「DNS情報を変更する」をクリックします。
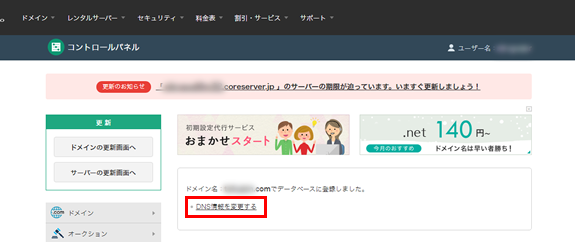
表示されたページの「当サービス内サーバーの自動DNS設定」で、自分が契約したコアサーバーを選択して、ページ下の「保存」をクリックします。
※コアサーバーを選択すると、上の空白だった入力欄にネームサーバーの設定が自動で追加されます(変更は不要、そのままでOK)。
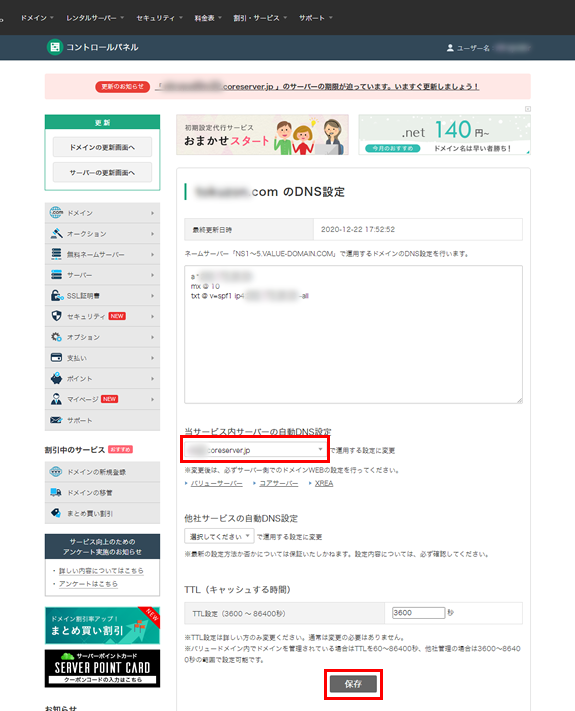
「正常に変更されました。」と表示されれば、バリュードメインでのドメイン設定は完了です。
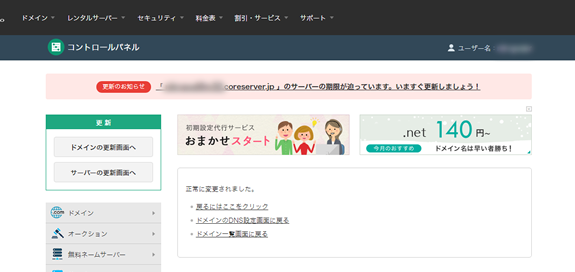
これでコアサーバーでドメインを使う準備が整ったので、今度はコアサーバー自体の設定を行っています。
コアサーバーでドメインを使えるようにする設定

「ネームサーバーの設定(ドメインを取得したサイトで作業)」と「他社取得ドメインの設定(バリュードメインで作業)」が完了したら、次は、コアサーバーでドメインが使えるよう設定します。
コアサーバーで行うサイト設定作業は下記の2つです。
コアサーバーで行うサイト設定作業
- ドメイン設定の新規作成
- サイト設定の新規作成
コアサーバーの管理画面に移動して作業を行います。
ドメイン設定の新規作成
バリュードメインからコアサーバーの管理画面に移動できます。「サーバー」>「コアサーバー」をクリックします。
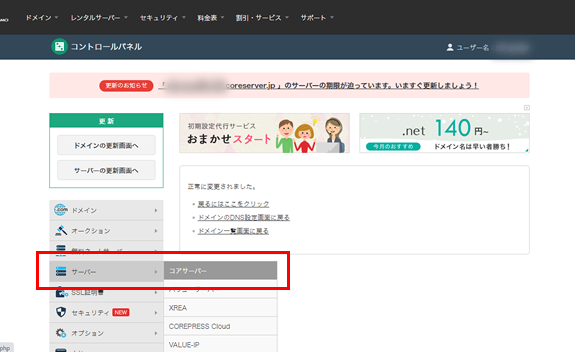
表示されたページで「新コントロールパネル」をクリックするとコアサーバーの管理画面に移動します。
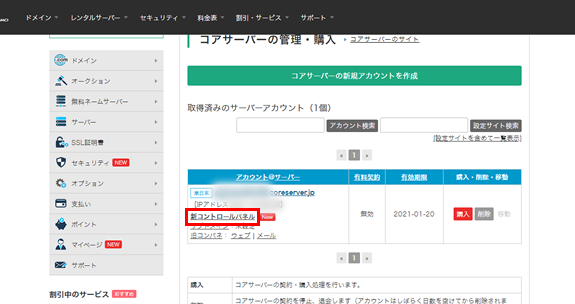
コアサーバーの管理画面で、「ドメイン設定」を選択し「ドメイン設定の新規作成」をクリックします。
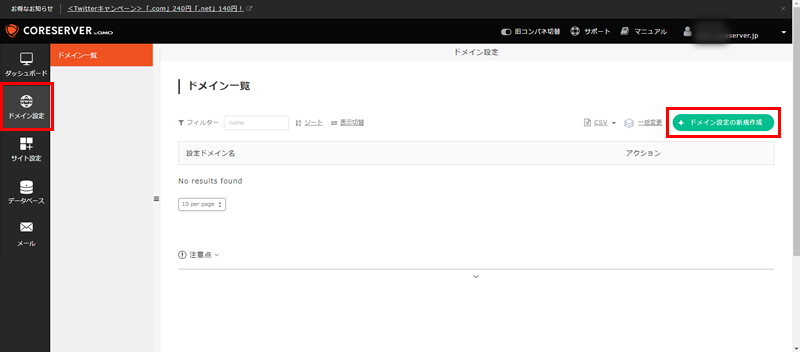
ドメイン設定の新規設定画面で、「ドメイン名(FQDN)」でバリュードメインで設定したドメインを選択します(バリュードメインの設定が完了していないと何も選択できません)。
「オプション」の「Aレコードのチェックを行う」にチェックを入れます(無料SSLを利用するのに必要です)。最後に「ドメイン設定を新規作成する」をクリックします。

新規作成画面が表示されれば完了です。続いて「サイト設定の新規作成」を行います。
サイト設定の新規作成
コアサーバーの管理画面で「サイト設定」を選択し「サイト設定の新規作成」をクリックします。
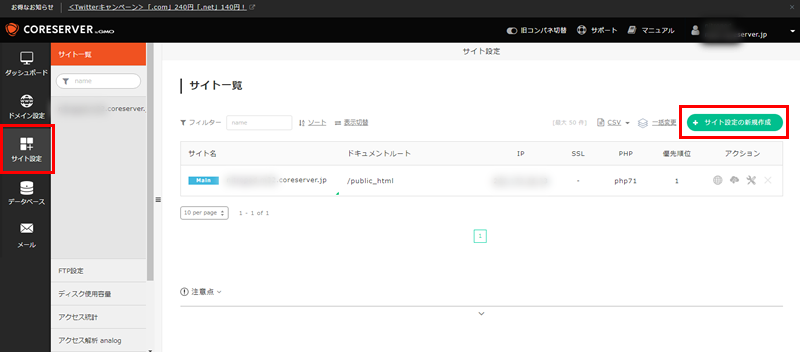
サイト設定の新規設定画面の「ドメイン名」で、設定したドメインを選択します(コアサーバーのドメイン設定の新規作成が完了していないと選択できません)。
「SSL」は「無料SSL」を選択。「PHP」は「php74(最新バージョンを選択)」を選択し、「サイト設定を新規設定する」をクリックします。
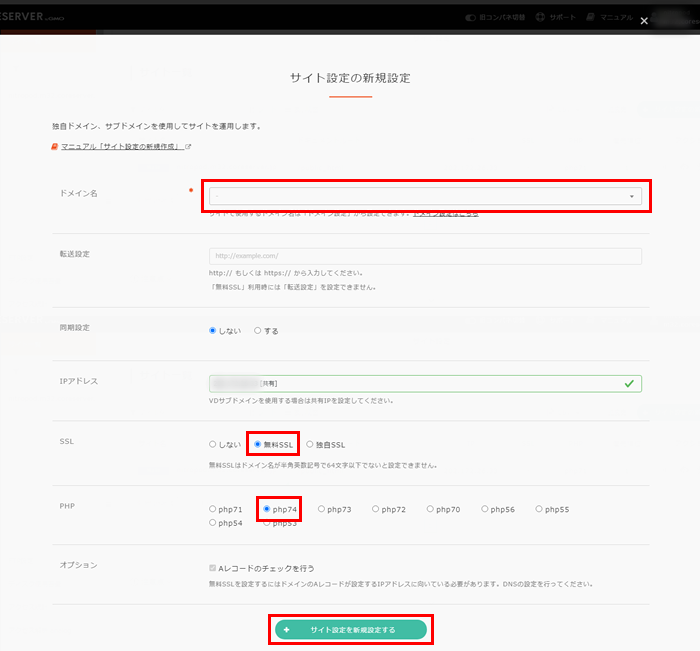
完了画面が表示されればサーバーの設定作業は完了です。次はWordpress使えるようにします。
コアサーバーでWordpressをインストールする

コアサーバーの設定が完了したら、次はWordpressの設定を行います。コアサーバーにはWordpressを自動でインストールしてくれるCMSツールがあるので、それを利用してインストールする方法を紹介します。
コアサーバーでWordpressを使えるようにする作業
- WordPress用DBの新規作成
- WordPressのインストール
- WordPressのDB設定とログイン
まずは、Wordpressで使うDB(データベース)を新規作成するところからスタートします。
WordPress用DBの新規作成
コアサーバーの管理画面で「データベース」>「MySQL」が選択されていることを確認して、「データベースの新規作成」をクリックします。

必須項目となっている「DB名」、「パスワード」を入力して、「データベースを新規作成する」をクリックします。
※メモも入力しておくと後から見たときにわかりやすくなります。

データベースの新規作成作業はこれで完了です。
この後に発生するWordpressのDB設定作業で「DB名」、「DBユーザー名」、「パスワード」、「接続ホスト」、「接続ポート番号」が必要になります。これらの情報をメモするために「作成したDB名」をクリックします。
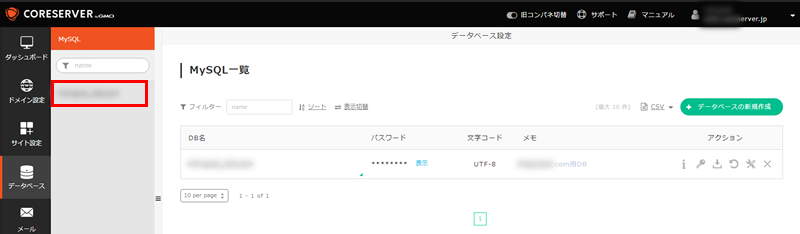
ページに表示されたDB情報をメモしておきましょう。
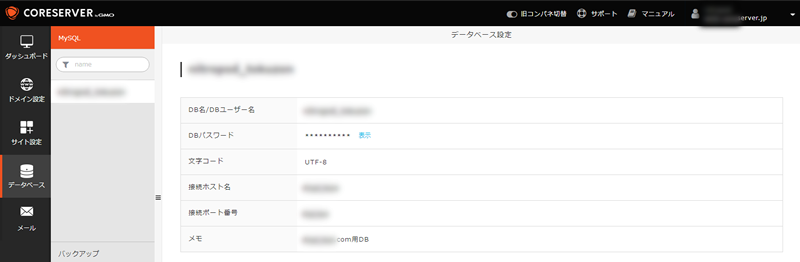
次はWordpress自体のインストールを行います。
WordPressのインストール
コアサーバーでは、CMSツールを使ってWordpressをインストールできます。
「サイト設定」を選択して、Wordpressをインストールする「サイト」をクリックします。
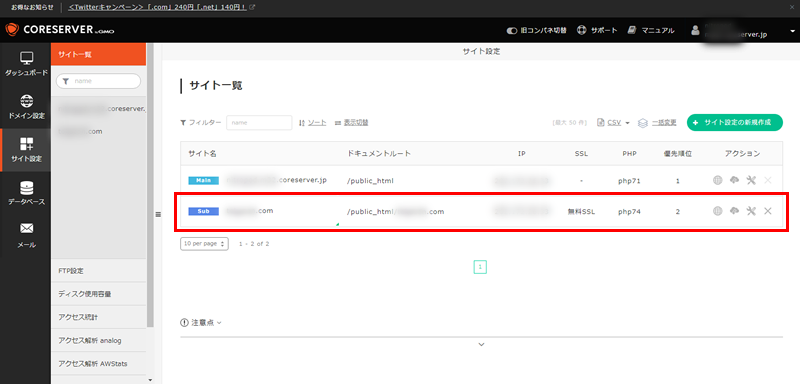
表示されたページの下の方にツールがあります。「WordPress」をクリックします。
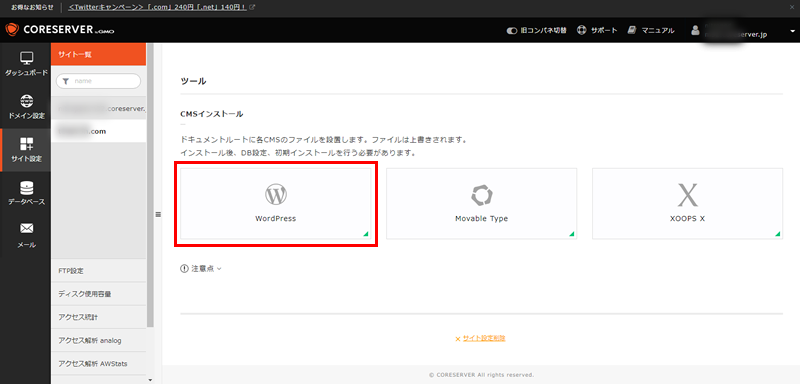
インストールパスの「/public_heml/フォルダ名」と「サイト」をクリックするとチェックがついて「CMSインストール」ボタンが有効になります。「CMSインストール」をクリックしてWordpressのインストールを行います。
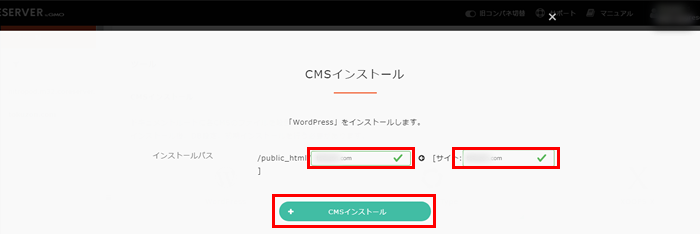
インストール完了までは5分程度かかるので、しばらく時間をおいてから、次で最後となる「WordpressのDB設定とログイン」を行います。
WordPressのDB設定とログイン
ついに最後の作業です。
WordPressのDB設定を行うためにサイトにアクセスします。アクセスするURLは自分の独自ドメインです。
WordPressのDB設定画面が表示されるので「さあ、始めましょう!」をクリックします。

データベース作成時にメモした情報を入力します。「テーブル接頭辞」は「ドメイン名_」という形にしておくとわかりやすいです。入力したら「送信」をクリックします。
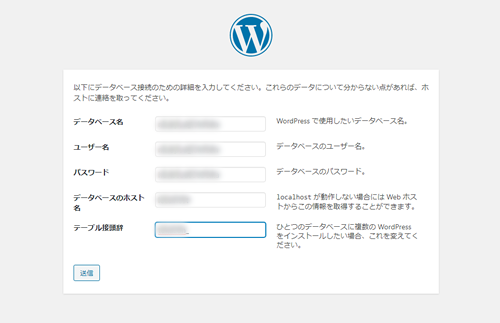
「インストール実行」をクリックします。
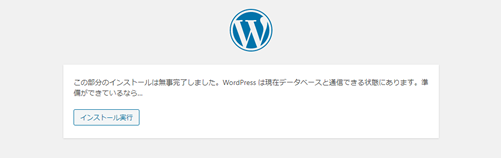
最後にサイト情報を入力します。サイトのタイトルは後から修正できるのでとりあえず入力すればOKです。
「ユーザー名」と「メールアドレス」を入力したら「WordPressをインストール」をクリックします。
※「ユーザー名」と「パスワード」は忘れないようにメモしておきましょう。
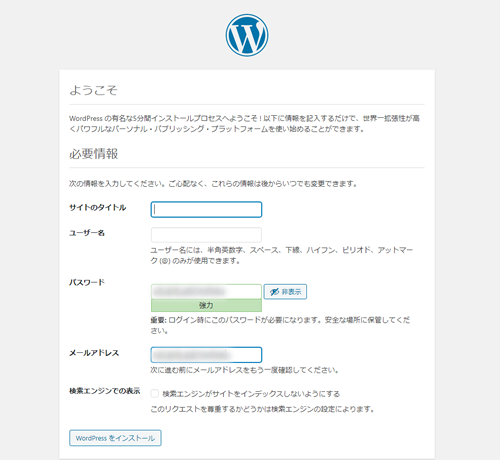
「成功しました!」と表示されたら「ログイン」をクリックします。
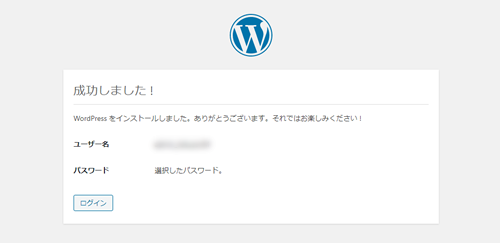
ユーザー名とパスワードでログインできるか確認してみましょう!
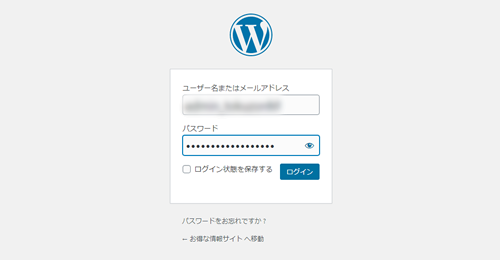
WordPressにログインできれば設定完了です。お疲れさまでした!
コアサーバーでWordpressを使えるようにするまでの設定方法まとめ
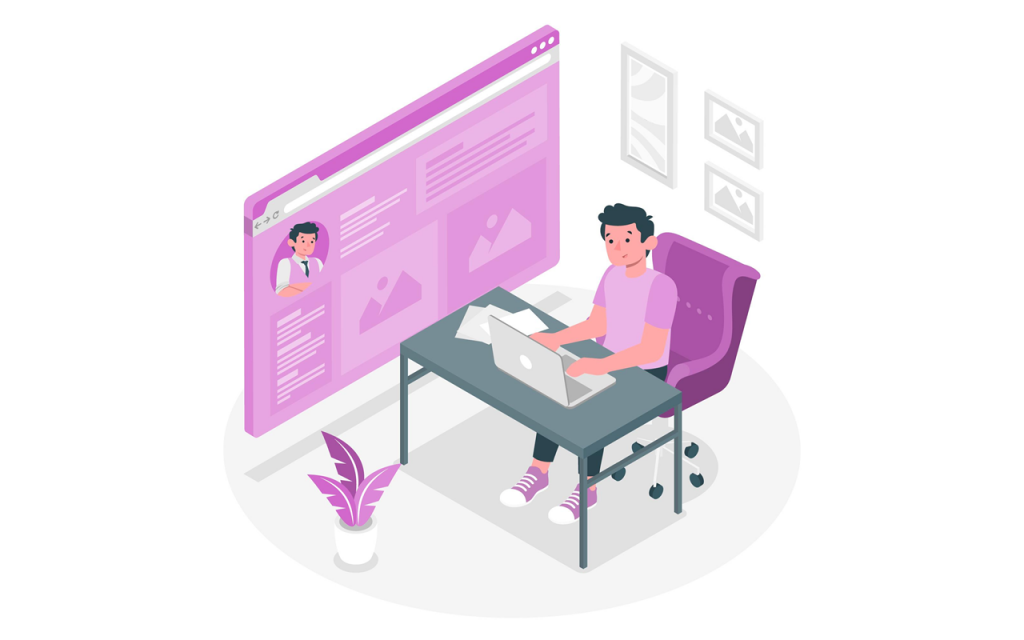
他社で取得した独自ドメインの設定が「ドメインを取得したサイト」「バリュードメイン」「コアサーバー」と3か所にまたがって作業が必要になります。
他社ドメインの設定さえスムーズにできれば、独自ドメインを使ったWordpressサイトを立ち上げるまで30分程度でできます。
低価格で速度も速いコアサーバーはアフィリエイトにもおすすめなので、記事が参考になれば幸いです。
・別サーバーで運用中のWordPressサイトをコアサーバーへ移行する方法|ドメインを変えずに移行するには?