上記の理由でWordpressのサーバー移行をあきらめていませんか?
WordPressには、サーバー移行が超簡単にできる「All-in-One WP Migration」プラグインがあります。
「All-in-One WP Migration」ならボタン一つで、データをエクスポート&インポートできるので、Wordpressのサーバー移行におすすめです。
「All-in-One WP Migration」を使ったサーバー移行方法と注意事項を紹介します。
Contents
WordPressのサーバー移行に超便利なプラグイン「All-in-One WP Migration」
「All-in-One WP Migration」でサーバー移行する場合、移行元と移行先の両方でWordpressと「All-in-One WP Migration」プラグインのインストールが必要です。
「All-in-One WP Migration」のインストールは、「プラグイン」>「新規追加」で「All-in-One WP Migration」と検索します。
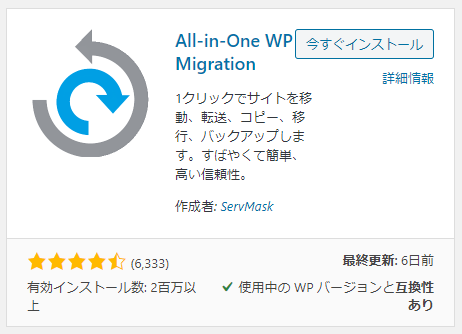
インストールして、有効化します。
「All-in-One WP Migration」プラグインを使ったサーバー移行方法
プラグインをインストールしたら、移行元のWordpressでエクスポート、移行先のWordpressでインポートを行います。
移行元のWordpressでデータをエクスポートする
左メニュー「All-in-One WP Migration」>「エクスポート」をクリックします。
「エクスポート先」をクリックして「ファイル」を選択します。
高度なオプションをクリックすると、エクスポートする項目を選択できます。
高度なオプションで設定できる項目
- スパムコメントをエクスポートしない
- 投稿リビジョンをエクスポートしない
- メディアライブラリをエクスポートしない(ファイル)
- テーマをエクスポートしない(ファイル)
- 必須プラグインをエクスポートしない(ファイル)
- プラグインをエクスポートしない(ファイル)
- データベースをエクスポートしない(SQL)
- メールアドレスのドメインを置換しない(SQL)
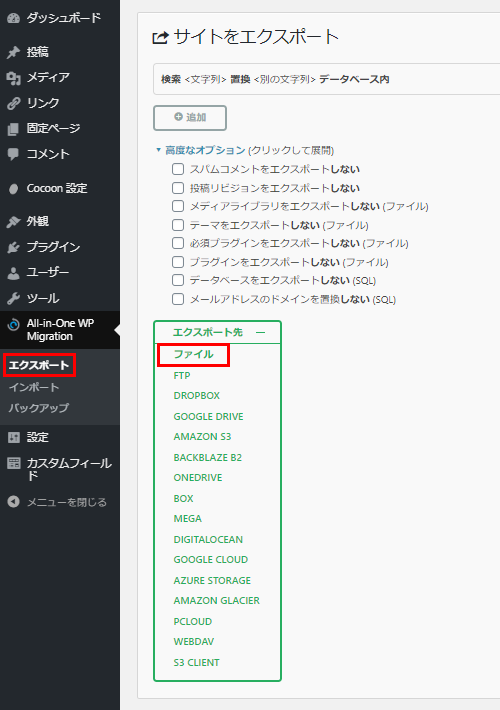
データ移行するためのデータが収集されて、ダウンロードするファイルが作成されます。
ダウンロードボタンをクリックするとファイルがダウンロードできます。
ファイルは、wpressという拡張子で保存されます。
例:ドメイン名-xxxxxxxxxxxx-xxxxxxx.wpress
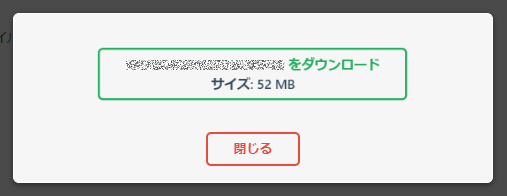
ファイルをダウンロードしようとした場合に、サーバーエラーが発生することがあります。
これは、レンタルサーバー側でダウンロードできるファイルサイズを制限しているのが主な原因です。
ダウンロードするファイル自体は、下記の場所に作成されるので、FTPでダウンロードできます。
また、注意しないといけないのが「All-in-One WP Migration」プラグイン無料版でアップロードできるデータの上限は「1,000MB」までです。
なので、ダウンロードファイルサイズが1,000MB以上の場合は、有料版が必要になります。
移行先のWordpressでデータをインポートする
※移行先でもWordpressに「All-in-One WP Migration」プラグインのインストールが必要です。
移行先のWordpressでは、不要な記事投稿、不要なプラグイン、不要なコメントなどを削除しておきます。
不要なものの削除が終わったら、左メニュー「All-in-One WP Migration」>「インポート」をクリックします。
「インポート先」をクリックして、先ほどダウンロードした「ファイル」を選択します。
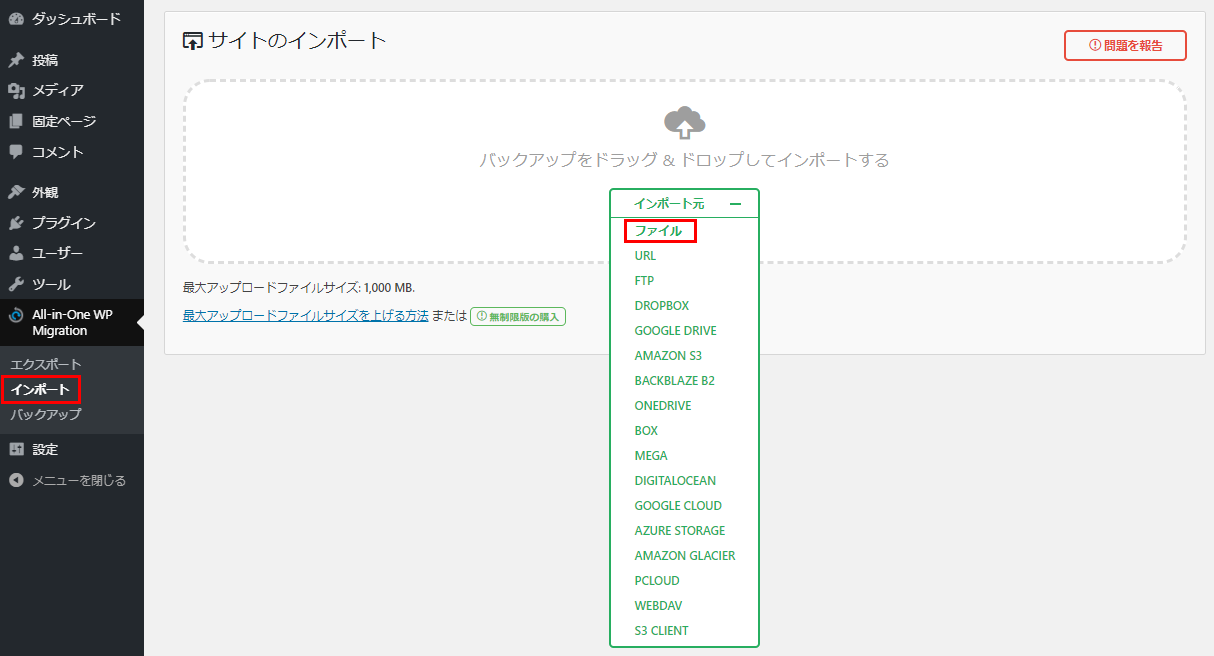
エクスポートしたファイルサイズが、あまりにも大きいとインポートできません。
インポートできるファイルの最大サイズは、サーバーによって異なります。
インポートできるサイズは、このインポート画面の「最大アップロードサイズ」に表示されています。
サーバーにインポートできるかを確認したら、ファイルを選択します。
インポートをする前に注意画面が表示されます。確認して「開始」をクリックします。
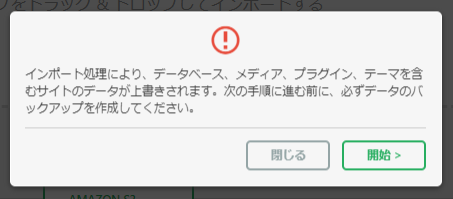
正常にアップロードが完了したら、インポート完了画面が表示されます。
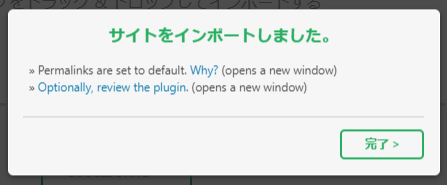
同じドメインで移行する場合
データを移行するだけだと、ドメインが変わってしまいます。
ドメインを変えたくない場合は、データを移行後にドメインを変更します。
ドメイン自体は、サーバー側のドメイン設定で行うので、移行作業自体は、「All-in-One WP Migration」を使って問題ありません。
同じドメインにする場合は、まず、移行先のサーバーで、仮のドメイン(レンタルサーバーのサブドメイン)でWordpressを立ち上げて、「All-in-One WP Migration」でサーバー移行しておきます。
その後、移行先の「設定」>「一般」>「WordPress アドレス (URL)」と「設定」>「一般」>「サイトアドレス (URL)」を移行元で使っていたドメインに変更します。
※変更すると、レンタルサーバーで下記の独自ドメイン設定を反映するまでWordpressにアクセスできなくなります。
※変更に数時間かかる場合があります。
独自ドメインの設定をレンタルサーバーで行います。
※ネームサーバーなどの設定反映に時間がかかります。
※変更が反映されるまでは、移行元のサーバーを参照するので、ユーザーがサーバー接続でエラーになることはありません。
独自ドメインの設定が反映されれば、独自ドメインでのサーバー移行完了です。
「All-in-One WP Migration」プラグインを使ったサーバー移行まとめ
「All-in-One WP Migration」プラグインを使ったサーバー移行は、とても簡単なのですが、「エクスポート」、「インポート」ともにファイルサイズに注意が必要です。
「エクスポート」は512MBまでは無料で移行データを作成できます。
「インポート」できる移行データは、サーバーによって異なります。
移行では、プラグイン、ログインユーザーなども移行元のデータが利用されます。
ちなみに、安くておすすめのレンタルサーバー「CORESERVER(コアサーバー)」なら2GBまでアップロード可能です。
