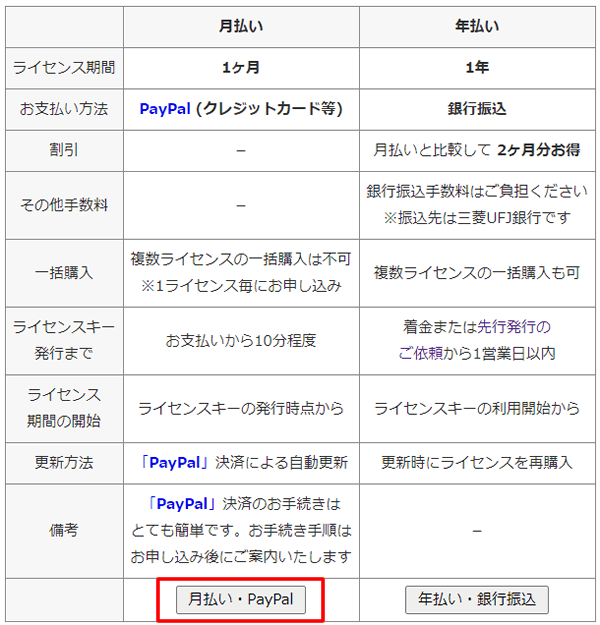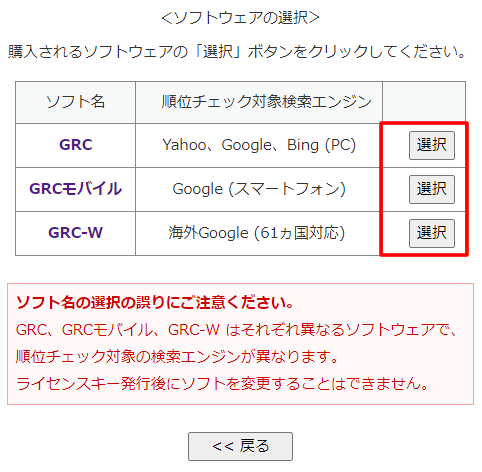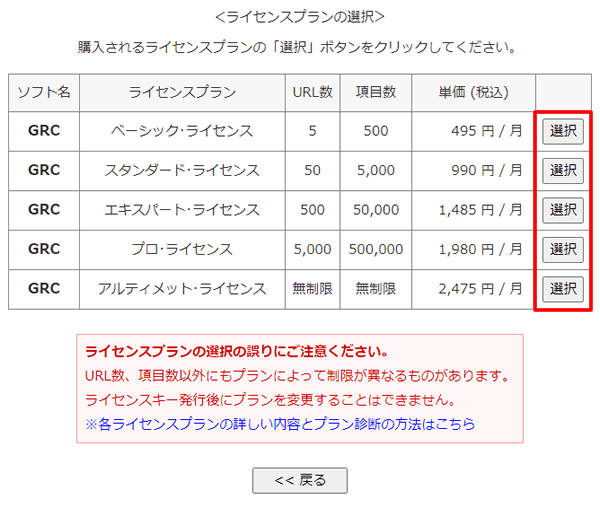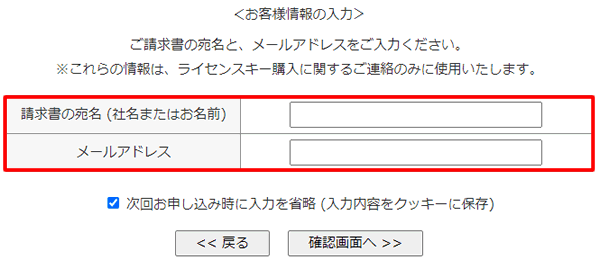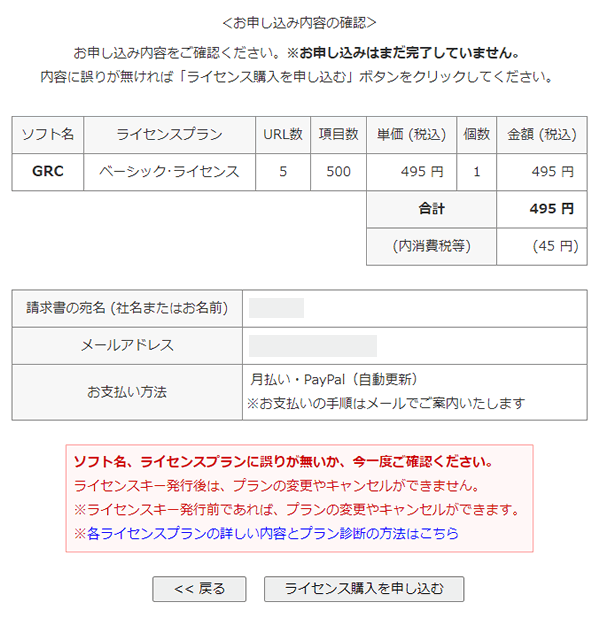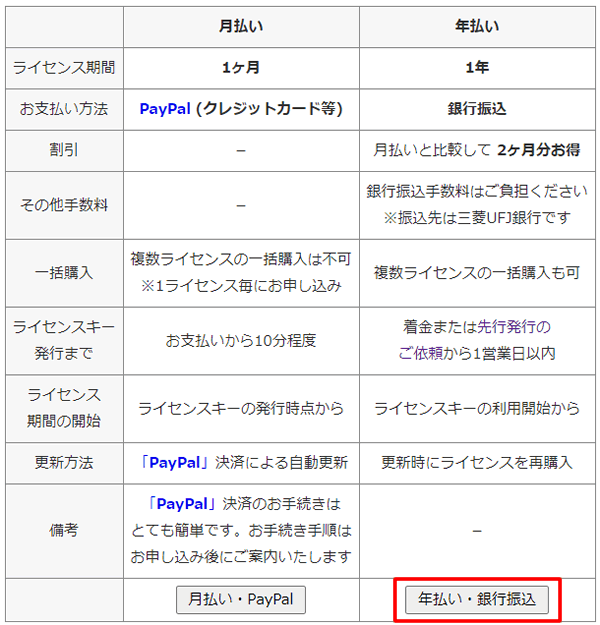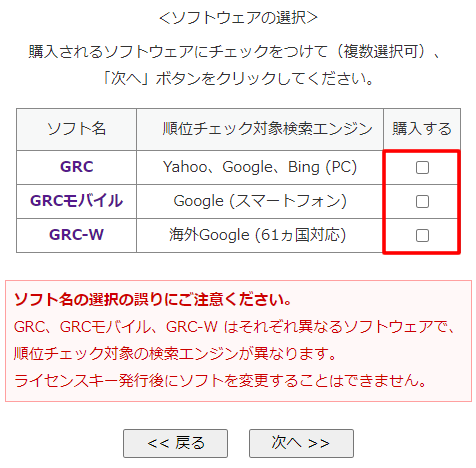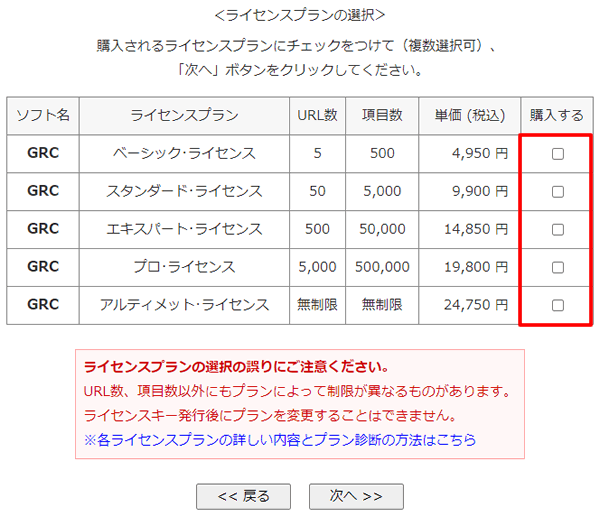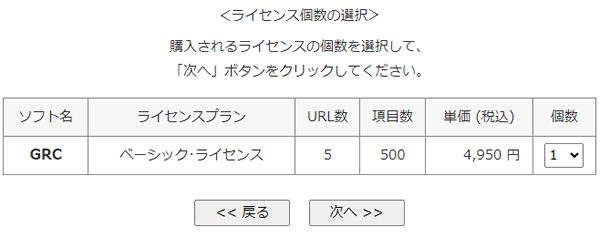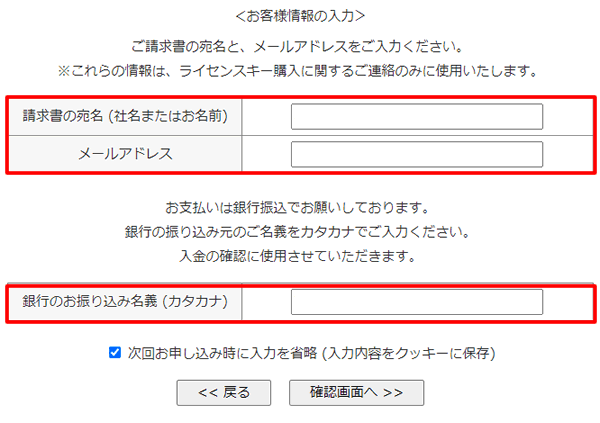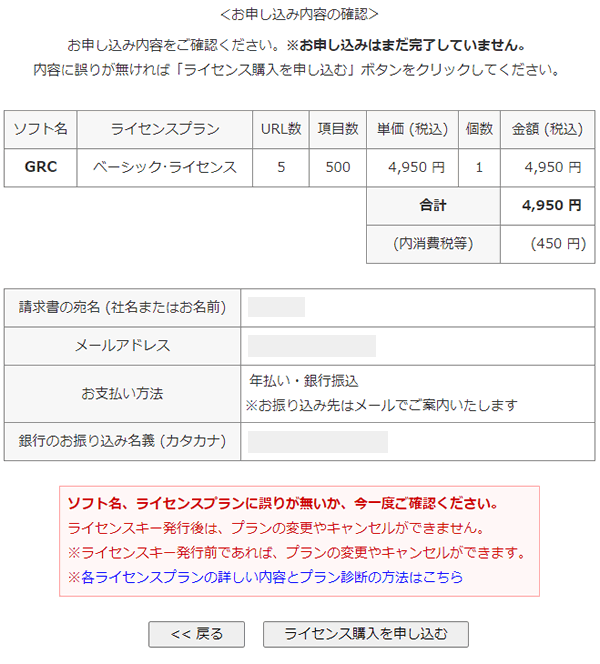GRC無料版をずっと使うことはできないのか、有料版に切り替えるタイミングはどこなのか、気になりますよね。
この記事では、GRCの無料版と有料版の違い、各プラン内容や価格、支払い方法について詳しく解説します。
Contents
GRC無料版と有料版の違い
GRC無料版と有料版の違いは以下のとおりです。
なお、有料版には価格別に5つのプランがあります。
| 項目 | GRC無料版 | GRC有料版 |
| 利用料金 | 無料 | 5種類のプラン
|
| 検索語数 | 10 | 500~無制限 |
| URL数 | 3 | 5~無制限 |
| 上位追跡数 | 2 | 5~無制限 |
GRC無料版も有料版も「順位チェックできる検索エンジン」や「利用できるOS」は同じです。
| 項目 | 無料版・有料版で共通 |
| 検索エンジン(GRCの場合) |
|
| 検索エンジン(GRC-Wの場合) |
|
| 検索エンジン(GRCモバイルの場合) |
|
| 対応OS |
※Macには未対応※1 |
また、GRCはパソコンにインストールして利用するツールですが、無料版でも有料版でも検索順位チェック速度は速いです。
10件であれば、3つの検索エンジンで順位チェックを行っても、1分以内に完了します。
GRC無料版の特徴
GRC無料版に利用期限はないため、上限まではずっと無料で利用可能です。
ただし、登録できる件数はそれほど多くないため、記事が増えるとすぐに上限に達してしまいます。
有料版への切り替えるタイミングとしては、キーワードの登録ができなくなったタイミング(10件以上)がいいと思います。
GRC有料版の5つのプラン
GRC有料版の特徴は、無料版に加えて各項目の登録件数が大幅にアップすることです。
登録できる件数はプランによって異なり、プランは5つあります。
| 項目 | ベーシック | スタンダード | エキスパート | プロ | アルティメット |
| 月額利用料金 | 495円/月 | 990円/月 | 1,485円/月 | 1,980円/月 | 2,475円/月 |
| 年額利用料金 | 4,950円/月 | 9,900円/月 | 14,850円/月 | 19,800円/月 | 24,750円/月 |
| URL数 | 5 | 50 | 500 | 5,000 | 無制限 |
| 検索語数 | 500 | 5,000 | 50,000 | 500,000 | 無制限 |
| 上位追跡数 | 5 | 50 | 500 | 5,000 | 無制限 |
| リモート閲覧 | × | 〇 | 〇 | 〇 | 〇 |
| CSV自動保存 | × | × | × | × | 〇 |
月払いと年払いがありますが、年払いの方が2か月分お得です。
有料版には、無料版にはない「リモート閲覧」と「CSV自動保存」という機能があります。
「リモート閲覧」は、他のGRCのデータを閲覧できる、スタンダードプラン以上で利用可能な機能です。
Windowsの共有フォルダやGoogleドライブ上にGRCデータを保存して、データを共有できるため、複数のPCで作業する時に便利な機能です。
「CSV自動保存」は、順位チェック完了時に自動で順位データをCSVファイルで出力する機能で、アルティメットプランのみ利用可能となっています。
なお、無料版でも「手動でCSVに保存する機能」は利用できるため、違いは手動か自動かの違いのみです。
個人で使うならベーシックプラン
個人で利用するなら、2サイトくらいであれば「ベーシック」プランで十分です。
スタンダードになると、登録できる検索語が5,000になりますが、2サイトだとややオーバースペックな感じがします。
作成予定の記事数やサイト数に応じて決めるのがよいと思います。
GRC有料版と他社ツールを比較
GRC有料版と他社の検索順位チェックツールを比較すると以下のようになります。
| GRC ベーシックプラン |
COMPASS | Nobilista パーソナルプラン |
RankTracker | |
| 利用料金 | 4,950円/年 | 8,778円(買い切り) | 11,880円/年 | 24,199円/年 |
| キーワード登録数 | 500 | 無制限 | 150 | 無制限 |
| タイプ | インストール型 | インストール型 | クラウド型 | インストール型 |
| 順位チェック速度 | 〇速い | ×遅い | - | 〇速い |
| 対象検索エンジン |
|
|
|
|
| 主な機能 |
|
|
|
|
GRCにはキーワード選定機能はありませんが、検索順位チェックツールとしては価格が安く、チェック速度も速いです。
また、年間4,950円と他のツールに比べて非常に手頃な価格で利用可能で、月払いならワンコインで利用できます。
そのため、初めて順位チェックツールを使う人や、コストを抑えたい場合はGRCがおすすめです。
GRC有料版の支払い方法と手順
GRC有料版は、ライセンスを購入して、それを製品に登録することで有料版機能が使えるようになります。
そこで、ライセンスを購入する時の「支払い方法」と「手順」を紹介します。
支払い方法
GRC有料版の支払い方法には「PayPal」と「銀行振込」があります。
ただし、月払いは「PayPal」、年払いは「銀行振込」と決まっているので注意が必要です。
| 決済方法 | 月額支払い | 年額支払い |
| 支払い方法 | PayPal | 銀行振込 |
「PayPal」は、クレジットカードや銀行口座を登録して支払うことができるため支払いが簡単ですが、年払いは「銀行振込」しか使えないので、更新忘れに注意が必要です。
支払い手順
ライセンスの購入方法は、以下の手順で進ます。
まずは、公式サイトにアクセスして、左メニュー「ライセンス購入」を選択し、ページ下部にある「ライセンス利用規約に同意し、ライセンス購入申し込みフォームに進みます」と書かれたボタンをクリックします。
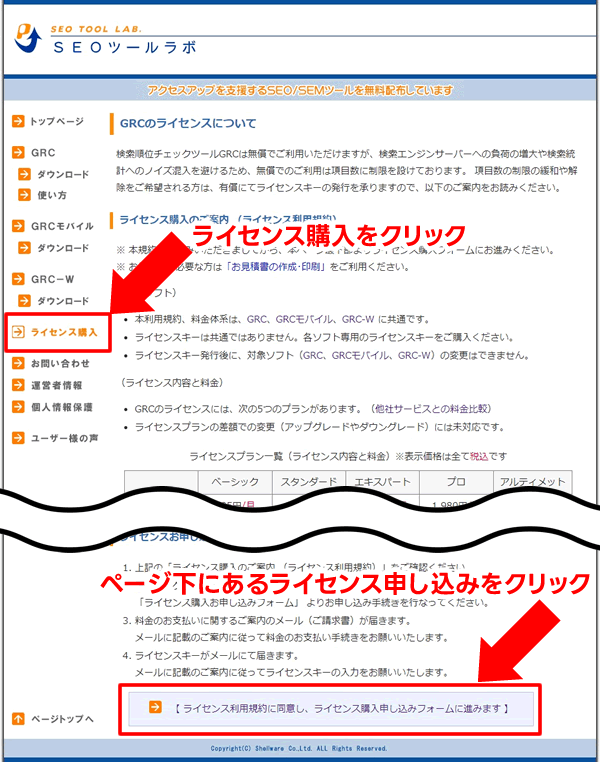
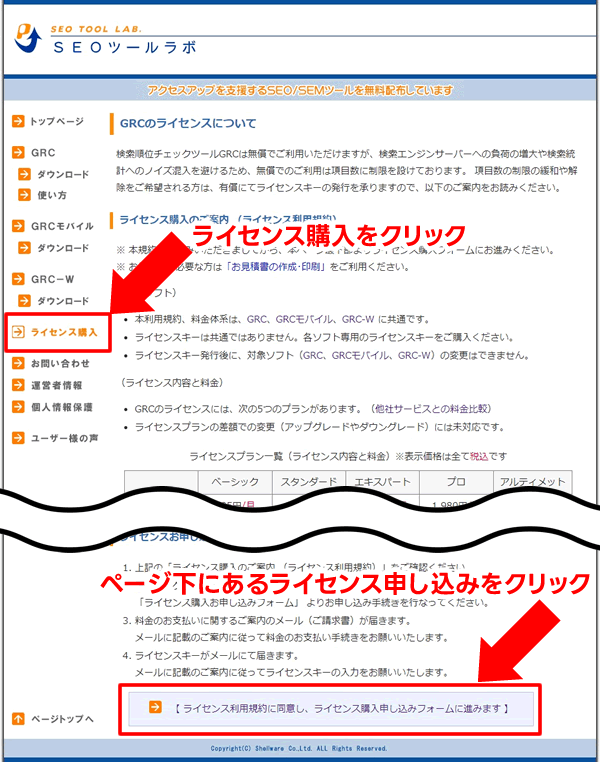
次に「月払い」か「年払い」を選択してフローに沿って、ライセンス購入申し込みを行います。
支払いが完了すると、ライセンスキーがメールで届きます。
次に、ライセンスキーの登録を行います。
ライセンスの登録手順
まず、自分が購入したライセンスのGRC製品をダウンロードしてインストールします。ダウンロードする製品は無料版も有料版も同じです。
インストールしたら、次の手順でライセンスキーを製品に登録しましょう。
GRCを起動し「ヘルプ」>「ライセンス登録」をクリックします。
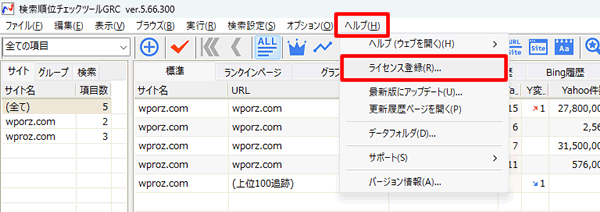
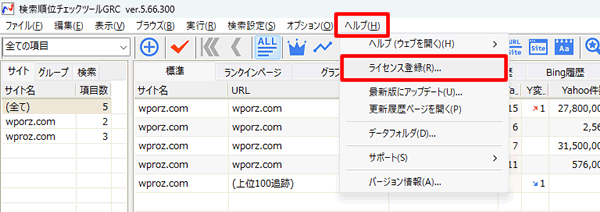
次にライセンス登録画面で「ライセンスキーを入力する」をクリックしてください。
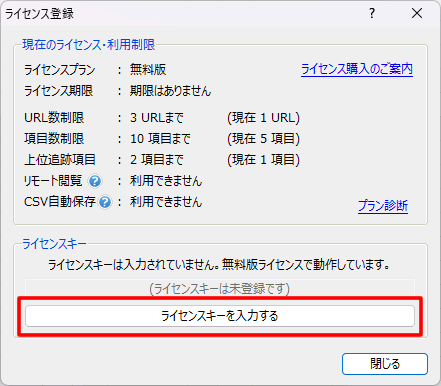
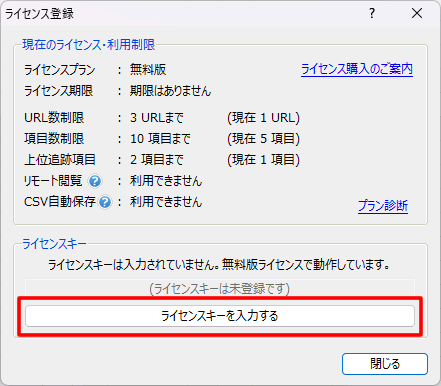
入力欄に、メールで送られてきたライセンスキーを入力して「OK」をクリックします。
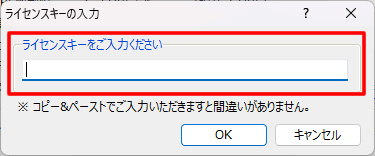
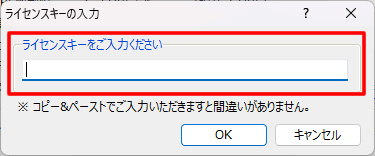
これでGRC有料版ライセンスキーの登録は完了です。
GRCのよくある質問
1つのライセンスキーを複数のパソコンで使えますか?
できません。
1台のパソコン(1つのWindowsユーザーアカウント)につき1ライセンス必要です。
複数のパソコン(または1台のパソコンで複数のWindowsユーザーアカウントがある)で利用する場合は、Windowsユーザーアカウントごとにライセンスが必要となっています。
GRCのライセンスキーはどのくらいで届きますか?
月払いと年払いで発行期間が異なります。
※ライセンスキーはメールで届きます。
| 月払い | 年払い | |
| ライセンスキー発行まで | 支払いから10分程度 | 着金から1営業日以内 |
パソコンを買い替えた時、ライセンスキーはどうすればいいですか?
パソコンを買い替えた時は、GRCの有効なライセンスキーを、新しいパソコンで再登録すれば利用できます。
まとめ:GRC無料版と有料版の違い
GRC無料版と有料版の違いは、主に「検索語数」、「URL数」、「上位追跡数」で利用できる件数の違いです。
書いた記事が増えてくると、登録するキーワードも増えるため、無料枠の10件だけでは足りなくなってきます。そうなったら有料版を検討しましょう。
まずは、無料版で使い方を確認しておくといいと思います。