Canva Proなら「1億点以上」のイラスト・写真画像・アイコン・動画などの素材が使えます。
Canva Freeでも利用できる素材があるので、下記のような疑問を持つと思います。
疑問
「有料にする必要があるのか?」
そこでこの記事では、前半でCanva Proで多くの素材が使えるようになるメリットについて紹介し、後半では素材の使い方について解説します。
Contents
「1億点以上」の素材が使えるメリット
Canva Proにして「1億点以上」の素材が使えるようになるメリットは「素材の選定効率がよくなる」ことです。
「王冠マーク」のありなしで有料と無料の素材を区別できますが、無料版ではなかなかいい素材が見つからないことがあります。
そのため、Canva Free(無料版)では、自分のイメージとマッチする素材を探すのに時間がかかり、キーワードで再検索することもしばしばおきます。素材の品質も無料版はやや低い感じがしました。
Canva Pro(有料版)にすることで、素材選びがラクになります。
利用できる素材が多くなるので、どれにしようか迷いますが「思い通りの素材を選ぶ」ことが可能です。
ここら辺の違いは、無料版のCanva Freeをある程度使ったうえで、「無料トライアル」を試してみる分かります。
有料テンプレートや素材について
Canvaには「テンプレート」と「素材」があります。
テンプレートは、作成済みのデザインフォーマットのことです。「ブログサムネイル」「Youtubeサムネイル」「Instagram用正方形デザイン」「プレゼン資料」など、さまざまなジャンルのテンプレートがあります。
素材は、テンプレートを編集するための個々のパーツです。「アイコン」「人物画像」「背景画像」「音源素材」「動画素材」などを検索して利用できます。
1)有料テンプレート
Canvaで提供しているテンプレートは無料のものが多く、Canva Free(無料版)でも多くのテンプレートが無料で使えます。
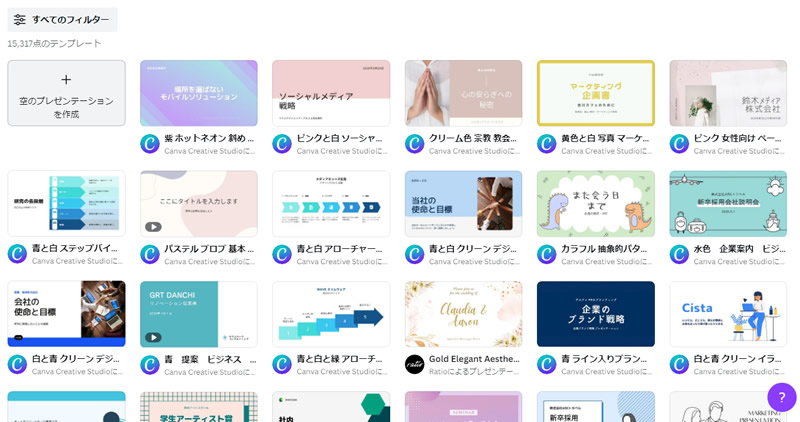
有料テンプレートには、テンプレートの右下に「王冠マーク」がついており、これらのテンプレートを利用するにはCanva Pro(有料版)の契約が必要です。
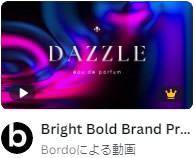
2)有料素材
素材は、テンプレートを選択した後の編集画面(左側メニュー「素材」)で検索したり、追加したりできます。
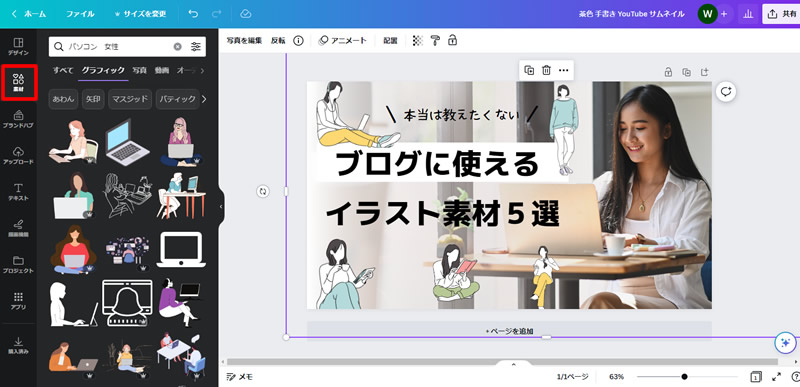
キーワードを使って検索した後に、タブメニューを使って、「グラフィック」「写真」「動画」「オーディオ」などに切り替えられます。
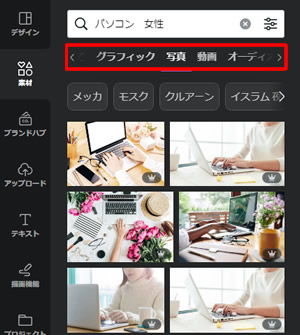
Canvaの有料素材には、素材の右下に「王冠マーク」がついており、これらの素材を利用するにはCanva Pro(有料版)の契約が必要です。
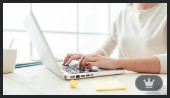
Canvaでは、素材が有料となる場合が多く、無料ではなかなかいい素材が見つからないことがあります。
素材の使い方
Canvaの素材を使う時の操作方法を紹介します。
1)ドラッグドロップで配置
テンプレートで使っている素材の変更は、変更したい素材の場所に新しい素材をドラッグ&ドロップするだけです。
ただし、素材の位置は変更できません。
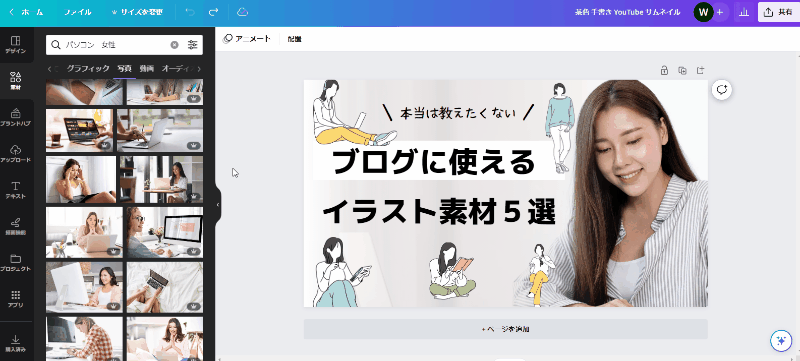
2)クリックで配置
ドラッグ&ドロップで配置した素材は、位置の調整ができません。位置を調整したい場合は、クリックで配置しましょう。
- ①クリックして素材を配置
- ②素材のサイズを調整
- ③素材を選択した状態でドラッグして移動
- ④配置メニューで素材を背面に移動
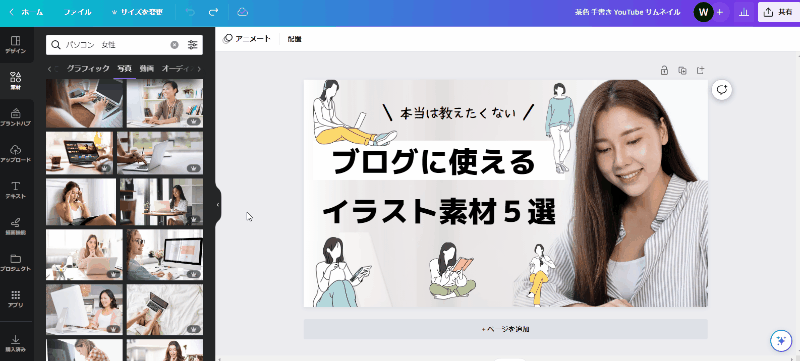
まとめ:Canvaのテンプレートと素材
以上、Canva Proの素材について紹介しました。
Canvaでは多くのテンプレートが無料で使えますが、テンプレートを編集する際の素材はやや有料のものが多くなっています。そのため、無料のままだと素材選びが面倒です。
Canva Proにすることで、この素材選びがラクになります。
言葉だけでは実感しにくいので、Canva Proの無料トライアル体験がおすすめです。
