Canva Proには画像に写り込んだ不要なものを消せる機能「Magic Eraser」があります。
実際に使ってみて分かったことを紹介します。
Contents
画像から不要なものが消せる「Magic Eraser」
Canva Proの「Magic Eraser」を使えば、風景画像の中に移り込んでいる人やモノを誰でも簡単に消せます。
Magic Eraserの使い方
編集画面で画像を選択し「Canvaアシスタント」ボタンをクリック。メニューから「Magic Eraser」を選択します。
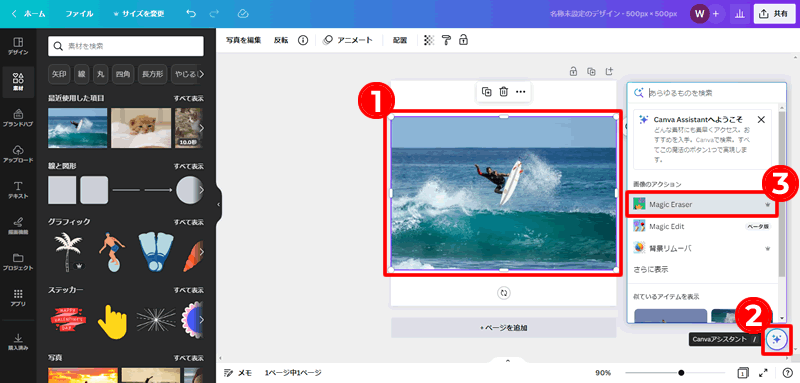
Magic Eraserの編集画面で、ブラシのサイズを好きなサイズに変更し、画像の消したい部分をブラシでなぞります。
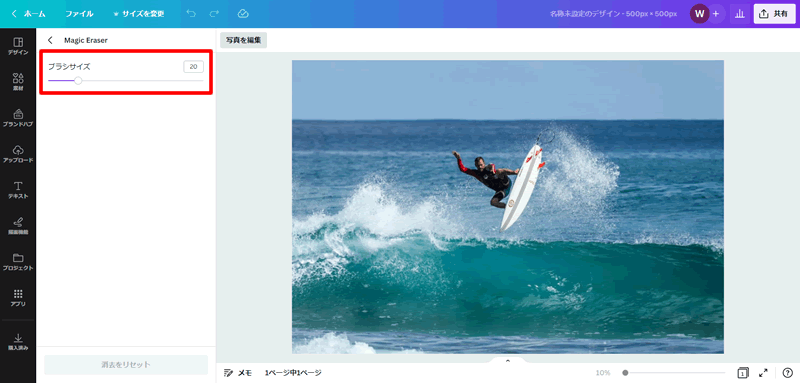
ブラシは、マウスの左クリックを押している間は紫色の選択状態になり、離すと「Magic Eraser」の処理が実行されます。
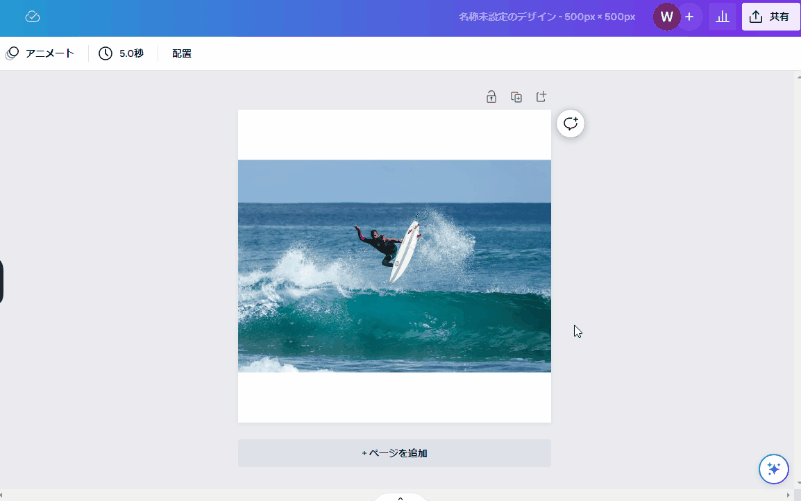
Magic Eraser実行前と実行後
Magic Eraserの実行前と実行後の画像を比較すると下記のようになります。
①Magic Eraserの実行前の画像。

②Magic Eraserの実行後の画像。

③フィンの部分が残っていたので、②の画像にMagic Eraserを追加で実行すると、下記のようにきれいに消すことができました。

消すのが簡単なもの
「Magic Eraser」では、小さいものであれば比較的きれいに消せます。
選択範囲が小さいものはきれいに消せる
下記の画像から自転車を消してみました。

まず、自転車を消し、そのあと自転車の影を削除し、さらに微調整で合計3回実行しました。
結果は、下記の画像のようになり、光の反射具合もほぼ違和感ない画像が完成!

複雑な模様でもきれいに消せる
レンガ畳の中にある長椅子を消してみました。

長椅子と影をそれぞれ別々に「Magic Eraser」で処理し、合計2回ほどで下記のような画像が作成できました。
レンガの模様が複雑ですが、違和感ないくらいに処理できており、この画像だけをみせられたら、長椅子があったとは分からないと思います。

消すのが難しいもの
今度は「Magic Eraser」で消すのが難しかったものについて紹介します。
大きいものを消すのは難しい
下記の画像を使って、一番最初の自転車にのっているを消してみました。

1回目の実行ではアスファルトがきれいに消えませんでした。

2回目の実行で大きなズレはなくなりましたが、背景にはなじんでいません。

地面全部「Magic Eraser」してみたのですが、余計に怪しくなってしまいました。
このように、消す部分が大きいと背景となじませにくいようです。

違う色でなじんでしまう
下記の画像の子猫を消してみました。

2回目ほど実行することで子猫は消せましたが、画像の下の部分はベージュではなく、黒っぽい色になってしまいました。
このように、意図しない色で補完されることもあります。

「Magic Eraser」まとめ
以上、Magic Eraserについてまとめると下記のようになります。
- ①選択範囲が小さいときれいに消せる
- ②複数回実行することできれいに消せる
- ③同じ場所でも毎回結果が違うので元画像に戻って再実行してみる
- ④範囲が広いときれいに消せない
なお、動画にMagic Eraserは使えません。画像だけです。
