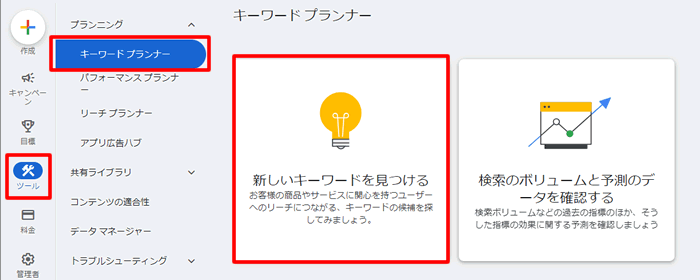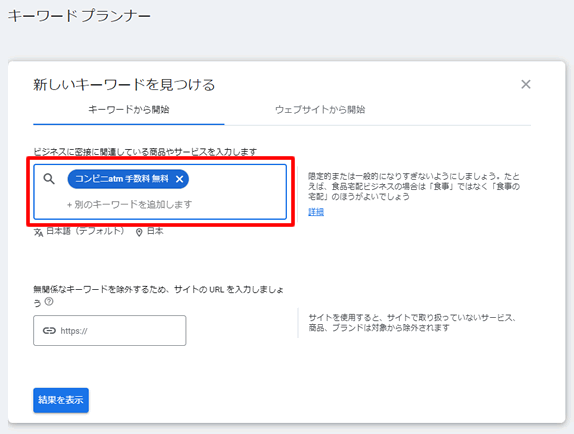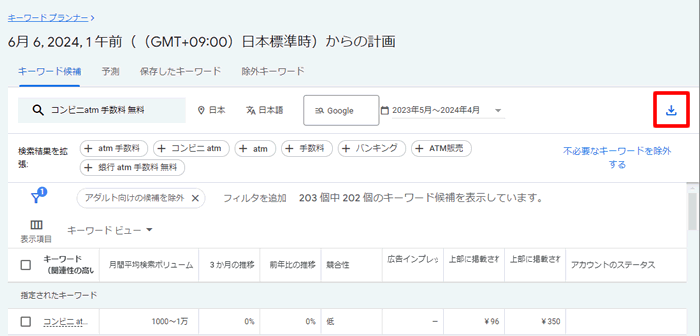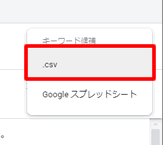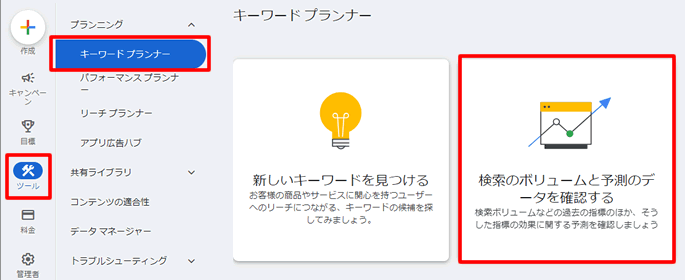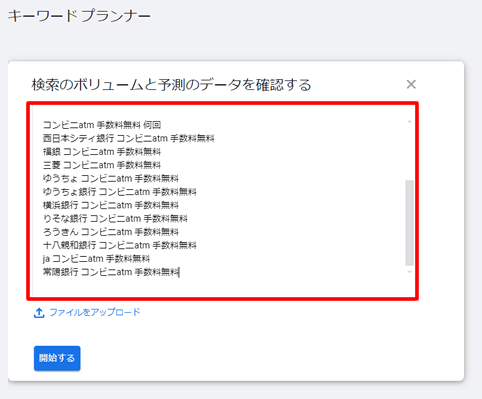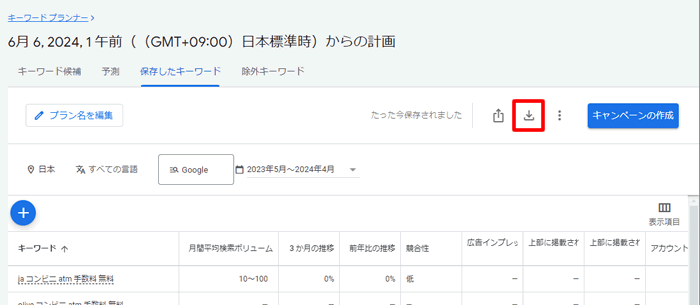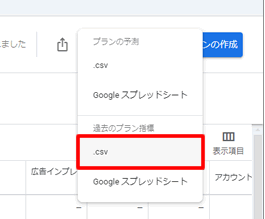疑問
COMPASS(コンパス)で「競合が少ないキーワード」を見つける方法は?
キーワード選定の使い方を知りたい!
有料SEO分析ツールの「COMPASS(コンパス)」は、検索順位チェック以外にも、キーワード選定ができます。
このキーワード選定の機能を使って、「競合が少ないキーワード」を見つけることができます。
この記事では、COMPASSのキーワード選定の使い方と、解析結果から「競合が少ないキーワード」を見つける方法を紹介します。
Contents
COMPASSのキーワード選定の種類
COMPASS(コンパス)では、下記の方法でキーワード選定ができます。
| キーワード選定方法 | 詳細 |
| ①直接or関連 | 入力したキーワードから関連キーワードを抽出し、キーワード選定する |
| ②トレンド | Googleトレンドを利用してキーワードを抽出し、キーワード選定する |
| ③CSV(読み込み)【おすすめ】 | Google広告からダウンロードしたCSVファイルを読み込んで、キーワード選定する |
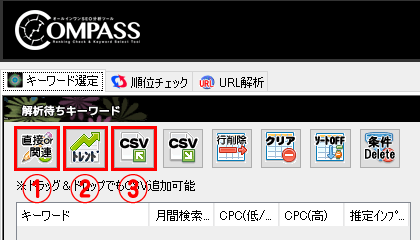
①直接or関連
COMPASS(コンパス)に調査したいキーワードを入力して、関連キーワードを抽出してもらい、それを解析してキーワードを選定を行います。
関連キーワード抽出から、解析までを全てCOMPASSで行うことができるのですが、検索ボリュームを調べることができません。
検索ボリュームは確認できないため、Google広告にキーワードを入力して解析が必要です。
②トレンド
トレンドブログを作る時に便利なキーワード選定方法で、Googleトレンドを自動取得して関連キーワードを取得してくれます。
特定のキーワードを入力して、そのトレンドを追跡するといった使い方はできません。
検索ボリュームを調べるには別途、Google広告にキーワードを入力して解析する必要があります。
③CSV(読み込み)
CSV読み込みでは、Google広告を使って出力したCSVファイルを読み込ませて、キーワード選定を行います。
検索ボリュームがあるので、キーワード選定時の判断材料が増えて便利です。
COMPASSのキーワード抽出力
COMPASS(コンパス)の「直接or関連」では、最初に「キーワード一覧を抽出」して、それを解析にかけてキーワード選定を行います。
この、キーワード一覧が多ければ多いほど、「競合の少ないキーワード」を見つけやすくなるため、「キーワード抽出力」が重要になってきます。
ラッコキーワード(無料版)と同程度だが…
COMPASSのキーワード抽出力は、「ラッコキーワード(無料版)」と同程度ですが、抽出できないキーワードもあります。
以下、「コンビニatm 手数料無料」で抽出してみた結果です。
左がラッコキーワードで抽出したキーワード一覧で、右がCOMPASSで抽出したキーワード一覧になります。
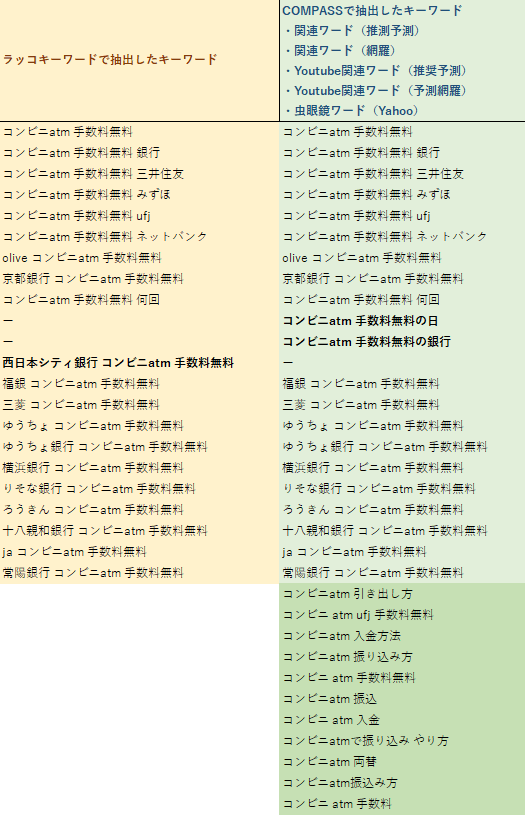
ほぼ同じキーワードが抽出できています。COMPASSでは抽出できないキーワードやCOMPASSで抽出できたキーワードもありました。
メモ
COMPASSで抽出したキーワードのうち、濃い緑の部分はYoutube関連のキーワードです。
もう一つ「子供 スマホ おすすめ」で抽出してみた結果がこちらです。
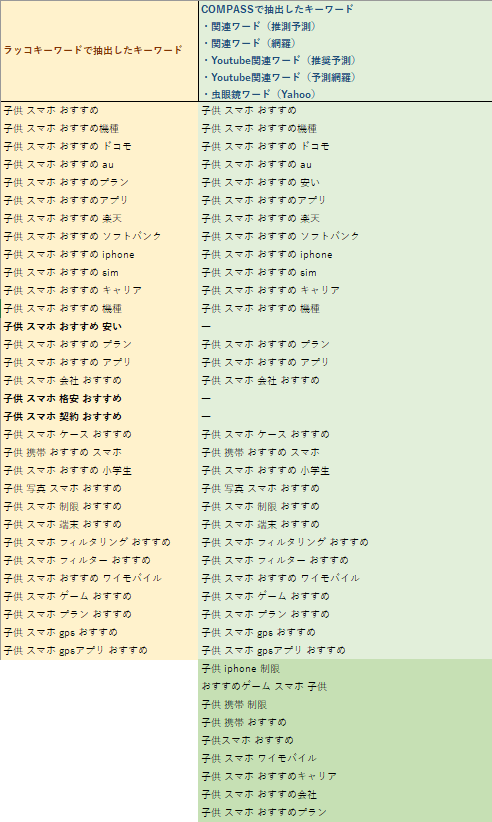
こちらも同じキーワードが抽出できていますが、今度はCOMPASSでは抽出できないキーワードがありました。
抽出力はラッコキーワードと同程度ですが、抜けてしまうキーワードもあるため、万全を期すなら両方使って差分も集めた方がいいです。
COMPASSのキーワード選定の流れ
ここからは、実際にCOMPASSでキーワード選定していく流れを紹介していきます。
キーワード選定の流れは、下記のようになります。
キーワード選定の流れ
- 気になるキーワードを抽出する
- 抽出したキーワードを解析する
- 解析データを元にキーワードを選定する
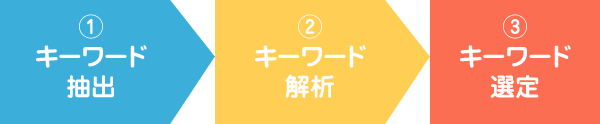
まず、気になるキーワードを使って、それに関連キーワードを抽出します。やることはラッコキーワードと同じで、それがCOMPASSでもできるということです。
次に、抽出したキーワードを解析します。解析ボタンを押すと、intitle、allintitle、MOZ-API情報などの情報を調べてくれます。
最後に、追加した情報を使って「競合が少ないキーワード」かどうかを判定します。この部分は目視で判断したり、データをエクセル貼り付けて作業すると簡単です。
以下から、各パートごとに詳しく解説していきます。
「直接or関連」のキーワード選定の使い方

最初の画面で「直接or関連」をクリックするとキーワード入力画面が表示されます。
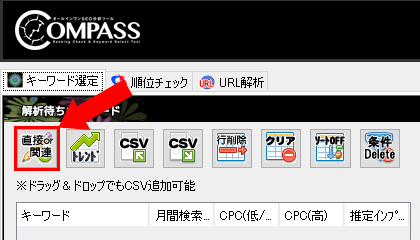
キーワードを抽出する
キーワード入力欄に自分がチェックしたいキーワード(ビックワード)を入力して、「キーワード拡張」と「掘り下げ階層」を設定します。
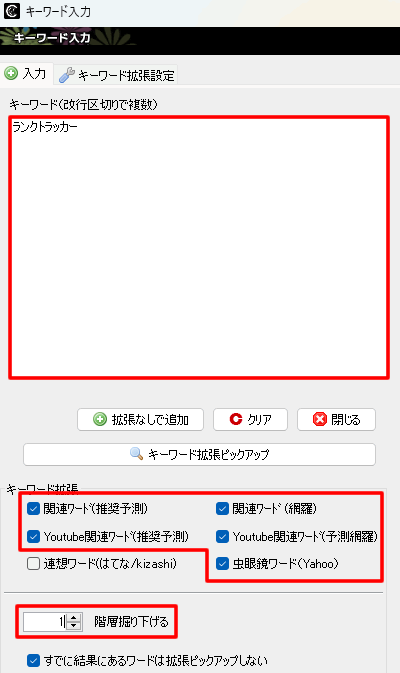
キーワード拡張の設定
キーワード拡張では、下記の項目にチェックをいれます。
・関連ワード(推奨予測)
・関連ワード(網羅)
・虫眼鏡ワード(Yahoo)
「Youtube関連ワード(推奨予測)」と「Youtube関連ワード(予測網羅)」はYoutube用のキーワードなので、ブログの場合はチェックしなくてもいいです。
キーワードにビッグワードを指定して、全てにチェックをいれて抽出すると時間がかかります。
掘り下げ階層の設定
階層の掘り下げでは、抽出したキーワードに別の関連キーワードがないかをチェックしてくれます。
ビッグワードで階層を掘り下げると、意図しないキーワードが抽出され、時間もかかってしまいます。
最初は「0」で利用して、キーワードが少ない場合は、「1(または2)」に変更して確認するのがおすすめです。
上記の2つを設定したら、「キーワード拡張ピックアップ」ボタンをクリックするとキーワードの抽出が始まります。
なお「拡張なしで追加」ボタンをクリックすると、キーワード入力欄に入力したキーワードが解析リストに追加されるだけで、関連キーワードの取得はありません。
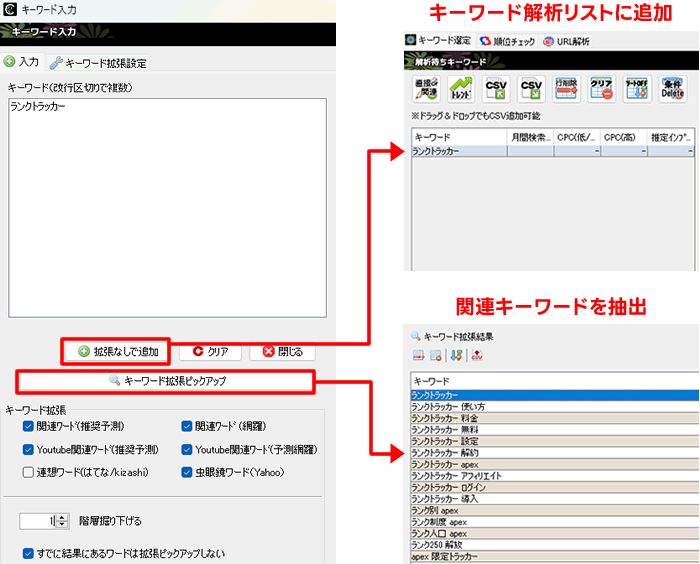
抽出が完了したら、解析が必要ないキーワードの行をクリックして「削除」ボタンで削除します。
削除が全て終わったら「すべて追加して閉じる」ボタンをクリックします。

キーワードを解析する
最初の画面に戻って、解析リストにキーワードが追加されているのを確認したら「解析開始」ボタンをクリックします。
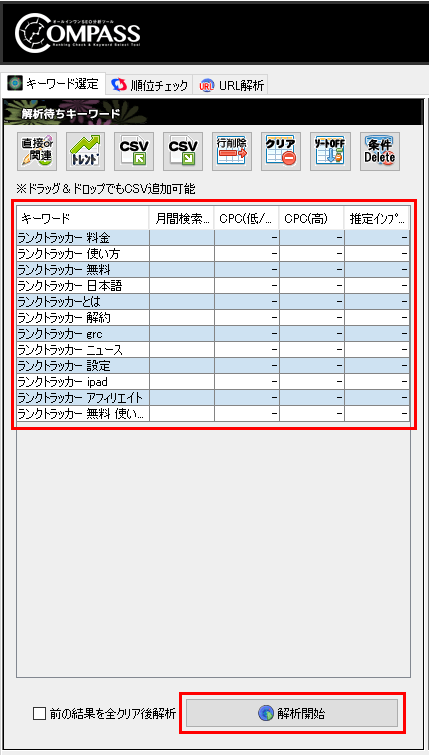
サーチ項目設定が表示されるので、設定したら「この条件で開始」ボタンをクリックします。
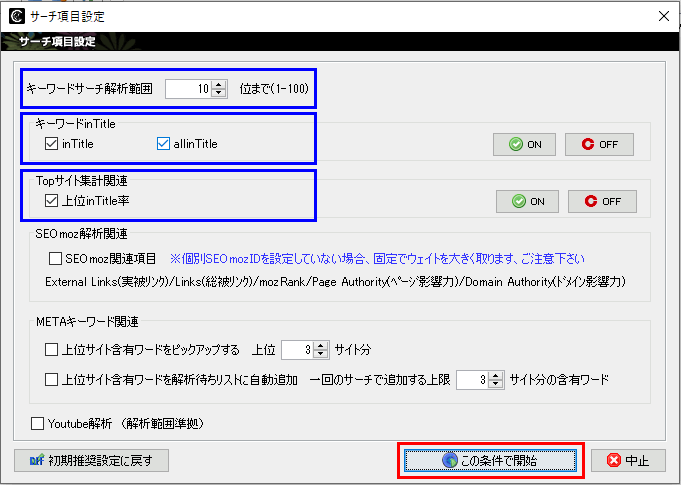
おすすめの「サーチ項目設定」内容は下記の通りです。
| 項目名 | 内容 | おすすめ設定 |
| キーワード サーチ解析範囲 |
競合サイトの上位を何位まで取得するか | 10(推奨) |
| キーワードinTitle | ページタイトルに対する キーワード含有率 |
inTitleとallinTitleにチェックを入れる |
| Topサイト集計関連 | 上位ページのinTitle率 | 必要 |
| SEO moz解析関連 | Moz関連項目のデータ抽出 | 不要(任意) ※Mozの設定が必要 ※チェックすると解析に時間がかかる |
| METAキーワード関連 | 上位サイトに含まれるキーワード取得 | 不要(機能してない?) |
| Youtube解析 (解析範囲準拠) |
競合サイトの上位にYoutubeページが入っているか | 任意 |
Topサイト集計関連
「Topサイト集計関連」は、上位ページのタイトルに含まれているキーワードの率がわかります。
ただし、「キーワードサーチ解析範囲」の設定数が10以下だと、正しく率が表示されません。
SEO moz解析関連
「SEO moz解析関連」は、MOZ-APIを設定していると使えます。
チェックをオンにすると解析に時間かかるので、基本的にチェック不要です(詳細は後述)。
※「キーワードサーチ解析範囲」で設定した競合分析にもMOZ-APIが使われるので、設定した数値が大きいほど時間がかかります。
METAキーワード関連
「METAキーワード関連」は、設定したキーワードを分析しながら、新しいキーワードが追加されます。
しかし、追加されるキーワードは、ビックワード(1語)の場合が多いので、解析する意味がありません。
解析に時間がかかってしまうのでチェック不要です。
キーワードを選定する
「SEO moz解析関連」をチェックしていない場合の解析結果は下記のようになります。
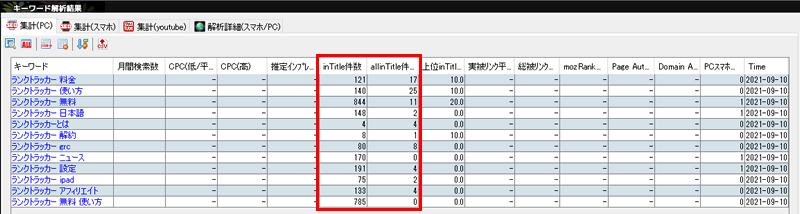
表示される項目は少ないのですが、注目するのは、intitleとallintitleの列です。
intitleの数値が大きく、allintitleの数値が小さいキーワードは「競合が少ないキーワード」の可能性があるキーワードです。
intitleとallintitleを確認すればよい理由については、下記の記事で詳しく説明しているので参考にしてください。
-

-
【intitle・allintitleとは?】ブログで稼げるキーワードの見つけ方
疑問 intitle・allintitleとは? これを使って、ブログで稼げるキーワードを見つけられるの? intitleとallintitleは、Googleの特殊検索コマンドです。 この二つのコマ ...
なお、「直接or関連」の場合は、検索ボリュームのチェックも必要です。
実際にどれくらいのアクセスが見込めるか(検索ボリューム)を確認しておかないと、全くアクセスのないキーワードで記事を書くことになります。
無駄な作業をしないようにGoogle広告で検索ボリュームをチェックします。
まず、allinTitle件数のタイトルをクリックして「昇順ソート」して、「intitleの数値が大きく、allintitleの数値が小さいキーワード」からめぼしいものを「Ctrl+クリック」でコピーします。
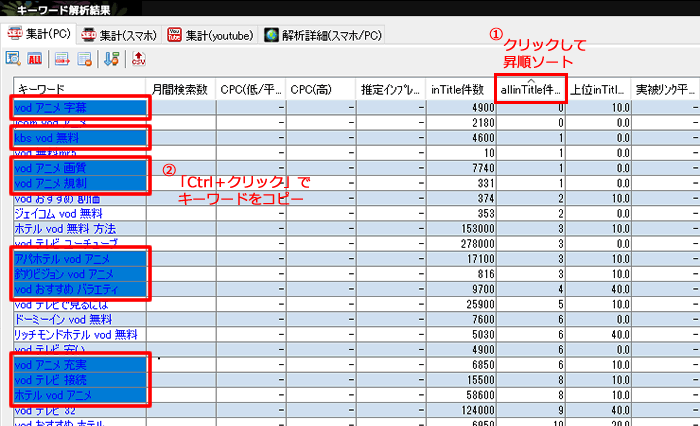
Google広告の「キーワードプランナー」に移動して、「検索のボリュームと予測のデータを確認する」を開きます。
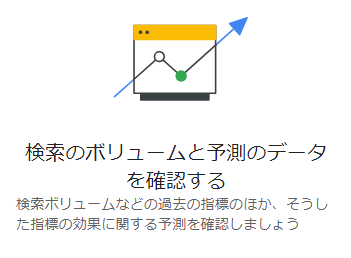
先ほどコピーしたキーワードをペーストして「開始する」をクリック。
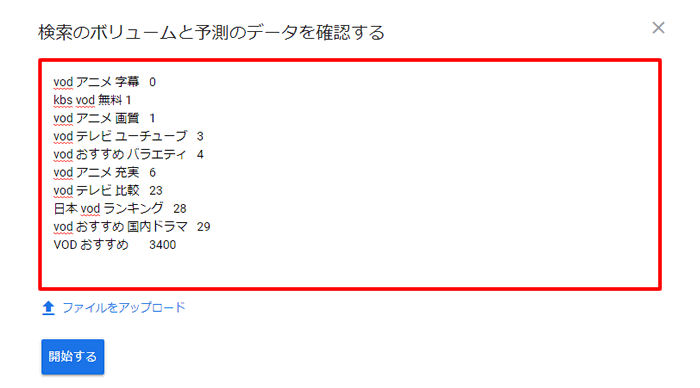
結果画面から、検索ボリュームとCPC(クリック単価)をチェックします。
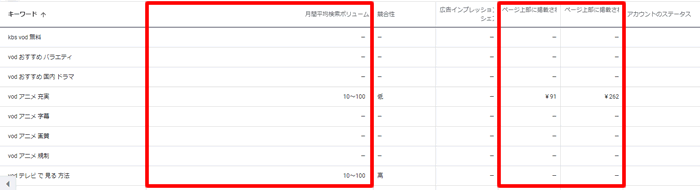
検索ボリュームがあれば、検索上位に記事がランクインすれば、流入が見込めます。
また、CPC(クリック単価)が表示されているキーワードは、広告主がお金を出して広告掲載しているので、そのキーワードに価値があると考えられます。
これらのキーワードも選定候補として使えます。
※ただし、広告が最初に表示されるので、記事がクリックされる確率はやや低くなります。
これがCOMPASSの基本的なキーワード選定方法です。
なお、下記の項目はGoogle広告を使ったCSV読み込みを利用した時に表示されます。
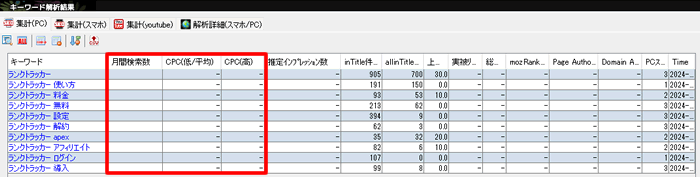
「CSV読み込み」で解析できる項目
- 【月間検索数】月に検索される回数(検索ボリューム)
- 【CPC(低/平均)】広告出稿時の平均単価
- 【CPC(高)】広告出稿時の最高単価
「SEO moz解析関連」を設定するメリット・デメリット
MOZ-APIを設定していると、下記の項目を解析できます。
※ただし、無料のMOZ-APIには利用回数制限があるので、その制限を超えると解析できなくなります。
「SEO moz解析関連」で解析できる項目
- 【実被リンク平均】競合サイトのページに対するドメインベースのリンク数
- 【総被リンク平均】競合サイトのページに対するページも含めたリンク数
- 【mozRank平均】MOZが独自に算出したページのランク
- 【Page Authority平均】MOZが算出したページの価値
- 【Domain Authority平均】MOZが算出したドメインの価値
抽出したキーワードを使っている競合サイトの強さなどがわかるので、その市場に参入するかどうかの判断には使えます。
一方で、チェックを有効にすることで、処理速度がめちゃくちゃ遅くなります。
「キーワードサーチ解析範囲」で設定した件数分、サイト分析をするので、設定数値が高いほど時間がかかります(10件でもかなりかかります)。
ですので、基本的にはチェックをはずして、分析したほうが無難です。
なお「SEO moz解析関連」を設定している場合の分析結果は下記のようになります。
赤枠部分が「SEO moz解析関連」設定時に表示される項目です。
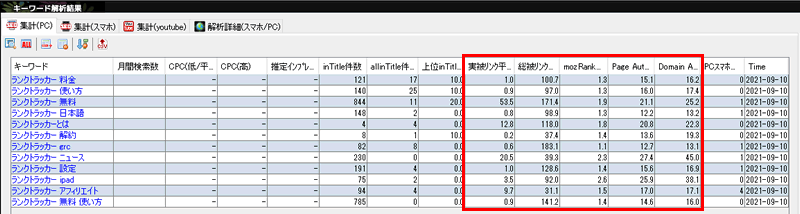
「トレンド」のキーワード選定の使い方

COMPASSでは、トレンドワードを取得してキーワード選定することもできます。
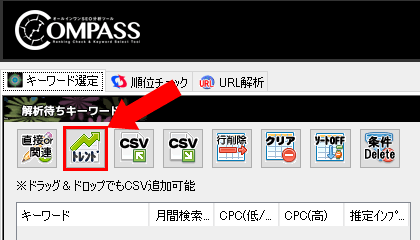
トレンドブログを運営している人や、これからはじめようと思っている人にとっては便利な機能です。
トレンドキーワードを抽出する
トレンドワード取得先を選択して、「トレンドワード取得開始」ボタンをクリックすると、トレンドワードの抽出がはじまります。
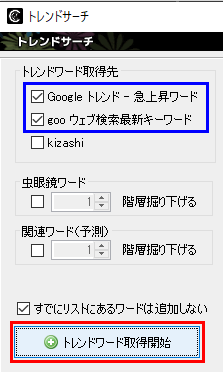
「虫眼鏡ワード」と「関連ワード(予測)」
この二つの項目は、取得した「トレンドワード」をさらに掘り下げて抽出する時にチェックすると有効です。
両方にチェックすると、1階層掘り下げるだけでも時間がかかるので、どちらか一つで十分です。
おすすめは「関連ワード(予測)」です。
トレンドキーワードを解析する
抽出が完了したら、トレンドサーチ画面にある「選択ワードを関連入力に追加して閉じる」ボタンをクリックすると、「直接or関連」のキーワード入力画面にキーワードをコピーすることができます。
さらに個別にキーワードを抽出したい場合に使えます。
この他に「選択中ワードを追加」や「すべて追加して閉じる」ボタンをクリックすると解析画面にキーワードをコピーして解析をスタートさせることができます。
以降の作業は前述の「キーワードの解析開始する」と同じです。
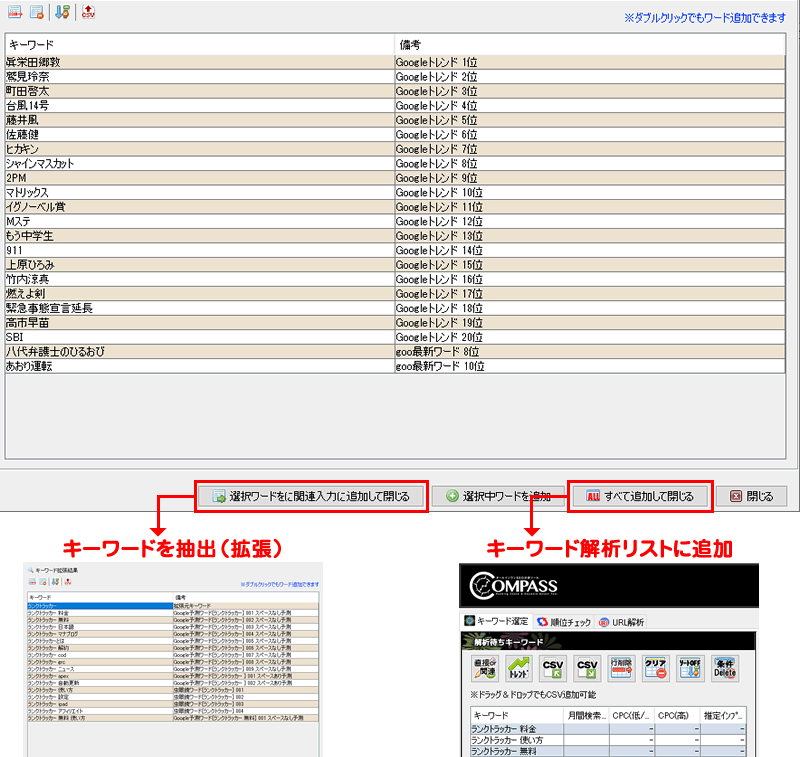
「CSV(読み込み)」のキーワード選定の使い方

「CSV(読み込み)」では、Google広告のキーワードプランナーで抽出したデータを読み込んで解析できます。
キーワードプランナーのデータを読み込むメリットは、検索ボリュームを一緒に確認できることです。
キーワードプランナーでCSVファイルを作成する
キーワードプランナーでCSVファイルを抽出する方法は2つあり、どちらのCSVも読込可能です。
| CSVファイルの作成方法 | 詳細 |
| ①新しいキーワードを見つける | 自分でどういうキーワードを選べばよいかわからない時に利用すると関連キーワードを探してくれる |
| ②検索のボリュームと予測のデータを確認する | ラッコキーワードなどで事前にキーワードを抽出済みの状態で検索ボリュームを調べたい時に便利 |
CSVファイルのキーワードを解析する
COMPASSに戻って「CSV読み込み」をクリックして、ファイル読み込み画面を表示させます。
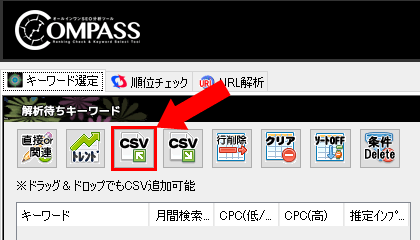
先ほど出力したCSVデータ選択すると解析画面にデータが読み込まれます。
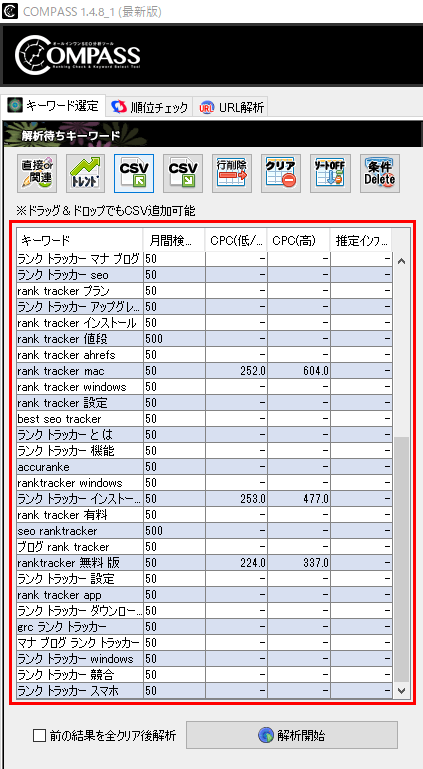
解析しなくてもよいデータがある場合は、削除してから「解析開始」ボタンをクリックします。
以降の作業は前述の「キーワードの解析開始する」と同じです。
検索ボリュームを含めてキーワードを選定する
intitleの数値が大きく、allintitleの数値が小さいキーワードを確認していくのは同じで、それと一緒に検索ボリュームもチェックしていきます。
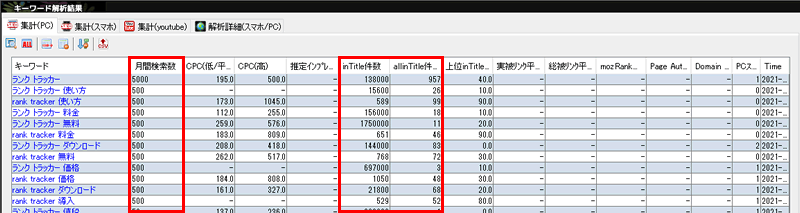
下記の条件にあうキーワードを選定できれば、それが「競合が少ないキーワード」になります。
「競合が少ないキーワード」の条件
- intitleの件数は多い
- allintitleの件数は少ない
- 検索ボリュームは多い
【まとめ】COMPASSのキーワード選定の使い方
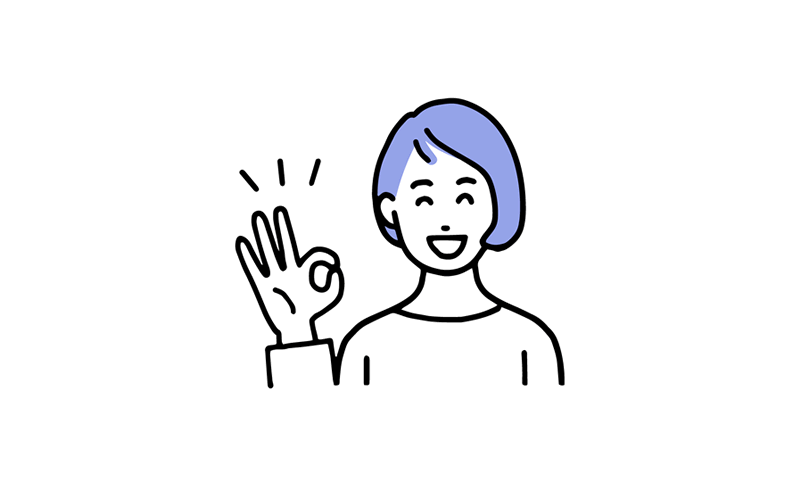
COMPASSでは、下記の方法でキーワード選定ができます。
COMPASSのキーワード選定の方法
- 直接or関連
- トレンド
- CSV(読み込み)【おすすめ】
キーワード選定のフローは、下記のようになっています(直接or関連の場合です)。
- 気になるキーワードを抽出する
- 抽出したキーワードを解析する
- 解析データを元にキーワードを選定する
「CSV(読み込み)」の場合は、気になるキーワードの抽出は、Google広告のキーワードプランナーを利用し、キーワードの解析以降でCOMPASSを使います。
最後に解析データから下記のキーワードを見つけます。
「競合が少ないキーワード」の条件
- intitleの件数は多い
- allintitleの件数は少ない
- 検索ボリュームは多い
一番おすすめの方法は、「CSV読み込み」でになります。検索ボリュームのチェックもできて便利です。
COMPASSはキーワード選定以外にも、検索順位チェックツールとして使えます。