Canva(キャンバ)は、ブラウザから使える「無料のオンラインデザインツール」です。
すでに用意されているテンプレートを使って、簡単に「ブログのアイキャッチ画像」が作れます。
今までデザインをやったことがない人でも問題なし!Canvaのテンプレートを使えば簡単にできます。
この記事では、前半でCanva Free(無料版)のテンプレートを使った「ブログのアイキャッチ画像」の作り方を、後半ではPro(有料版)を使ってできることを紹介します。
Contents
Canva Free(無料版)の基本操作
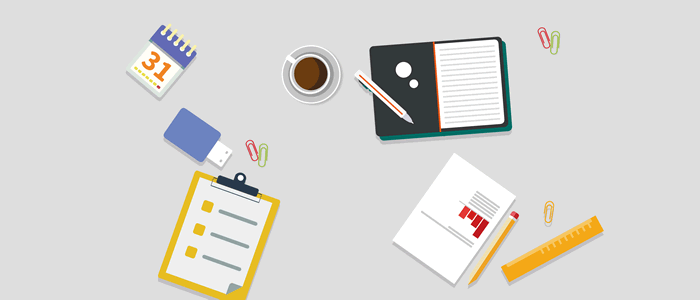
無料版の利用方法
Canva Free(無料版)を使うには登録が必要です。
まず、Canvaにアクセスして右上の「登録」、または画面下にある「利用を開始する」から登録しましょう。
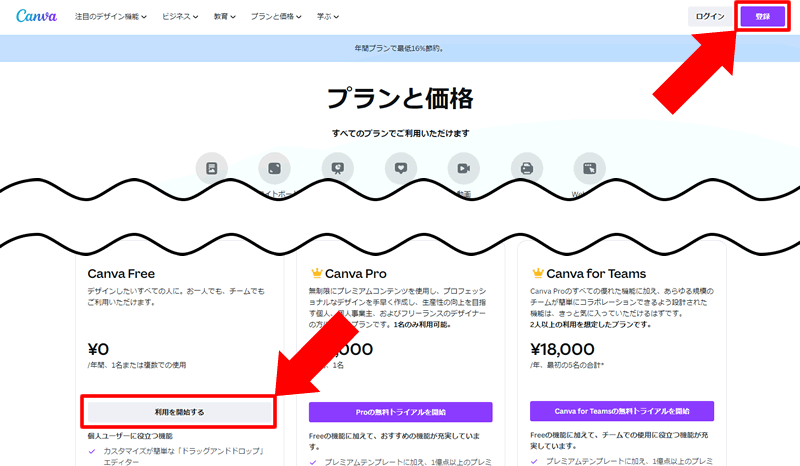
登録には下記の方法が使えます。
- Googleアカウント
- Facebookアカウント
- メールアドレス
Googleアカウントを使えば、ログイン済みのアカウントの選択、またはGmailアドレスとパスワードを使ってログインできます。
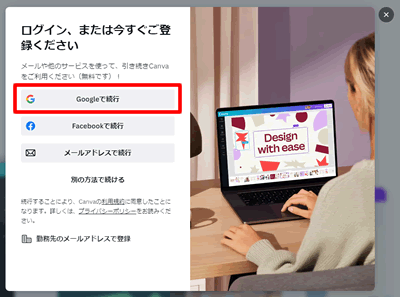
Canvaのホーム画面が表示されれば、登録完了です。
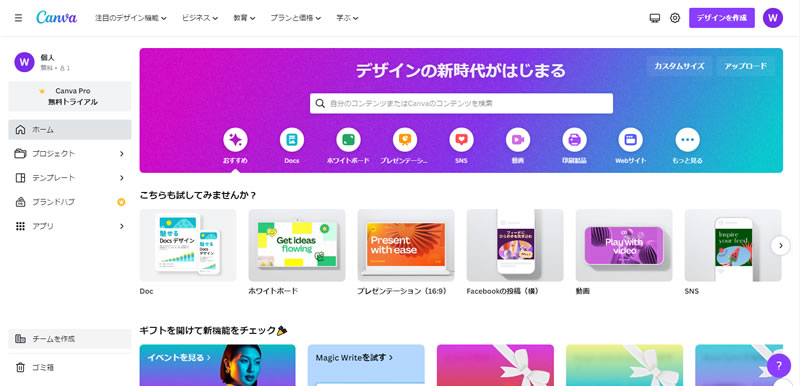
ホーム画面
Canvaのホーム画面はメニューが多いのですが、最初に覚えておけばよいのは下記のものです。
| メニュー名 | 詳細 |
| ①「プロジェクト」 | 自分の作成したデザインが保存されている場所 |
| ②「テンプレート」 | テンプレート一覧が見られる |
| ③「検索」 | 自分のデザインやテンプレートを検索できる |
| ④「デザインを作成」 | 新しくデザインを作成する |
| ⑤「カスタムサイズ」 | 画像サイズを指定してデザインを作成する |
| ⑥「アップロード」 | 自分の持っている画像をアップロードして使える |
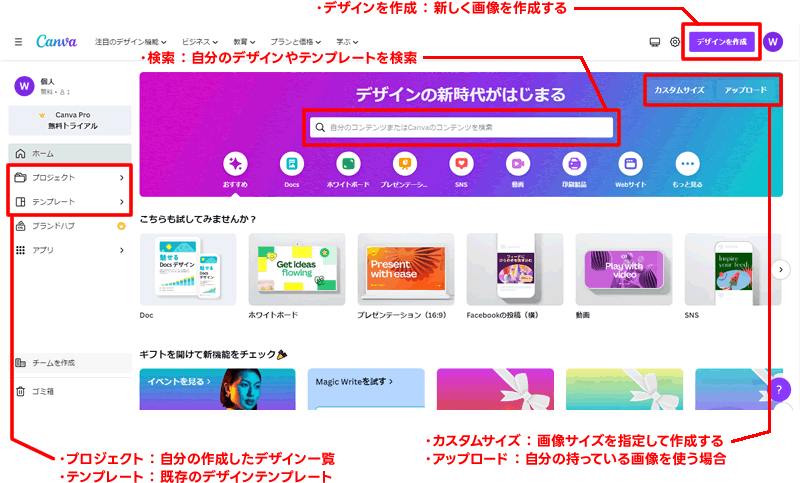
①「プロジェクト」
「プロジェクト」は、自分の作成したデザインなどが保存される場所です。
作成途中のデザインや間違ってブラウザを閉じてしまった場合は、ここで確認できます。
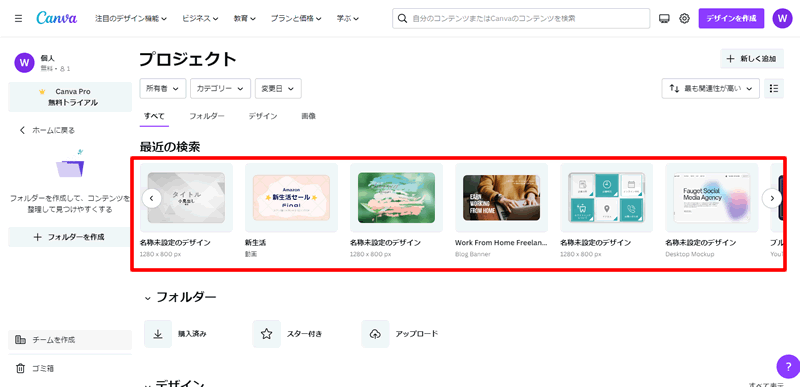
②「テンプレート」
「テンプレート」は、Canvaで使えるテンプレートの一覧が見られます。
人気のテンプレートやおすすめなど、いろいろなデザインがあります。
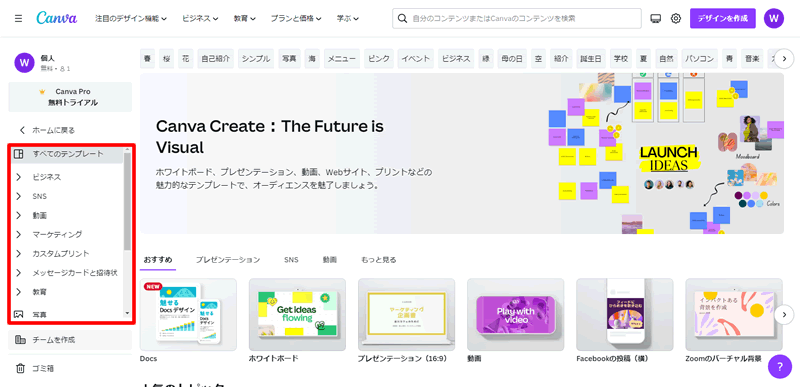
③「検索」
提供されているテンプレートや自分が作成したデザインを検索できます。
「テンプレート」を使って、アイキャッチ画像を作る時は、ここからテンプレートを検索して使うと便利です。
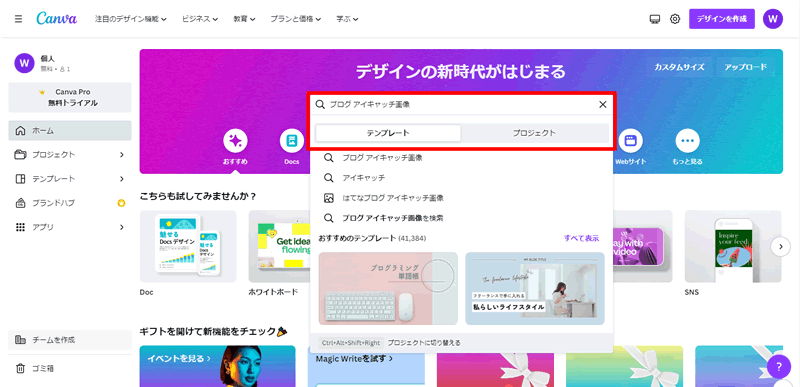
④「デザインを作成」
「デザインを作成」は、自分で一からデザイン作成する時に使うと便利です。
「おすすめ」に表示されている項目を選べば、その項目にあった最適な画像サイズで空のキャンバスを作成してくれます。
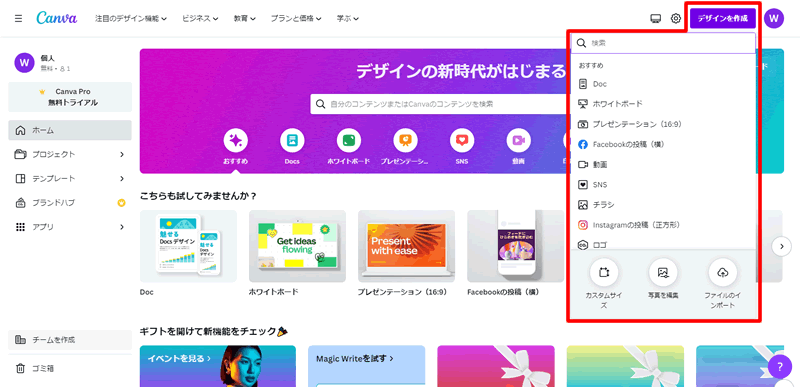
⑤「カスタムサイズ」
「カスタムサイズ」を使えば、自分で画像サイズを指定して空のキャンバスを作成できます。
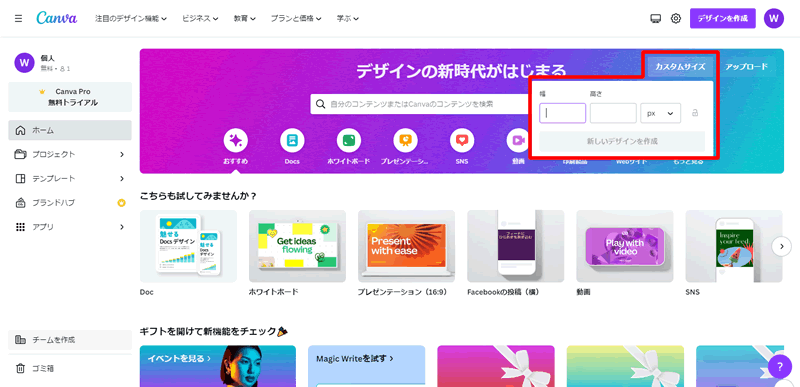
⑥「アップロード」
「アップロード」では、自分の持っている画像をCanvaにアップロードできます。
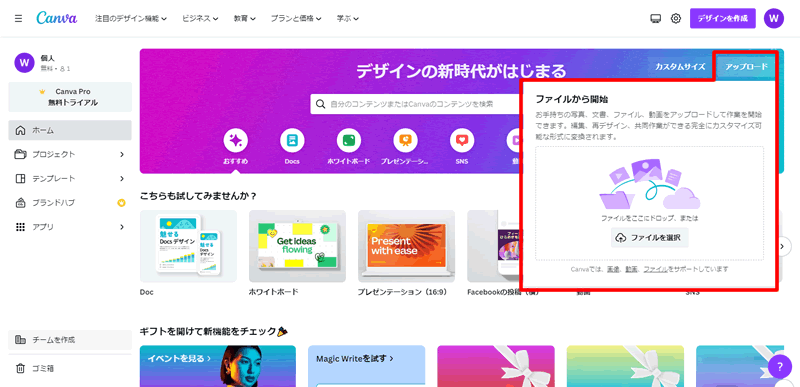
アップロードした画像は、編集画面の「アップロード」から使えます。
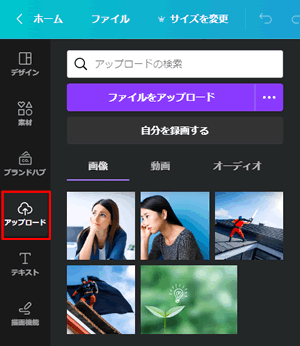
編集画面
Canvaの編集画面では、左側で「素材の選択・検索」を、右側で「素材の配置・選択・移動」を行います。
また、配置した素材を選択すると、画面上に表示されるメニューで「色・スタイルなど」の細かい変更が可能です。
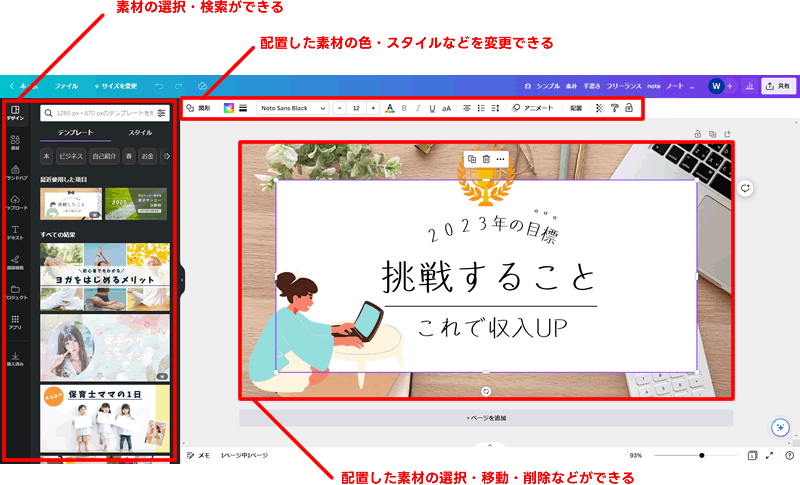
Canvaでテンプレートを使ってアイキャッチ画像を作る方法

ブログのアイキャッチ画像は、無料テンプレートを使って下記の手順で作れます。
テンプレートを使ってアイキャッチ画像を作る手順
1)テンプレートを選ぶ
ホーム画面の検索ボックスで「①テンプレート」を選択して、下記のように「②キーワード入力して検索」します。
例えば、下記のような感じです。
- 「ブログ アイキャッチ画像」
- 「旅 アイキャッチ画像」
- 「はてな アイキャッチ画像」
「アイキャッチ画像」というキーワードを追加することで、関係ない画像サイズのテンプレートを除外できます。
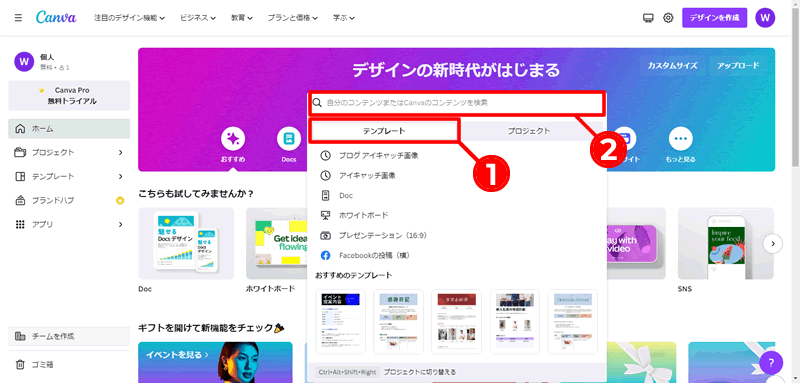
検索結果には、下記の3種類のテンプレートが混在しているので、右下にあるマークで見分けましょう。
| 無料テンプレート(マークなし) | 無料で使えるテンプレート |
| 有料素材を含むテンプレート(¥マーク) | 有料素材を含んでいるテンプレートはCanva Proを契約するか有料素材を購入しないと、書き出す時に透かしがはいる |
| Canva Proテンプレート(王冠マーク) | Canva Proを契約しないと使えないテンプレート |
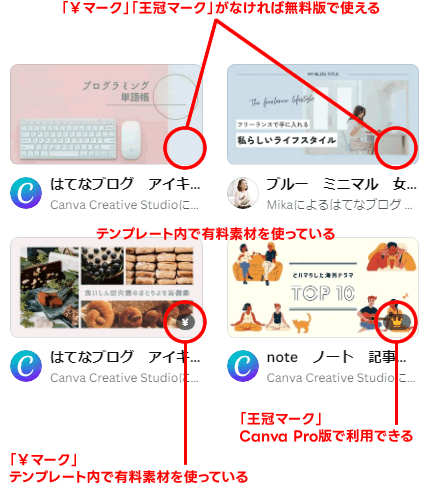
Canva Free(無料版)を使っている場合は「マークなし」のテンプレートを選択しましょう。
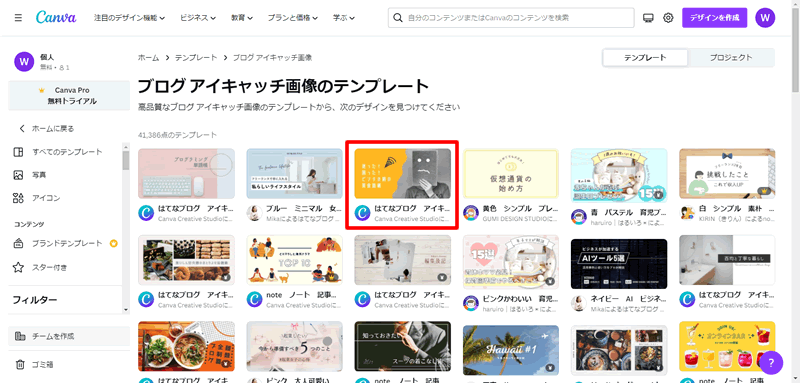
テンプレートを選んだら、詳細画面で画像サイズを確認しましょう。
WordPressのアイキャッチ画像の推奨サイズは「1200x630ピクセル」です。
縦横比を維持して拡大すると「1280x672ピクセル」になるので、この範囲で選べば問題ありません。
note用アイキャッチ画像(1200x670ピクセル)もワードプレスで使えます。
テンプレートが決まったら「このテンプレートをカスタマイズ」をクリックして編集画面を開きましょう。
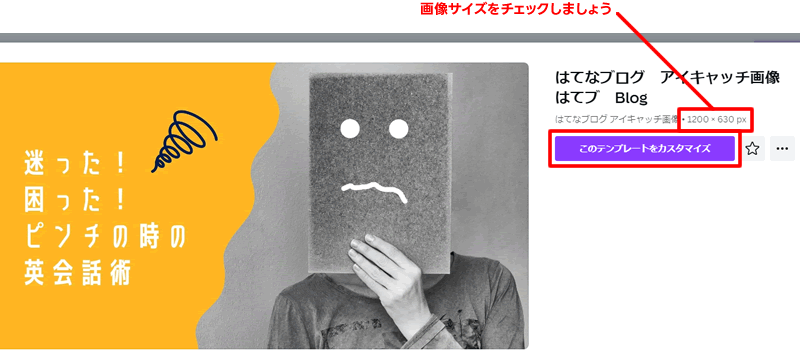
2)テンプレートを編集する
テンプレートをそのまま使うと味気ないので、編集する方法を説明します。
2-1)画像を変更する
テンプレートの画像を変更したい場合は、左側の「①素材」を選択。「②キーワードを入力して検索」し、「③写真」タブを選びます。
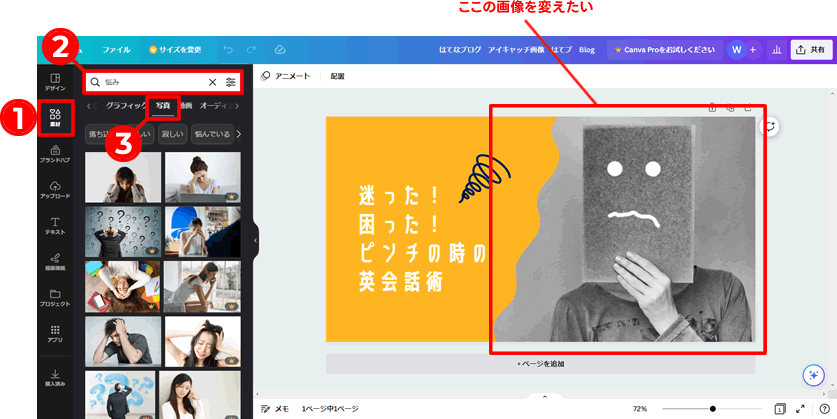
検索結果で「王冠マーク」のついている画像は「Canva Pro用」なので、Canva Freeを使っている場合は「マークなし」の画像を選択しましょう。
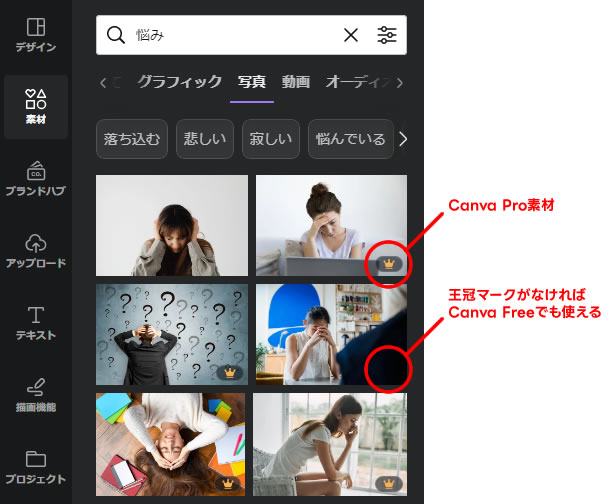
選んだ画像を変えたい画像のところに、ドラッグ&ドロップすれば変更できます。
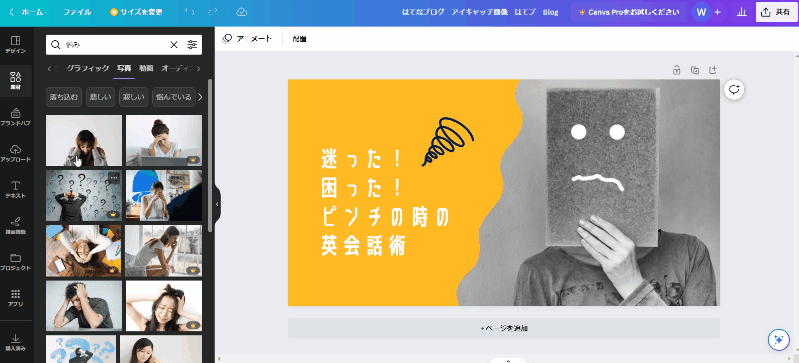
2-2)フォントを変更する
文字を選択すると編集画面上部にメニューが表示され、文字の編集ができます。
- フォントの種類
- フォントサイズ
- 色
- 整列
- エフェクト(ドロップシャドウなど)など
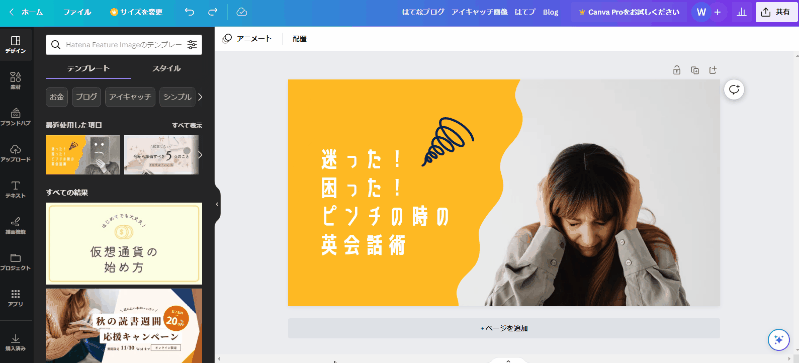
2-3)素材の色を変える
配置してある「素材」を選択すると色を変更できます。
うまく選択できない場合は、「配置」をクリックするとレイヤー画面から選択できます。
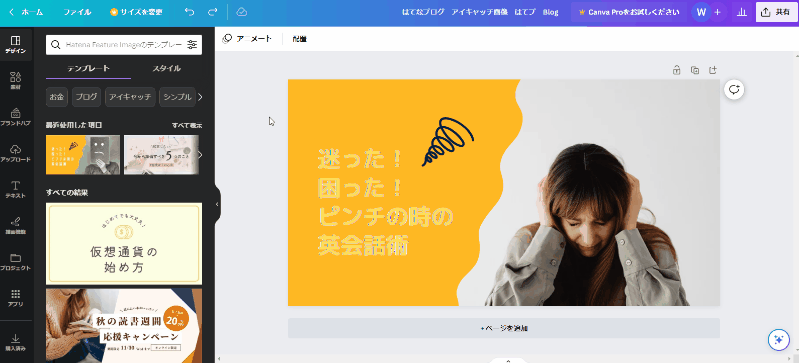
補足)スタイルで全体を一気に変える
編集画面で「スタイル」タブを選択し、表示されているパターンを選ぶと、全体の色やフォントを一気に調整できます。
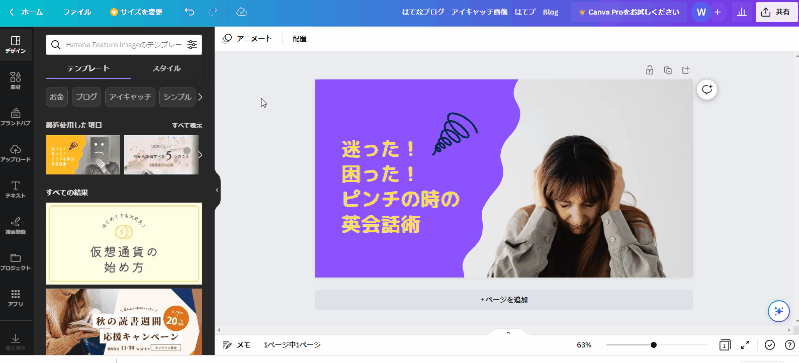
3)画像を書き出す
デザインが完成したら、書き出しましょう。
「ファイル」>「ダウンロード」を選択して、書き出すファイルの種類を選び「ダウンロード」をクリックすれば完了です。
書き出しは「PNG推奨」ですが、写真を利用している場合は、JPGの方がファイルサイズを小さくできます。
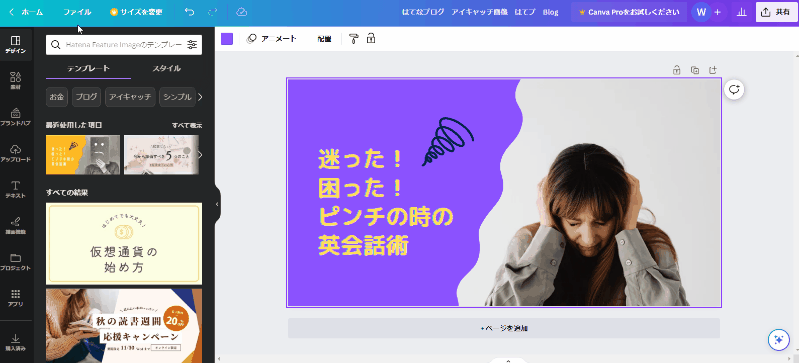
Canva Free(無料版)でできること
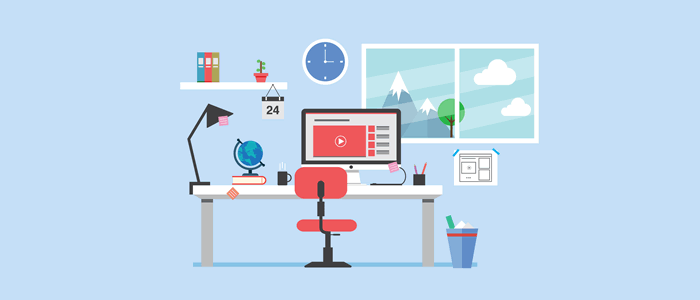
Canva Free(無料版)では、テンプレートを使ったデザイン作成の他にも下記のことができます。
Canva Freeで主にできること
1)インスタグラム用の画像作成ができる
インスタグラム用の正方形画像やストーリーの画像を作成できます。
一から作成しようとすると、何から始めたらよいか悩んでしまいますが、テンプレートを使えば始めやすいです。
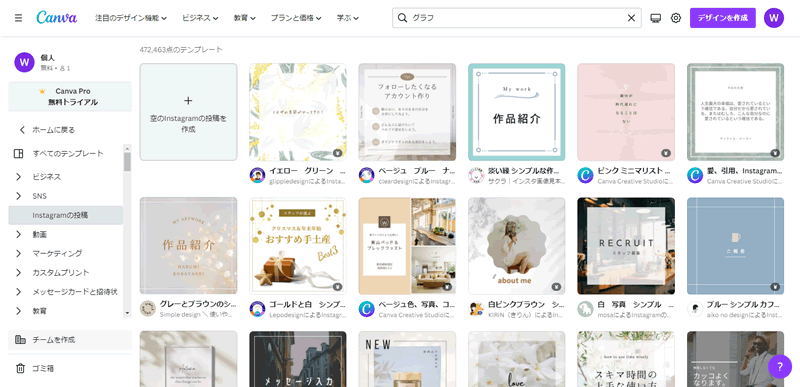
2)動画作成ができる
Canvaでは動画も作成可能です。
動画用テンプレートがあるので、テキストや色を調整することで動画を簡単に作れます。
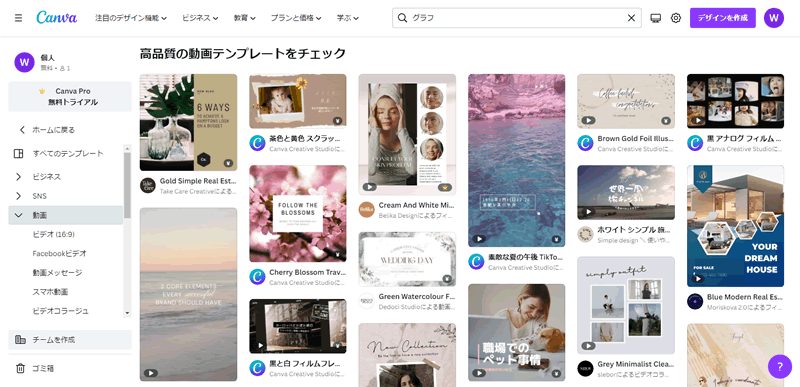
3)グラフ作成ができる
テンプレートを使ってグラフ作成ができます。
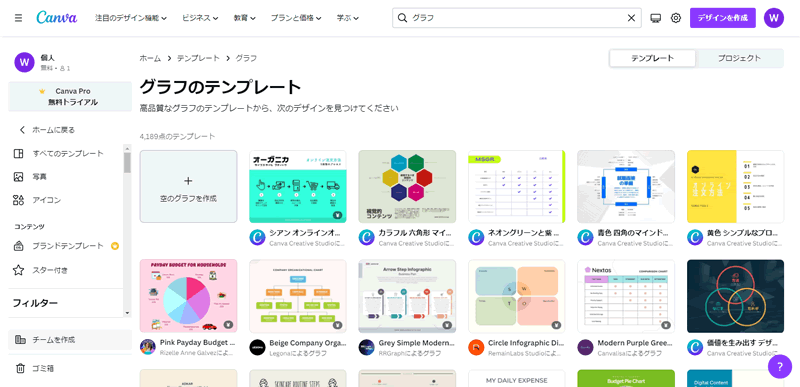
グラフの内容が変わっても扇型の素材を作り直す必要はなく、数値を入力すればグラフも変わります。
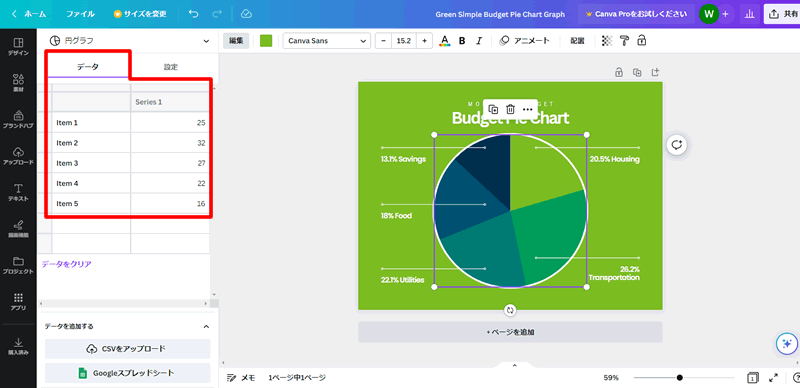
4)文章が書ける
Canvaは画像・動画以外に、文章作成もできます。
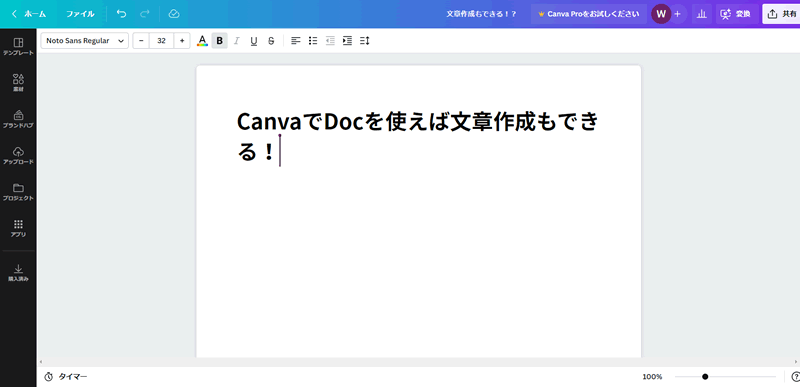
5)画面共有ができる
Canvaには共有機能があり、同じ画面を他の人と共有できます。
デザインのチェックや、ホワイトボードを使ったブレストも可能です。
共有方法は、右上の「共有」をクリックして、「コラボレーションリンク」の項目でリストから「リンクを知っている人全員」を選択します。
「リンクをコピー」をクリックして、共有したい人に送りましょう。
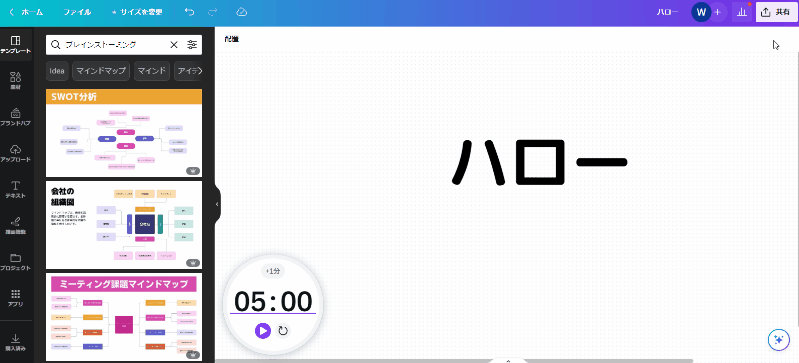
画面右上に共有している人が表示され、書き込んだ素材には編集した人の名前が表示されます。
編集権限(表示可・コメント可・編集可)は、全てのユーザーに対して変更がかかります。
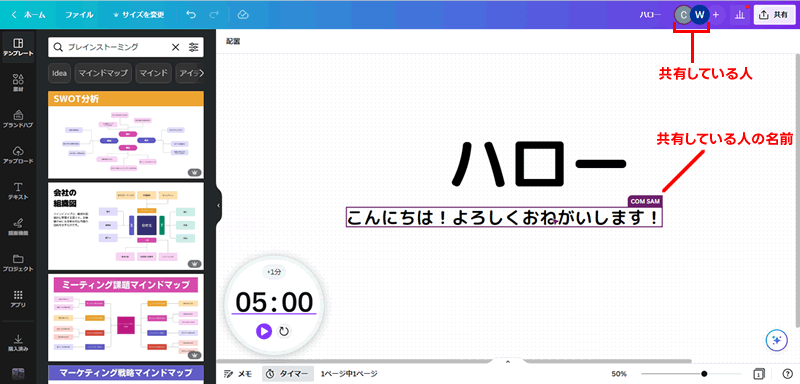
個々のユーザーに対して個別の権限を付与したい場合は「メンバー」機能が使えます(Canva Proとは別に利用料金が発生します)。
6)テキストから画像を作成できる
Canva Freeでは、AIを使ってテキストから画像を作成するアプリが使えます。
やり方は、ホーム画面の左メニュー「アプリ」をクリック。
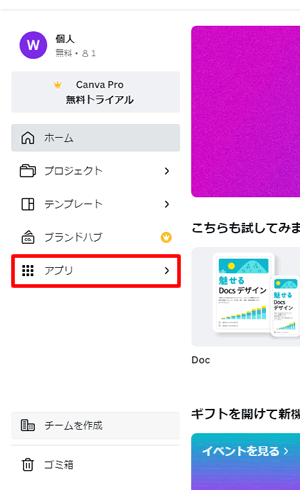
「Text to Image」をクリック。
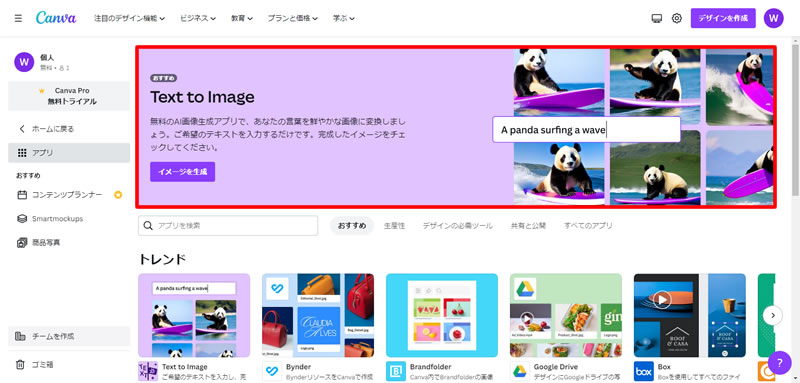
「新しいデザインで使用」を選び、「カスタムサイズ」で画像サイズを入力してください。
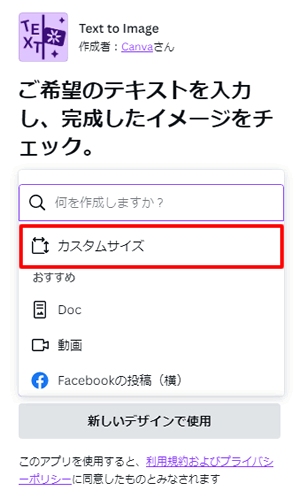
作成画面で「テキスト」を入力し「スタイル」を選んで、「イメージ作成」をクリックすると画像が作成できます。
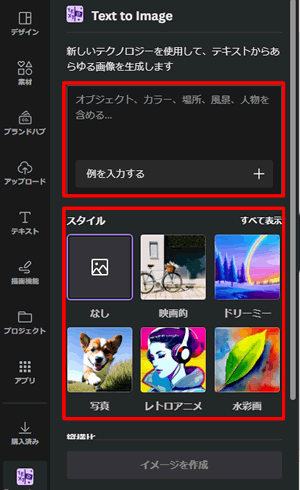
「Text to Image」を使って作成したサンプル画像がこちら。
スタイルを変えれば、画像の見た目をイラスト風やリアル画像に変えられます。
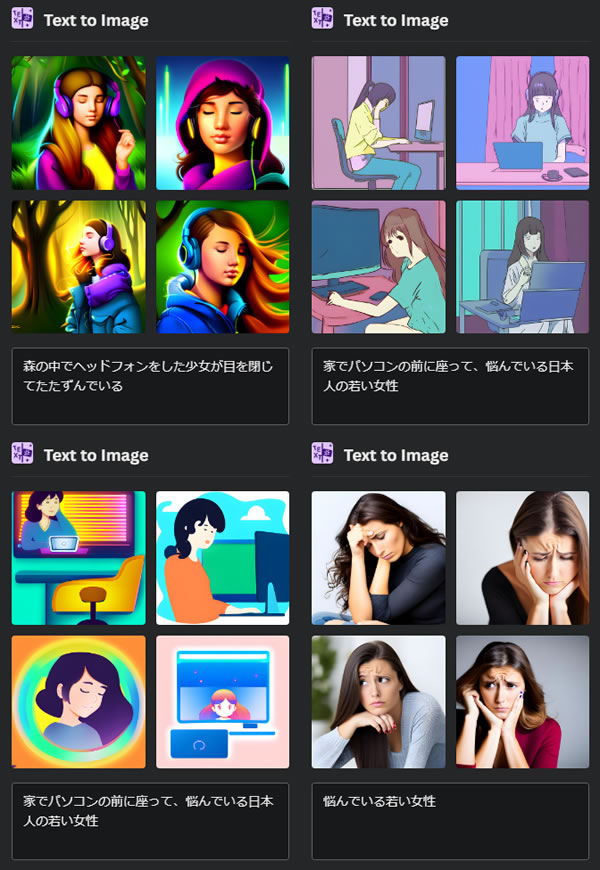
細かい条件を追加しすぎるとエラーになります。
入力した内容は、安全でないまたは不快なコンテンツを生成する可能性があります。表現を変えて、もう一度やり直してください。
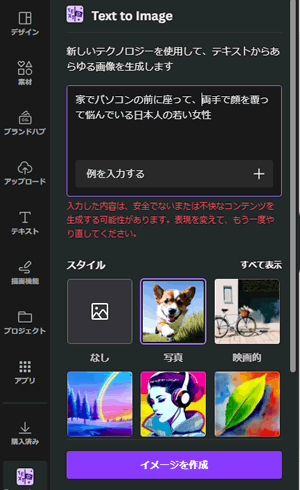
7)Magic Write(マジックライト)が使える
「Magic Write(マジックライト)」はAIを使ったライティングアシスタント機能で、ChatGPTと同じようなことができます。
ただし、Canva Freeの場合は25回しか使えません(Canva Proの場合はこちら)。
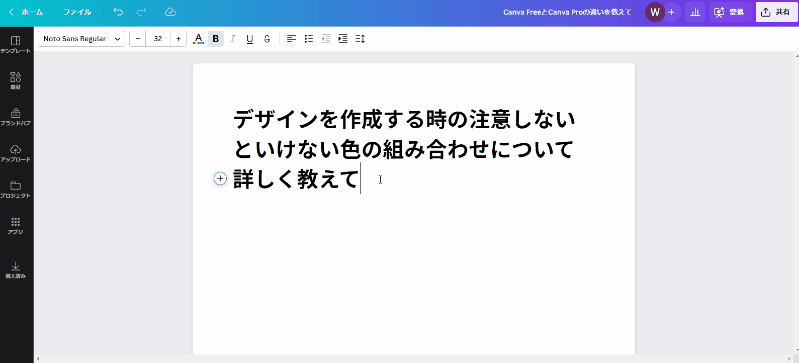
Canva Pro(有料版)でできること
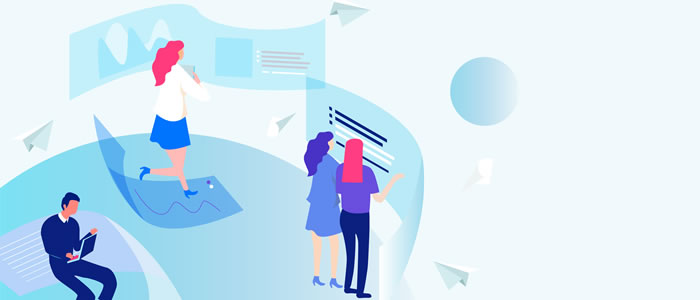
Canva Free(無料版)でもいろいろなことができますが、Canva Pro(有料版)ではさらにできることが増えます。
実際に利用してみて感じたCanva Proの魅力について紹介します。
1)1億点以上の写真・動画・素材が使える
Cnava Proの最大の魅力は、「1億点以上の写真・動画・素材が使える」ことです。
Canva Proなら「1億点以上」の素材が使える:どれでも使えて素材選びがラク!
有料テンプレートも利用できます。
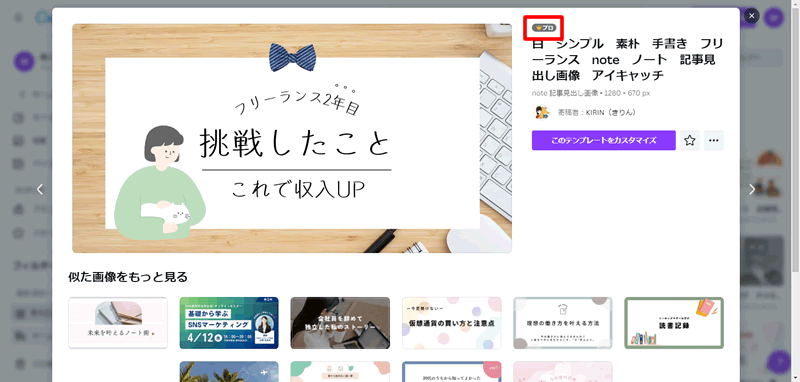
有料テンプレートを使って、「背景画像」「素材」「テキスト」を変更すれば、簡単に高品質な画像が作成できます。
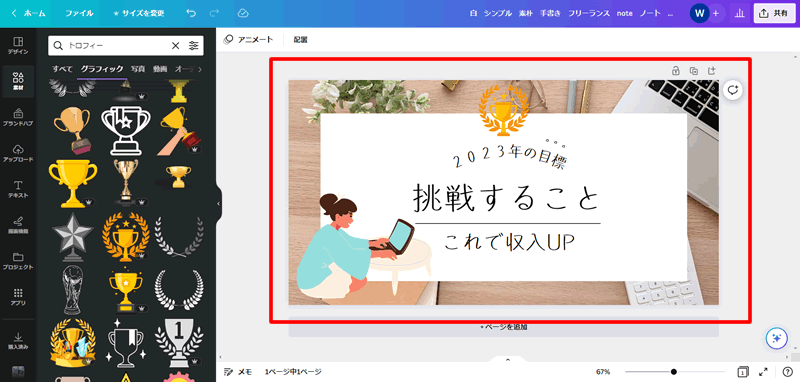
Canva Proにすれば、テンプレート選ぶ時に「有料・無料」を意識しなくていいので楽になります。
「トロフィー」で検索した結果、使いたいと思う素材のほとんどが有料でした。
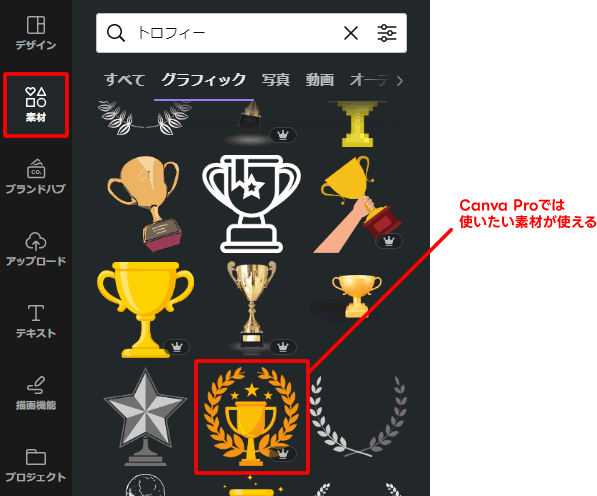
2)サイズ変更(マジックリサイズ)
Canva Proなら作成したデザインのサイズ変更が簡単にできます。
Canva Proの機能の一つ「サイズ変更」
ワンクリックで違うサイズの画像が作れます。インスタ用、Youtube用、ブログ用など。
また、同じ素材を使って、違うサイズのバナー作成も可能。ただし、素材がずれるので多少の調整は必要です。#canva pic.twitter.com/m8MlxAyNdm— 仮想つながり📌コツコツ積み上げ中 (@icobitcoinxem) May 11, 2023
やり方は、「①サイズを変更」>「②変更したい画像サイズをチェック」>「③コピーとサイズ変更」をクリックするだけ。
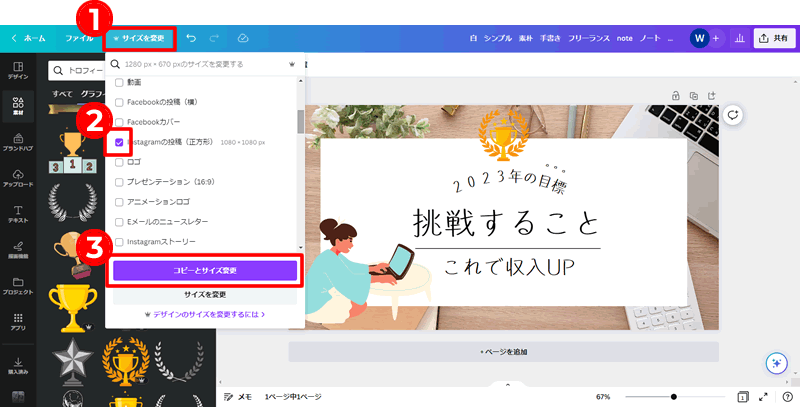
作成済みのデザインを使って「インスタグラム用の画像(正方形)」も作れます。
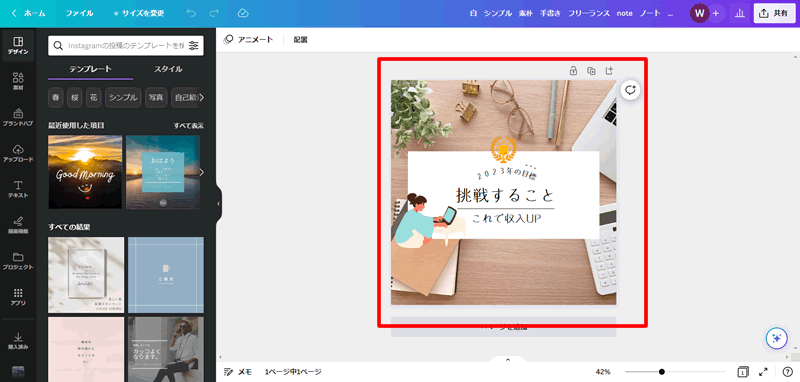
Canva Freeだとデザインのリサイズができないので、ちょっとしたサイズ変更も大変です。
3)背景リムーバ
「背景リムーバ」は、写真の背景部分を消してくれる機能です。
使い方は、対象の画像を選択した状態で「Canvaアシスタント」ボタンをクリックし、「背景リムーバ」を選択します。
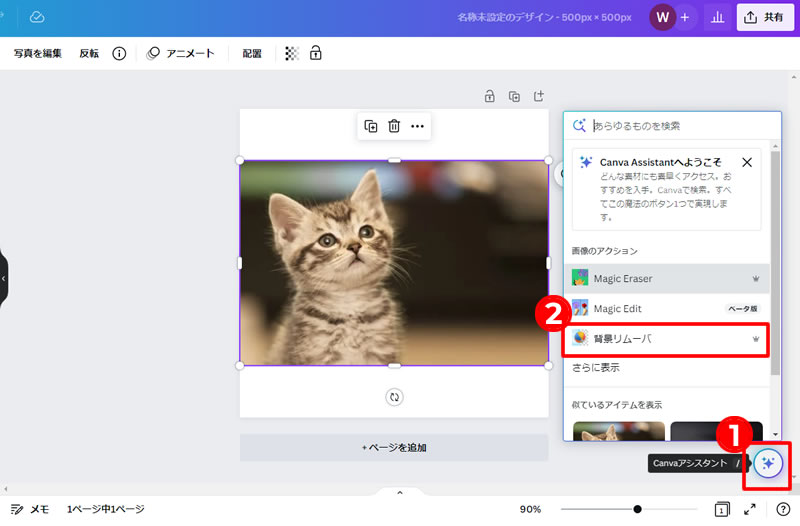
すると、自動で背景部分を検出して削除してくれます。
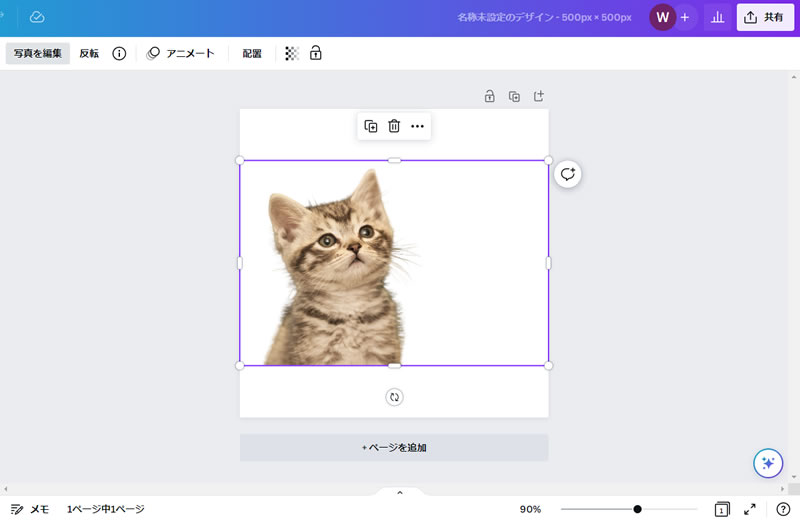
4)Magic Eraser
「Magic Eraser」は、画像に映り込んでいる人などを消せる機能です。
使い方は、対象の画像を選択した状態で「Canvaアシスタント」ボタンをクリックし、「Magic Eraser」を選択します。
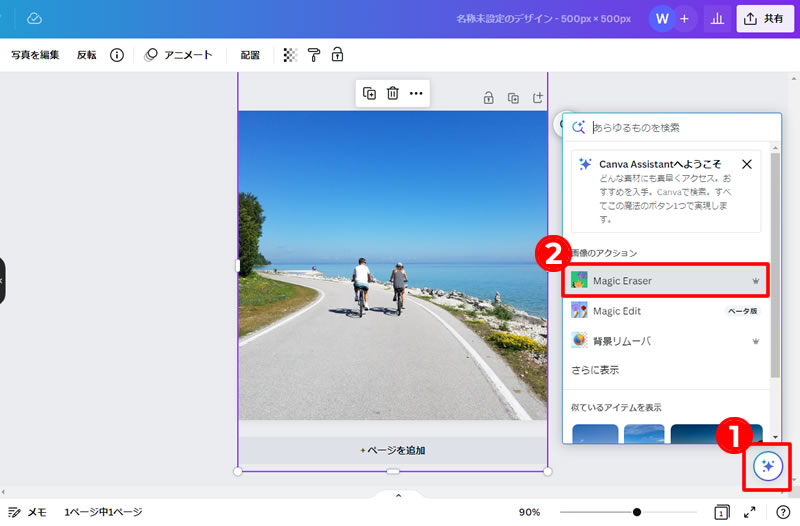
編集画面で、消したい部分をブラシで選択すると消してくれます。
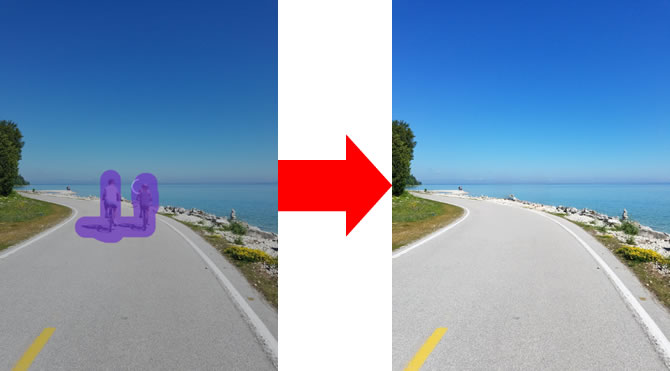
5)ブランドハブ
「ブランドハブ」は、ブランドイメージを構築するための機能です。
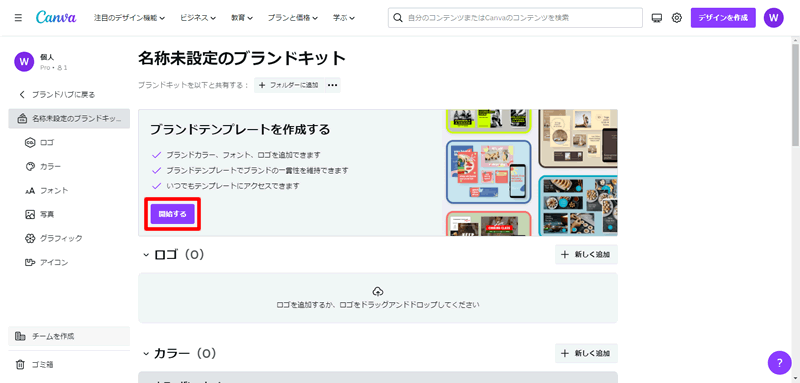
ブランドキットを使って、「ロゴ」「カラー」「フォント」「テンプレート」のデザインを統一できます。
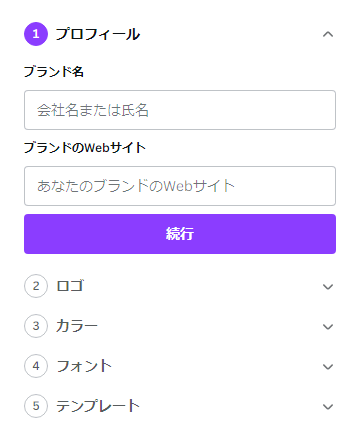
6)1TBストレージ
Canva Freeでは5GBのストレージですが、Proでは1TBのストレージが使えます。
7)文章作成機能(Magic Writeなど)
Canva Proでは、下記の文章アシスタント機能が使えます。
- テキストを要約
- テキストを加筆
- 書き換え(日本語から英語に書き換え)
- Magic Write(マジックライト)※利用上限あり
機能を使う場合は、テキストを選択して「マジック機能を追加する」ボタンをクリック。
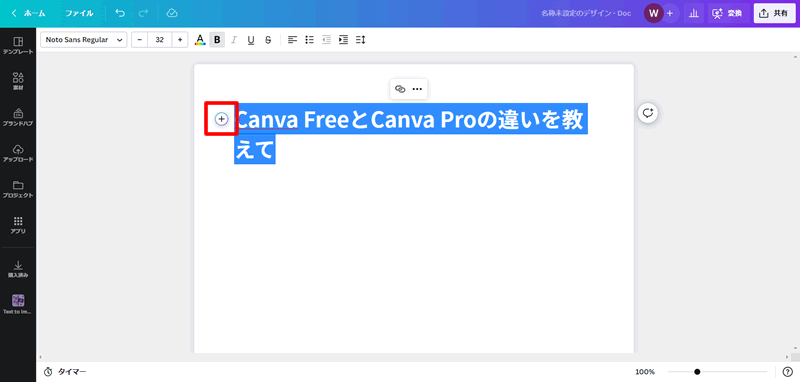
表示されたメニューから各機能を選択すると実行できます。
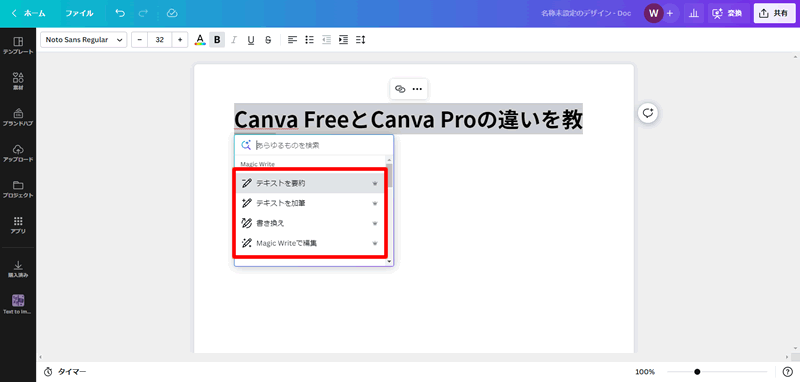
Canva Proの場合は、Magic Write(マジックライト)の利用上限は250回となっており、請求月ごとにリセットされます。
Canva Freeのユーザーは、Magic Writeを25回利用できます。
Canva Pro、Canva for Teams、Canva for NPO、またはCanva for Educationの管理者と教師は、Magic Writeを最大250回まで利用できます。この制限はユーザーごとにあり、請求月ごとに更新されます(カレンダー月ではありません)。注意:年額プランをご利用の場合、請求は月単位で行われます。たとえば、年額プランの開始日が11月10日の場合、Magic Writeの制限は毎月10日にリセットされます。請求月の開始日は、[支払いとプラン] で確認できます。
参照:Magic Writeを使用してテキストを生成する
8)Magic Editor(ベータ版)
Magic Editorは、「自分のアイディア」を文章で説明して画像生成し、それを別の画像に合成するサービスです。
例えば、「海の背景画像」に「海賊船」を合成できます。
Magic Editor(ベータ版)使って、海背景に海賊船を合成してみました👍
✅ちょっとした合成ができて便利
✅ライティングや空気感は難しい#canva pic.twitter.com/xHiiE35Vek— 仮想つながり📌コツコツ積み上げ中 (@icobitcoinxem) May 10, 2023
思い通りの画像が作れるので、画像を探す手間が省けます。
ただし、ライティングや空気感といった細かい調整は難しいようです。画像によっては、合成している感じが強くでてしまいます。
現在はベータ版ですが、Magic系の機能なので有料機能として提供される可能性があります(2023年5月)。
Canva Proは無料トライアルができる:いつでもキャンセル可

Canva Proの使い勝手を知りたいなら「無料トライアル」を試すのが一番です。
30日間利用でき、無料トライアル期間中にキャンセルすれば料金はかかりません。
Canva Pro(無料トライアル)を試す方法
ホーム画面右側の「Canva Pro無料トライアル」をクリック。
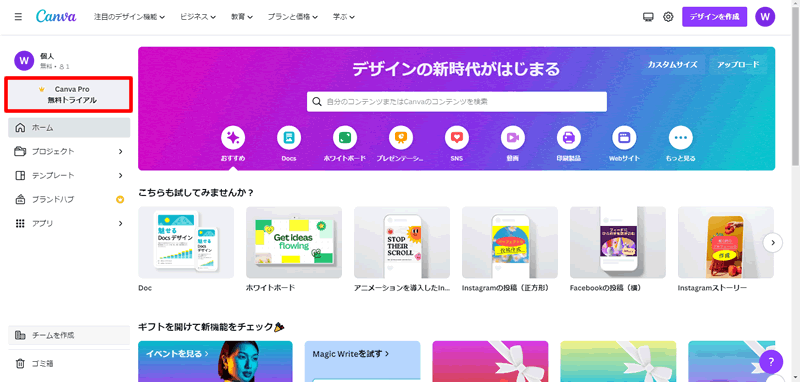
「無料トライアルを開始」をクリック。
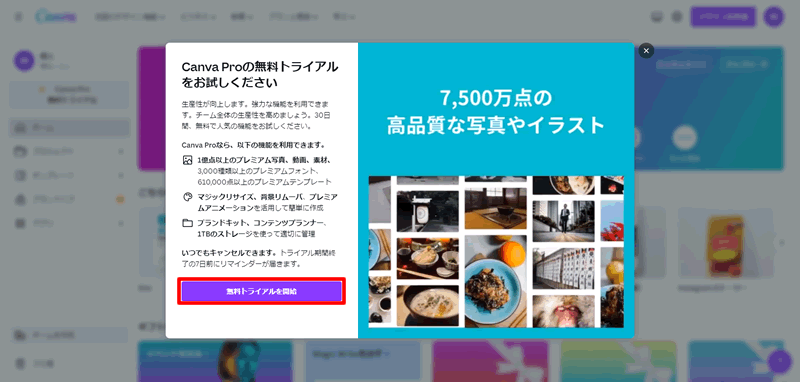
無料トライアル終了後の「Canva Pro料金プラン」を選択します(後から変更可能)。
- 年単位:¥12,000(¥1,000円/月)
- 月単位:¥1,500
継続利用するなら「年単位」の方がお得です。
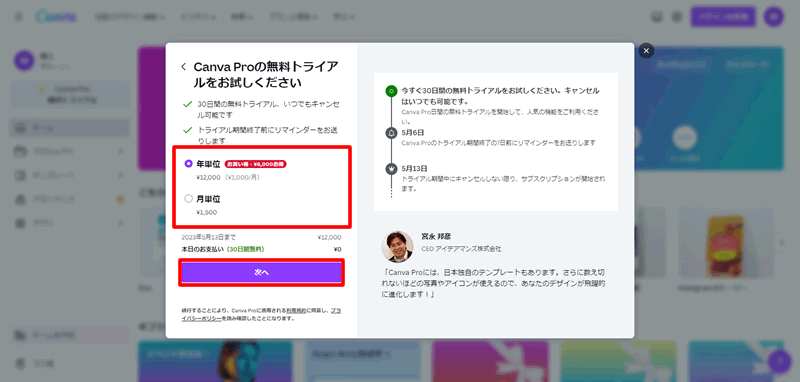
下記の中から支払い方法を選択し、必要な情報を入力しましょう。
- クレジットカード
- PayPal
クレジットカードを選択した場合、カード番号やセキュリティコードの入力も必要です。
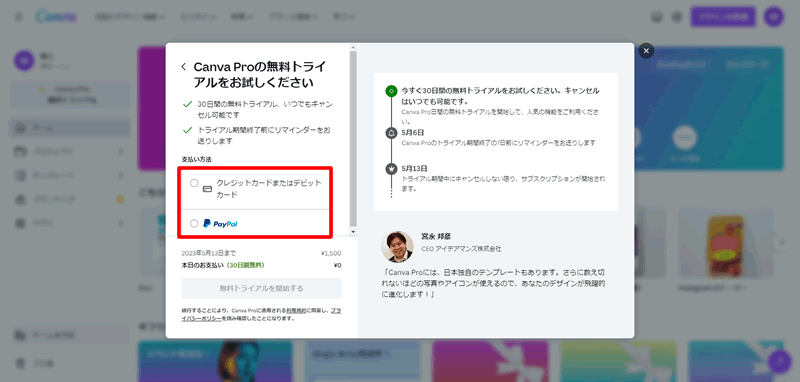
次に「メンバー機能」の画面が表示されますが、必要なければ右上の「後で」をクリックしてください。
メンバー機能は、Canva Proとは別に利用料金が発生します。
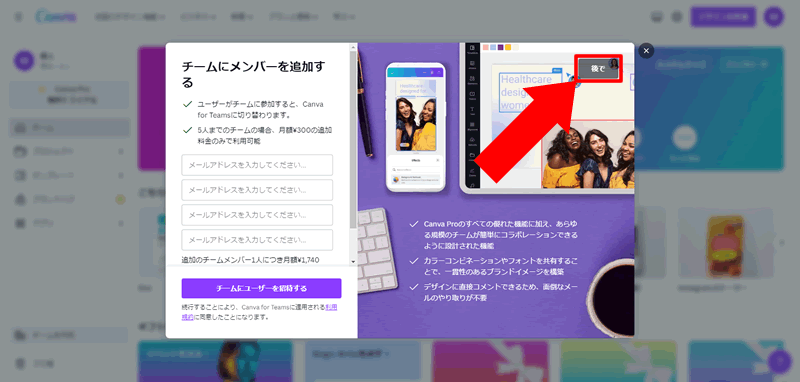
最後に利用目的を入力すれば完了です。
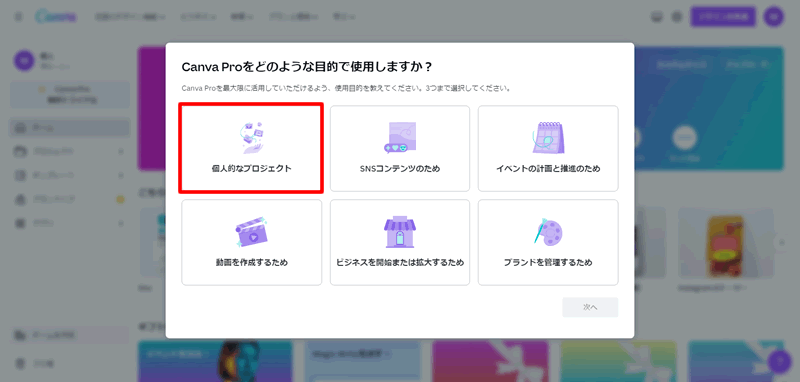
無料トライアルをキャンセルする方法
Canva Proの「無料トライアル」は、いつでもキャンセルできます。
「①設定」>「②支払いとプラン」を選択し、「③三点リーダー」をクリック。
「④トライアルをキャンセル」をクリックすればキャンセル完了です。
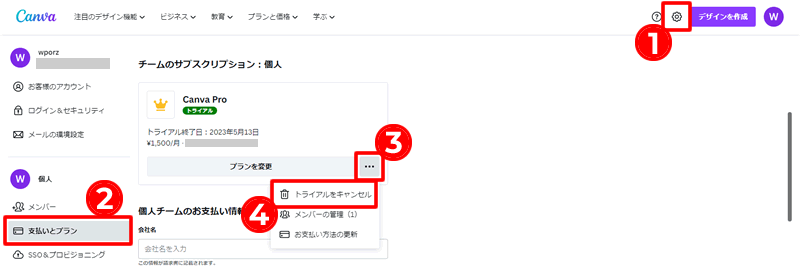
まとめ:Canva Freeは便利!
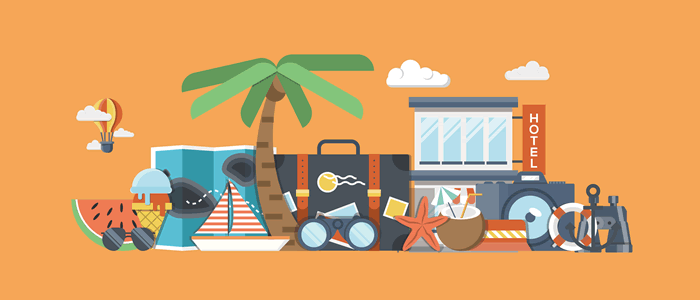
以上、Canva Free(無料版)でテンプレートを使ってアイキャッチ画像を作成する方法と、Canva Pro(有料版)について紹介しました。
無料版とはいえ、画像作成するのに必要十分な機能がついているので「Canva」はかなりオススメ!
インストール不要で、どこからでもアクセスできます。
Canva Proを使うなら、まずは「無料トライアル」で下記のメリットを体験してみましょう。
- 1億点以上の写真・動画・素材が使える
- サイズ変更(マジックリサイズ)
- 背景リムーバ
- Magic Eraser
- Magic Write
