SWELLにGoogleタグマネージャーを設定する方法を紹介します。
Contents
SWELLにGTMを設定する方法は2つ
SWELLにGoogleタグマネージャー(GTM)を設定する方法は2つあります。
SWELLでGoogleタグマネージャーを設定する方法
- カスタマイズの高度な設定から追加する
- functions.phpを編集して追加する
カスタマイズの「高度な設定」からであれば、WordPressだけで設定をすませることができます。
それぞれの詳しいやり方を紹介します。
カスタマイズの高度な設定からGTMを追加する方法と注意点
カスタマイズの「高度な設定」から追加するメリットは、コード修正が必要ないので、WordPress上で修正を完了できます。
ただし、headタグに設定するGTMトランキングコードは、head終了タグの直前に出力されます。
終了タグ直前でも問題ありませんが、できるだけheadタグの上の方への貼り付けが推奨されています。
また、この方法だとWordPressにアクセスしている人は誰でもPV数にカウントされてしまい、管理画面で記事を書いている自分のアクセスもPVとしてカウントされてしまいます。
※Googleアナリティクス側でIPアドレス除外の設定が必須です。
これらをカウントしたくない場合は、後述のfunctions.phpで設定しましょう。
「高度な設定」でGTMを設定する
高度な設定からGoogleタグマネージャー(GTM)を設定する場合は、WordPressの左メニュー「外観」>「カスタマイズ」>「高度な設定」を順番にクリックしていきます。
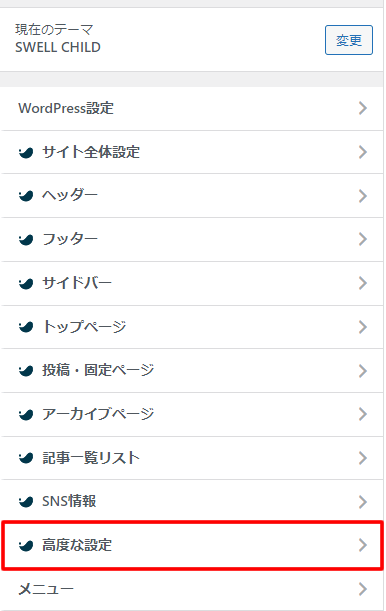
「高度な設定」画面で、「headタグ終了直前に出力するコード」の入力欄に、GTMのheadタグ内に設定するトラッキングコードを貼り付けます。
もう一つ「bodyタグ開始直後に出力するコード」の入力欄には、GTMのbodyタグ内に設定するトラッキングコードを貼り付けて保存します。
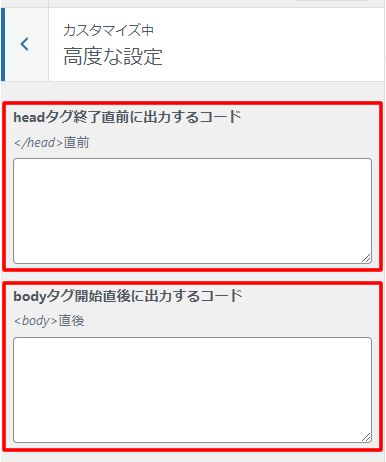
ページのHTMLソースコードをチェックして、GTMトラッキングコードが表示されていれば完了です。
functions.phpを編集してGTMを設定する方法
functions.phpを編集する場合は、事前に子テーマをダウンロードして有効化しておきましょう。
子テーマを使わないと、SWELL本体がアップデートされるたびに修正した箇所が元にもどってしまいます。
子テーマは、SWELL購入者限定のサイト「SWELLER'S」からダウンロードできます。
functions.phpに追加するサンプルコード
functions.phpに下記のコードを追加してアップロードします。
コメント部分は、自分のGoogleタグマネージャー(GTM)のトラッキングコードに変更してください。
/**
* Googleタグマネージャーheadタグ内設定
*/
add_action('wp_head', function() {
if ( !is_user_logged_in() ) {
?>
//headタグ内に設定するトラッキングコードを貼り付ける
<?php
}
}, 0);
/**
* Googleタグマネージャーbodyタグ内設定
*/
add_action('wp_body_open', function() {
if ( !is_user_logged_in() ) {
?>
//bodyタグ内に設定するトラッキングコードを貼り付ける
<?php
}
}, 0);
「!is_user_logged_in()」を指定することで、管理画面にログインしているユーザーを除外できます。
※管理画面にログインしていない場合の自分のPVを除外したい場合は、GoogleアナリティクスのIPアドレス除外設定が必要です。
また、add_actionの3番目のパラメータを0にして優先順位を上げることで、GTMトラッキングコードが一番最初に表示されるようしています。
おすすめのGTM設定方法はどっち?
おすすめのGTM設定方法はfunctions.phpの修正です。
理由は、管理画面にログインしている時は、GTMトラッキングコードを非表示にできるので、自分のアクセスしたPV数を完全に除外できるからです。
このfunctions.phpを修正してGTMを設定する方法は、SWELL以外のテーマでも使えるので覚えておくと便利です。
