疑問
個人で使えるヒートマップはある?
ヒートマップは、ユーザーがサイトのどこを見ているかがわかる分析ツールで、コンバージョンを改善するのに役に立ちます。
ですが、多くのヒートマップはビジネス向けで企業情報の入力が必要になり、個人で使えるヒートマップがどれだか分からないという人もいると思います。
そこで、クレジットカードの登録不要、個人でも14日間無料トライアルができる「MouseFlow(マウスフロー)」について紹介します。
※無料トライアル後も無料プランで利用できます。
Contents
ヒートマップ「Mouseflow」の機能
Mouseflow(マウスフロー)は、株式会社APOLLO11が日本公式販売代理店を務めるヒートマップです。
Microsoft、コストコ、PHILIPS、dyson、フォルクスワーゲンなど、200,000社以上の企業に導入されているので信頼性の高いヒートマップです。
Mouseflowの機能
Mouseflowの主な機能は下記のとおり。
| 機能 | 機能詳細 |
| セッションリプレイ | ユーザーのサイト上での動きを録画できる機能。コンバージョンに至ったユーザーやコンバージョンしなかったユーザーなどを絞りこんで分析できる。 |
| ヒートマップ | ページに色を付けて、どの部分がユーザーにもられているかなどを分析できる。 |
| ファンネル | サイトのページ間の遷移率を記録して、コンバージョン経路を分析できる。 |
| フォーム | ユーザーがフォームをどのように使ったのかを計測できる。離脱数、未入力数、エラー数などを測定して問題点を確認できる。 |
| フィードバック | サイトを利用中のユーザーにフィードバックをお願いすることができる。 |
ヒートマップの中にはさらに下記の種別があります。
| ヒートマップ種別 | 詳細 |
| ライブヒートマップ | ユーザーの動きをリアルタイムで確認できる |
| クリックヒートマップ | どこをクリックしているかを確認できる |
| ムーブメントヒートマップ | マウスの動きを確認できる |
| スクロールヒートマップ | どこまでみられているかを確認できる |
| アテンションヒートマップ | ユーザーの費やした時間を確認できる |
無料トライアル期間でも、全てのヒートマップを利用できます。
ヒートマップ「Mouseflow」のプランと料金

Mouseflow(マウスフロー)のプランと料金は下記のようになっています。
表中のセッション数とは、Mouseflowで計測できるアクセス数を指しており、これがなくなると計測できなくなります。
※下記のプラン以外に「ビジネスプラン」と「プロプラン」がありますが、主にビジネスユースのものなので、個人で使うなら下記のプランになります。
| 無料トライアル | 無料プラン | スタータープラン | グロースプラン | |
| 利用料金 | 無料 | 無料 | 3,457円/月 | 11,802円/月 |
| 利用料金(年契約の場合) | 無料 | 無料 | 2,861円/月 | 9,418円/月 |
| サイト数 | 3 | 1 | 1 | 3 |
| セッション数 | 500/月 | 500/月 | 5,000/月 | 15,000/月 |
| データ保存期間 | 3カ月 | 1カ月 | 3カ月 | 6カ月 |
| レコーディング | 〇 | 〇 | 〇 | 〇 |
| ヒートマップ | 〇 | 〇 | 〇 | 〇 |
| ファンネル | 〇(10個) | 〇(1個) | 〇(3個) | 〇(10個) |
| フォーム | 〇(10個) | 〇(1個) | 〇(3個) | 〇(10個) |
| API | 〇 | ✕ | ✕ | 〇 |
| レコーディングデータのDL | 〇 | ✕ | 〇 | 〇 |
※料金は1年契約すれば、一カ月当たりの利用料金が安くなります。
無料トライアルが終了した後も無料プランにダウングレードして継続利用できますが、上記のように使えなくなる機能や利用数を制限される機能があります。
ヒートマップ「Mouseflow」の無料トライアル
Mouseflowは、14日間の無料トライアル期間があり、企業情報などの入力は不要で個人でも申込ができます。
クレジットカード情報も登録時にはいらないので、かなり良心的なヒートマップサービスです。
ヒートマップ「Mouseflow」のインストール方法
Mouseflowを使うには、サイトにトラッキングコードのインストール(埋め込み)が必要です。
以下、WordPressにトラッキングコードをインストールする方法を紹介します。
アカウント登録
まず「無料トライアル」ボタンをクリックします。
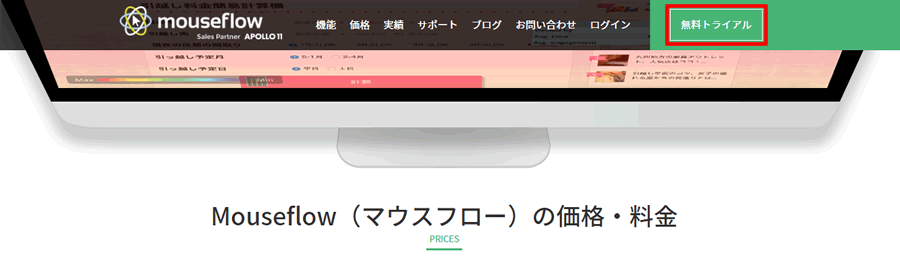
「Sign up with Google」を使って登録します。
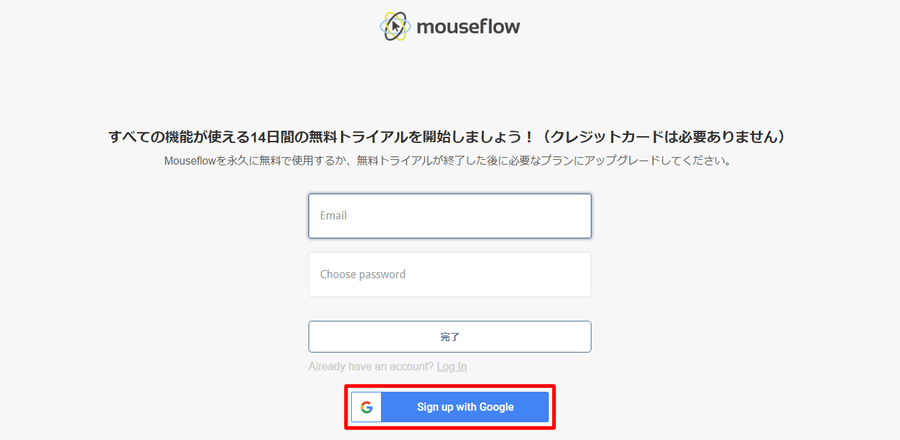
「名前」と「職業」を登録し、利用規約にチェックして次へ。
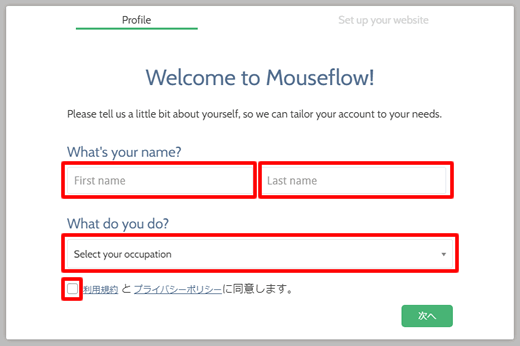
「サイトURL」と「サイトの種類」を入力して次へ。
※サイトURLには、自分がヒートマップを使いたいURLを入力します。
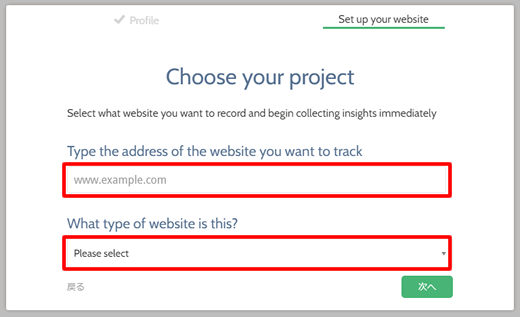
これでアカウント登録は完了です。
トラッキングコードのインストール(埋め込み)方法
下記のいずれかの方法を使ってインストールします。
ここでは、WordPressを使ってインストールする方法を紹介します。
Mouseflowのインストール方法
- Googleタグマネージャー
- WordPress
- HTML
インストール方法で「WordPress」をクリックします。
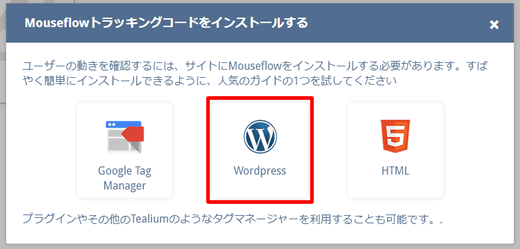
表示されたトラッキングコードをメモし、次へボタンをクリックします。
※この後にWordPress側の設定をするので、それまで「次へ」ボタンをクリックせずに「下記の画面のままでもOK」です。
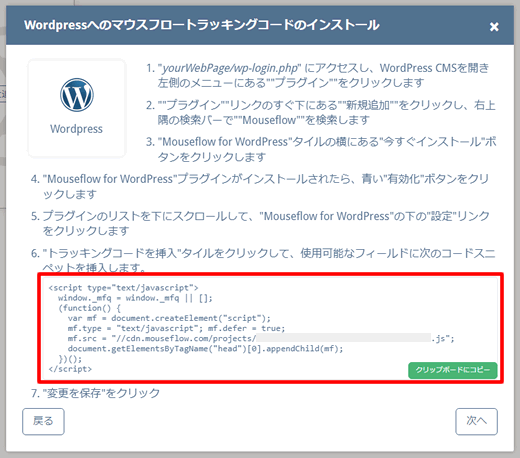
「次へ」ボタンをクリックすると、下記の画面が表示されますが閉じてもOKです。
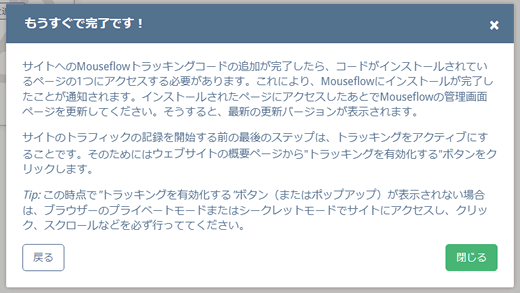
次にWordPress側での設定をします。
WordPressのメニューの「プラグイン」>「新規追加」をクリックします。
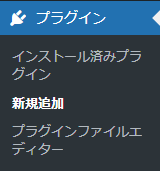
「mouseflow for wordpress」と検索して、「Mouseflow for WordPress」プラグインをインストールして有効化します。
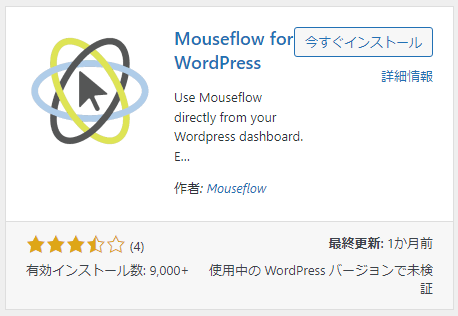
「インストール済みプラグイン」から「Mouseflow for WordPress」のSettingsに進みます。
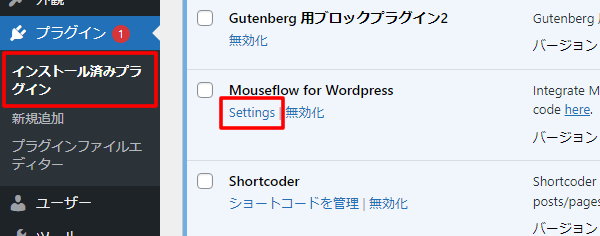
Mouseflowプラグインのメニューから「Insert tracking code」をクリックします。
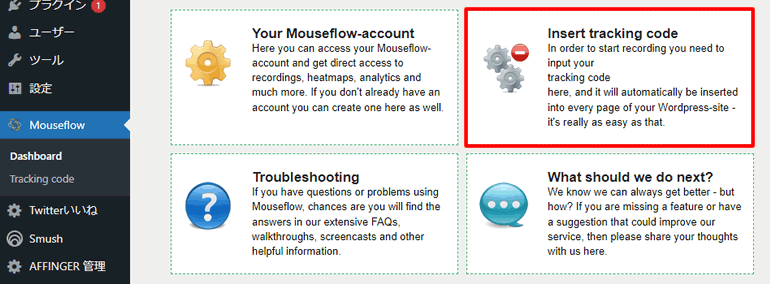
「Insert tracking code」の入力欄に、先ほどメモしたしたトラッキングコードを貼り付けて、変更を保存します。
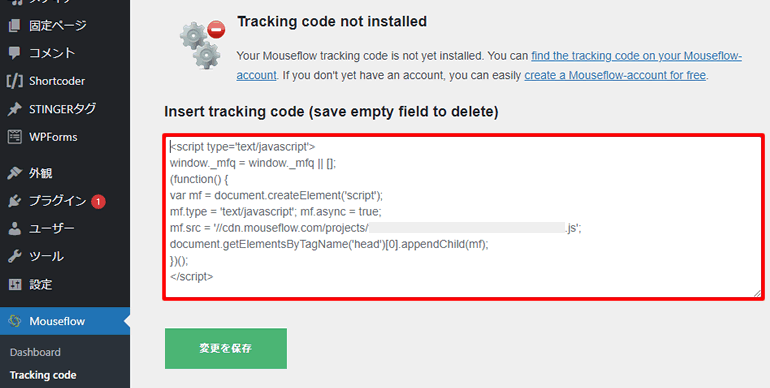
「Tracking code is installed」と表示されればWordPress側の設定は完了です。
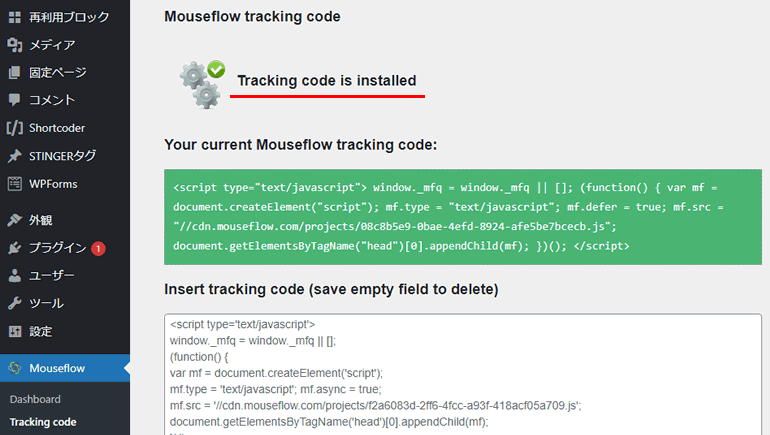
インストール確認のために、トラッキングコード設定したサイトにアクセスします。
※アクセスするだけでインストール確認が完了します。
アクセスしたら、Mouseflowの画面に戻ってページを更新(F5キーを押す)します。
正常にインストールされると、サイトの状態が「インストール」から「トラッキングを有効にする」に変わります。
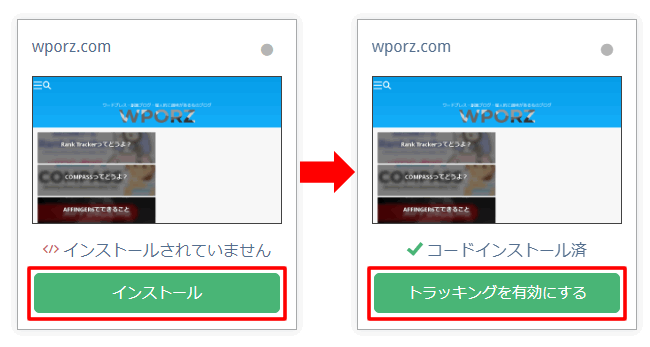
もし、うまくいかない場合は、ソースを表示(Chromeブラウザの場合はCtrl+U)して、mouseflowという文字があるかを検索します。
※WordPressプラグインの設定が完了していれば、ソース内にmouseflowの文字が出てきます。
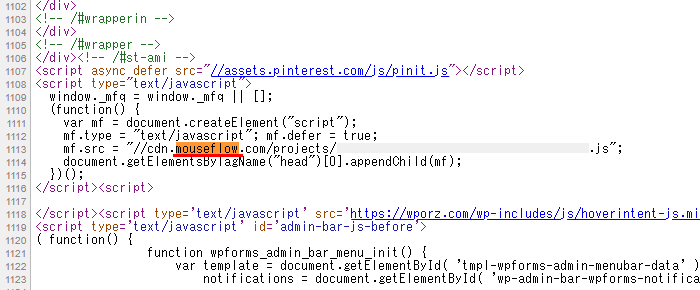
インストールを有効化する
最後にインストールの有効化作業があります。
サイトのパネルに表示されている「トラッキングを有効にする」をクリックして、「The Privacy Settings」をクリックします。
※「Our Visual Privacy Tool」は、サイトを見ながら収集しないデータを決められるツールですが、使わなくてもOKです。
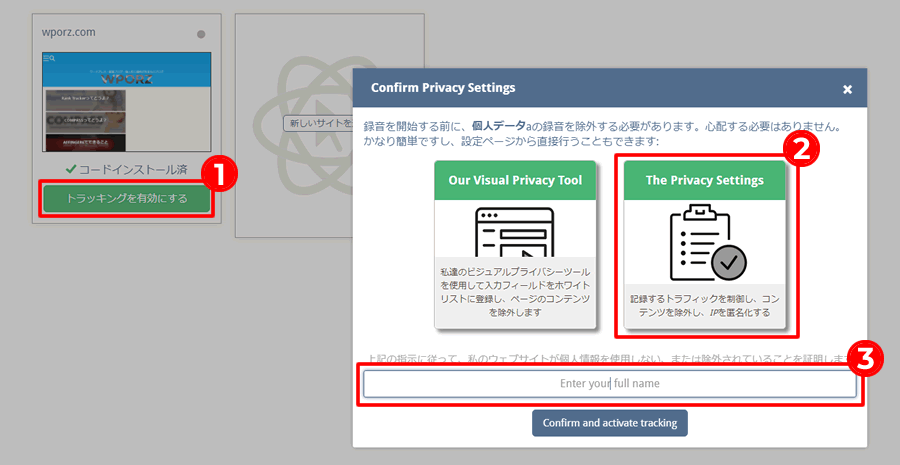
「The Privacy Settings」では、自分の操作を除外するために、「自分のIPを追加する」をクリックします。
設定したら、保存ボタンをクリック。
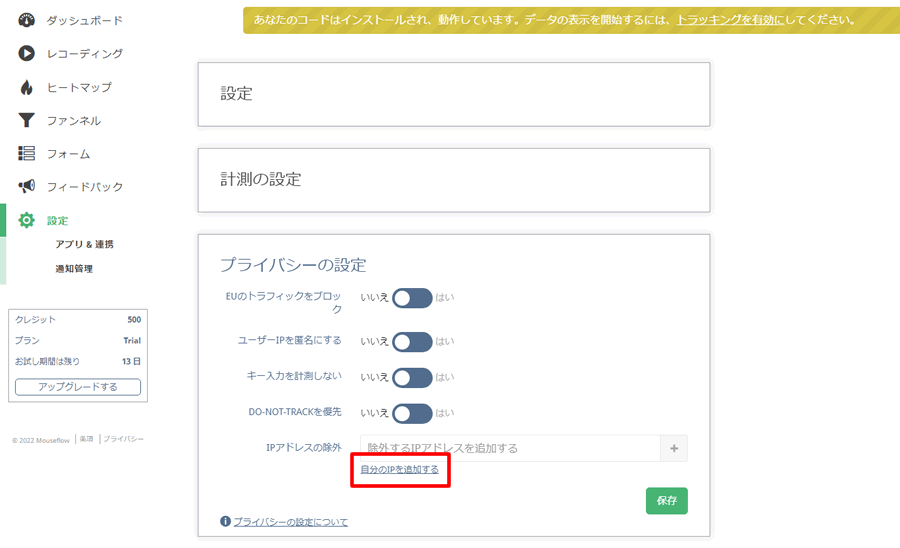
「こちらからログインしてレコーディングを開始してください。」と表示されたら、そこをクリックして「Confirm Privacy Settings」画面に戻ります。
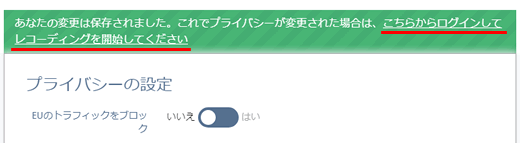
「Confirm Privacy Settings」で名前を入力して、インストールを有効すると「レコーディング中です!」と表示されます。
これでMouseflowが使えるようになります。
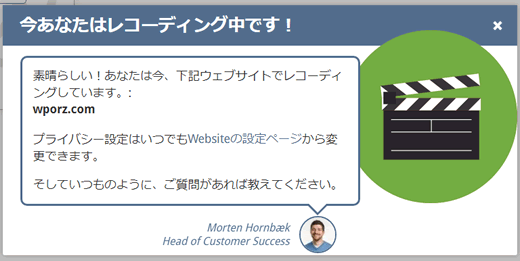
後は、情報が収集されるのを待ちます。
セッション数がすぐになくなってしまう場合
Mouseflow(マウスフロー)には、セッション数に上限があります。
セッション数は、計測できる回数のことで上限に達するとそれ以降は計測できなくなります。
WordPressプラグインを使った場合は、すべてのページにトラッキングコードが表示されて、すぐにセッション数がなくなってしまいます。
セッション数を節約するなら、指定のページにだけトラッキングコードが表示されるように修正が必要です。
以下の記事でやり方を紹介しています。
WordPressでMouseflow(マウスフロー)のセッション数を節約する方法
ヒートマップ「Mouseflow」の使い方
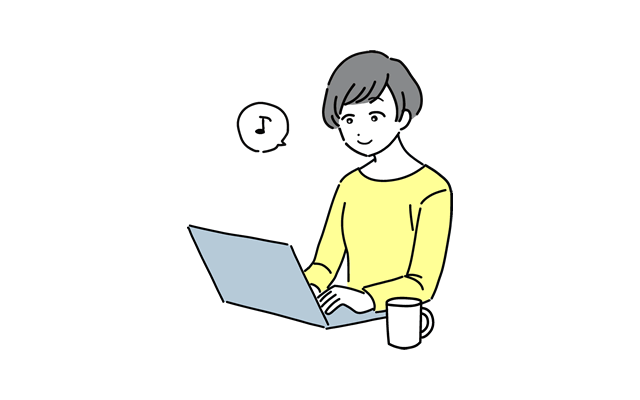
Mouseflowは直観的に操作できるので、説明がなくてもだいたい操作できると思いますが、セッションリプレイとヒートマップの使い方をピックアップして紹介します。
セッションリプレイの使い方
セッションリプレイ(サイト上でのユーザーの動き)を見たい場合は、メニューから「レコーディング」を選択します。
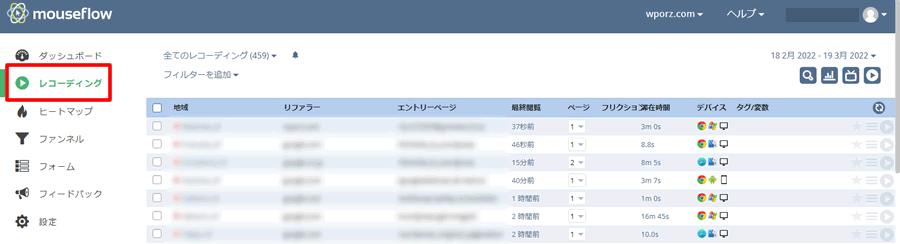
保存されたデータ一覧が表示されるので「ページ」の数値をクリックします。
保存されたレコード一覧が表示されるので、見たいレコードの再生ボタンをクリックするとサイト上の動きが表示されます。
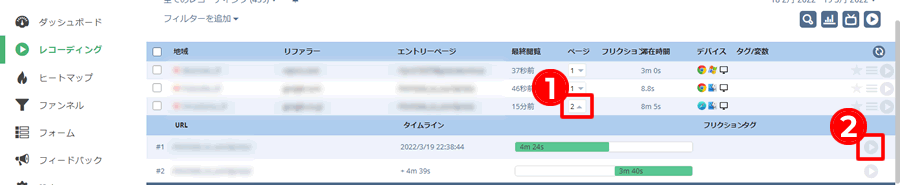
ヒートマップの使い方
ヒートマップを見たい場合は、メニューから「ヒートマップ」を選択します。
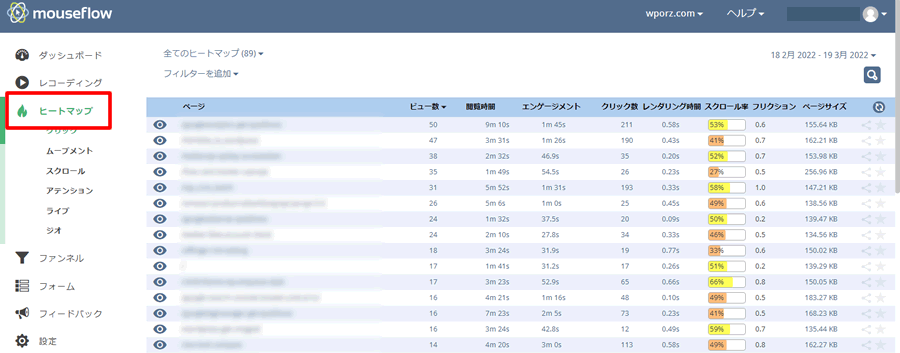
確認したいページをクリックすると、ヒートマップの詳細が表示されるので、見たいヒートマップをクリックして表示させます。
ヒートマップの種類
- ライブ
- クリック
- ムーブメント
- スクロール
- アクション
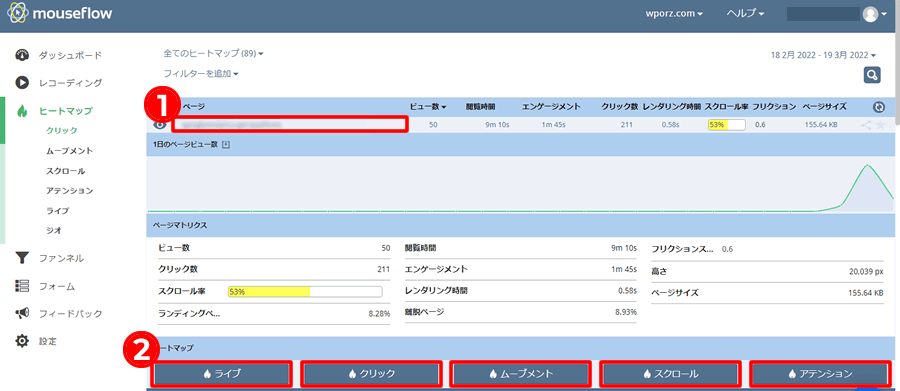
ヒートマップ「Mouseflow」のメリット・デメリット
Mouseflowのメリットとデメリットを紹介!
Mouseflowのメリット
メニューは日本語になっているので、直観的で操作しやすいです。
GoogleアナリティクスやRank Tracker(ランクトラッカー)では分かりにくい部分を分析できます。
サイトがどういう風に使われているのかがわかるので、コンバージョンの改善ポイントが分かりやすいです。
Mouseflowのデメリット
公式オンラインマニュアルは全て英語になっているので、分からないことを検索する時が不便です。
※右上のアイコンをクリックして「マイセッティング」から「言語」をEnglishにすれば検索するためのキーワードが分かります。
日本語サポートを使いたい場合は「スタータープラン」以上を契約したほうがいいです。
また、Lazyloadをつかっている場合は、Mouseflowで画像が表示されません。
ヒートマップは、アクセスがないとデータの収集ができないので、PV(ページビュー)がない時に導入しても意味がありません。
ある程度PVがありコンバージョンはあるけど、増えていかない場合に使うと効果的です。
ヒートマップ「Mouseflow」の評判や口コミ
Mouseflowの評判や口コミを紹介!
mouseflowっていう
読者が記事のどこまでスクロールしたか
何分読んだか、どこでクリックしたか
みたいな録画できる無料ツールを
ブロガーさんがおすすめしてて
さっそく使ってみたんだけど面白すぎ!私のカメラ記事めちゃくちゃじっくり
読まれてるのにプロフィールは
秒で離脱されててわろた🤣笑 pic.twitter.com/Zbj8rzXOxR— すっす@ブログ7ヵ月目🌸 (@sussu1020) February 21, 2022
mouseflow、神ツールだわ
— エンジン君 |商社に務めるエンジニア (@lalabyte_kita) February 8, 2022
googleタグマネージャーを使ってmouseflowとgoogleアナリティクスの導入が完了。
ここからがスタートラインなので、導入しただけでやり切った感があるw
— おーや@パラレルキャリア (@oyaoya1123) March 5, 2021
数日前からトラブルでヒートマップツールMouseflowの日本語サイトに入れないので、わざわざ英語サイトに飛んで頑張って英語で「いつ復旧予定ですか」と問合せたのに、回答は「asap(なるはや)」。
それはわかっとるわい🤣(海外サービスだと許せる不思議)
— アベユキノ◡̈ ㍿プレア 取締役社長 (@AbeYukino_PLEA) November 16, 2020
ヒートマップ「Mouseflow」を使ってみた感想
ユーザーがどのように記事を見ているかが分かる神ツールです!
一生懸命書いた文字数の多い記事が、全く読まれていなかったりして、がっくりもします・・・。
アフィリエイトで商品が購入されない原因がボタンの位置なのかコンテンツなのかも分かります。
スクロールで必要な範囲にボタンがあるかの確認をしたり、アテンションで読まれているコンテンツはどこかがわかるのでコンテンツの位置修正などもできました。
そして、月500セッションまでですが無料トライアル後も無料プランがつかえるのはとてもありがたいです。
Mouseflowのトライアル期間後に無料プランに切り替える方法
ヒートマップ「クリック」
ヒートマップの「クリック」を使うとどこのリンクがクリックされているかが分かります。
また、テキストリンクとブログカードのクリック率の比較なども検証できて便利です。
※ブログカードよりもテキストリンクの方がクリックされやすいのが分かります。

【まとめ】ヒートマップ「Mouseflow」
「ムーブメントヒートマップ」を使って、どういうところに注目されているかを確認したり、「スクロールヒートマップ」を使って、どこまで見られているかを確認して、見られている範囲に重要な情報をもってくるといった対策ができるようになります。
ただし、ある程度PV(ページビュー)がないと使えないです。
無料トライアルや無料プランだと500セッションまでなので、それ以上のセッションが必要な場合は、スタータープランなどを1カ月利用して検証してみるといいと思います。
分析した結果は、ABテストに利用できます。
-

-
Googleオプティマイズを使ったABテストのやり方【広告のクリック率を改善する】
サービス終了のためGoogleオプティマイズは、2023年9月30日を過ぎると使えなくなります。 疑問 アフィリエイト広告のクリック率を改善する方法はある? Googleオプティマイズの「ABテスト」 ...

