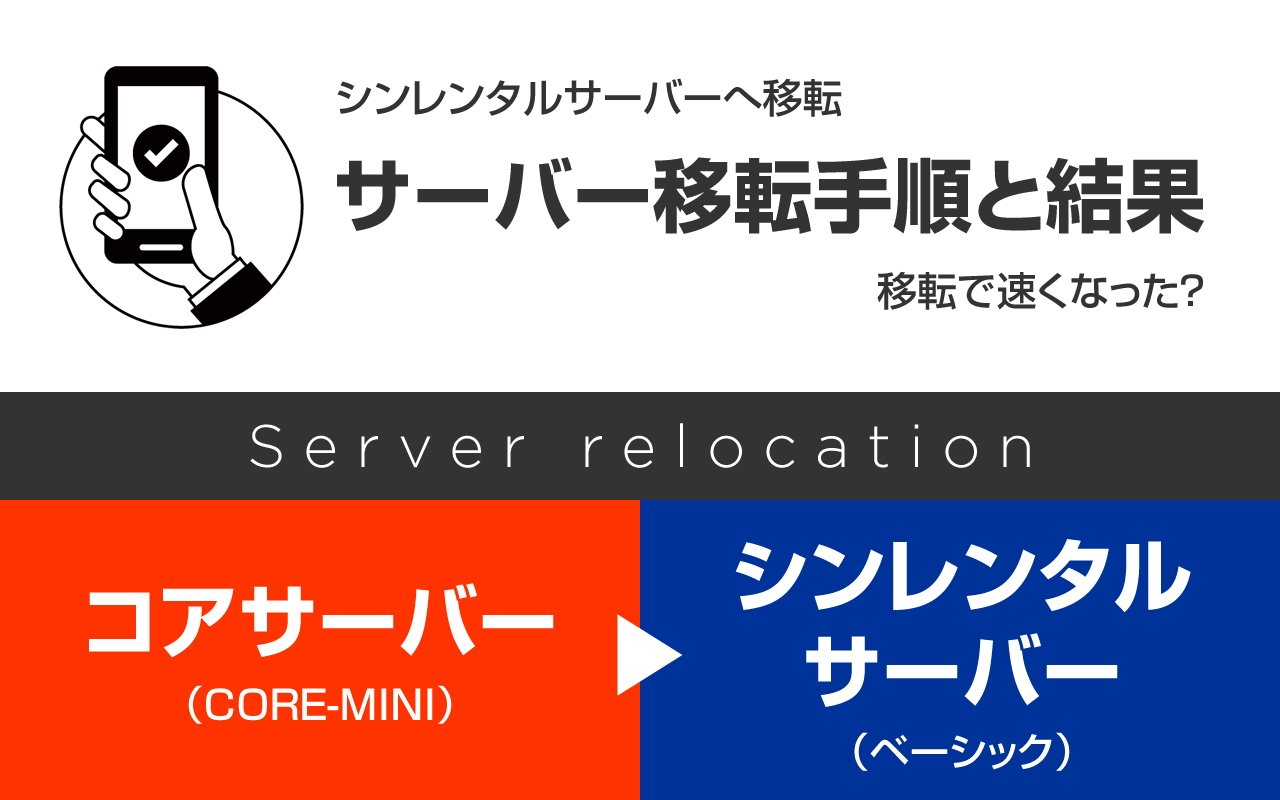コアサーバーからシンレンタルサーバーに移転した時の手順と移転結果を紹介。
Contents
コアサーバーからシンレンタルサーバーに移転
格安レンタルサーバーのコアサーバー(CORE-MINI)からシンレンタルサーバー(ベーシック)に移転しました。
| 移行元 | 移行先 |
| コアサーバー(CORE-MINI) | シンレンタルサーバー(ベーシック) |
| 2,640円/年 | 10,560円/年 |

サーバー移転結果
まずは、サーバー移転結果から紹介します。
同接は大体20くらいのサイトで、PageSpeed Insightsで検証しました。
結果は予想できましたが、シンレンタルサーバーの方が速くなりました。
「First Contentful Paint」、「Time to Interactive」の値はほぼ同じですが、「Speed Index」が速くなっており、サイトの描画速度がアップしています。
体感的にも表示が速くなったのが分かりました。
以下、PageSpeed Insightsの結果です。
スマホ表示の場合(左がコアサーバー、右がシンレンタルサーバー)。
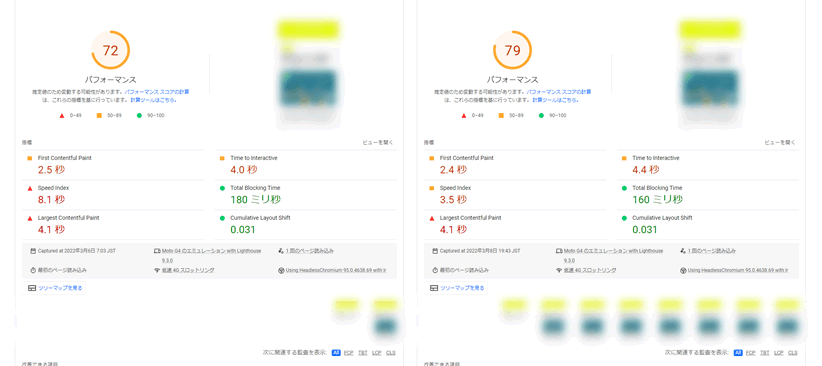
視覚化したページのローディングのフローを見ると、シンレンタルサーバーの方が速いのが分かります。
PC表示の場合も同じです(左がコアサーバー、右がシンレンタルサーバー)。
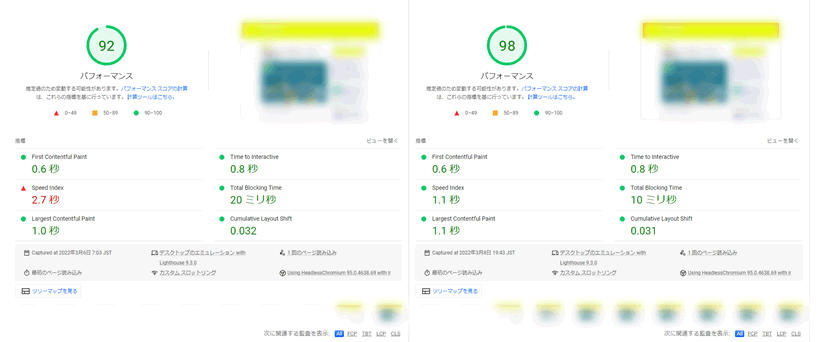
シンレンタルサーバーのリソースモニターを見る限り、同接20でメモリ2%くらいしか使っていないので、同接が多くなってもシンレンタルサーバーは、現状の速度を維持できそうです。
メモ
コアサーバー(CORE-MINI)は、同接20ならページ速度もそれほど遅くありませんが、それ以上になってきたら、スペックの高いサーバーに移転を考えてもいいと思います。
シンレンタルサーバーへのデータ移行の手順
シンレンタルサーバーへのデータ移行には「WordPress簡単移行」を利用しました。
「All-in-One WP Migration」プラグインを使って移行するのとほぼ同じですが、WordPressインストールからDB作成まで丸ごとやってくれるので、作業量はかなり減ります。
移行の大まかな作業手順は下記のとおりです。
作業手順
- ドメインを設定する
- WordPress簡単移行を使う
- hostsファイルを変更して検証する
- DNSを変更する
- 無料SSLを申請する
下記URLにある移行手順を元に進めていきます。
ドメインを設定する
シンレンタルサーバー側で、移行元のドメインを使えるようにする作業で、WordPressをインストールするフォルダを作成します。
この段階では、まだDNSは変更しません。
DNSがシンレンタルサーバーのものではないため、無料SSL設定がエラーになりますが、そのまま次の作業に進みます。
※無料SSLは最後に設定します。
WordPress簡単移行
WordPress簡単移行を使って、ブログを丸ごと移行します。
上記で作成したドメインを指定して移行するだけで、データ移行自体も15分程度で終わりました。
ドメインの設定が「反映待ち」でも、WordPress簡単移行はできます。
簡単移行では、httpsのサイトであればhttpsを設定して移行が必要です。
hostsファイルを変更して検証する
hostsファイルを変更して、移行したデータが正常に表示されるかを確認します。
「example.com」というドメインを移行した場合、hostsファイルには下記のように記載します。
「xxx.xxx.xxx.xxx」のIPアドレスは、シンレンタルサーバーのサーバーパネルで「サーバー情報」から確認できます。
SSL設定が完了しない状態でやっても、Chromeで「この接続ではプライバシーが保護されません」と表示されます。
Chromeのシークレットウィンドウでアクセスすればよいのですが、今度は下記のようなメッセージが表示されます。
無効なURLです。
プログラム設定の反映待ちである可能性があります。
しばらく時間をおいて再度アクセスをお試しください。
サーバー移転が正常に終わっていてもうまく表示できない可能性があります。
FTPでファイルなどがあるのを確認してDNS変更をしてSSL設定にすすんだ方がいいかもしれません。
FTPの設定
「サーバーパネル」>「サブFTPアカウント設定」から、FTPを増やしたいドメイン名を選択します。
FTPユーザーID、パスワード、FTP容量(0MBでOK)を追加すれば、FTPソフトで利用できるようになります。
DNSを変更する
ここで、DNSをシンレンタルサーバーのネームサーバーに変更します。
下記のURLに記載されているネームサーバー1~3を、独自ドメインを取得したサービスで設定します。
無料SSLを申請する
DNSを変更したら、10分程度で無料SSLが申請できるようになります(もっと早くできることもある)。
正常に申請できれば、1時間程度で反映されます。
※DNS変更からSSL反映までの時間で、特定のユーザーにダウンタイムが発生する可能性があります。
メールアドレスの設定
メールアドレスはSSLの設定変更がすまないと設定できません。
サイトの認証がありそれにはSSLの設定が必要になっています。
また、DNSを変更してすぐの場合は、「ホストに接続できませんでした」というエラーが表示されて、メールを設定してもすぐにメールアカウントにアクセスできないことがあります。
転送設定などをしていない場合は、メールはWEBメールからアクセスして確認します。
移行が完了したかどうかの確認方法
DNSを変更すると、旧サイトを見ているのか新サイトをみているのか分からなくなります。
どちらを見ているかを判断するにpingコマンドを使います。
まずコマンドプロンプトを起動します。
コマンドプロンプトは、Windowsの検索(左下の虫眼鏡アイコン)から「cmd」と検索すると表示できます。
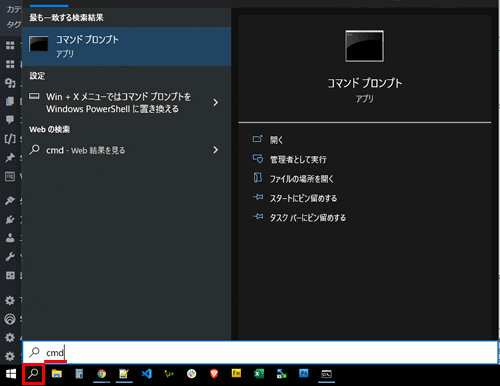
次にコマンドプロンプトで下記のpingコマンドを入力します。
※example.comは自分のドメインに変更してください。
すると、「example.com [xxx.xxx.xx.xx]に ping を送信しています 32 バイトのデータ:」というような表示がされるので、「xxx.xxx.xx.xx」のIPアドレスでどちらのサイトを見ているかを判断できます。
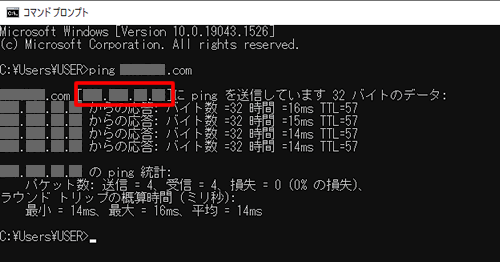
DNSが完全に切り替われば、IPアドレスも新しいサイトのIPアドレスに変わります。
【まとめ】コアサーバーからシンレンタルサーバーへ移転
シンレンタルサーバーへのサーバー移転で、ページ表示速度が速くなりました。
体感的にも表示が速くなっているのが分かります。
コアサーバーでも同接20くらいであればなんとかなりそうなので、それ以上になったら移転を検討するといいと思います。
サーバー移転時のデータ移行は「WordPress簡単移行」を使い、サイト内容を丸ごと移行しましたが、自分でやる作業が大幅に減るので簡単・便利です。