WordPressのバックアッププラグインにはいくつかありますが「UpdraftPlus」もバックアップと復元(リストア)ができるプラグインの一つです。
「いざという時のためにバックアップをとっておきたい」
と思ったことはありませんか?
初心者でも簡単に「Wordpressのバックアップと復元(リストア)」ができ、プラグインの評価も高い「UpdraftPlus」プラグインの使い方を紹介します。
Contents
WordPressのバックアッププラグイン「UpdraftPlus」の使い方
「UpdraftPlus」プラグインの入手から、「バックアップ方法」「復元(リストア)方法」を紹介していきます。
「UpdraftPlus」プラグインをインストール
「UpdraftPlus」はプラグインの新規追加から、検索キーワードに「UpdraftPlus」と入力して検索します。
下記のプラグインの「今すぐインストール」ボタンを押して「有効」にします。
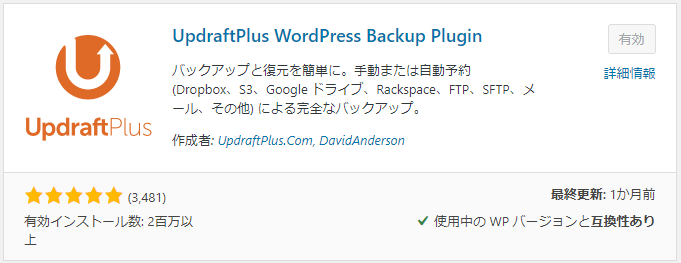
「UpdraftPlus」でバックアップを作成する方法
WordPressの「設定」>「UpdraftPlus Backups」を選択して、UpdraftPlusメニューを表示します。
UpdraftPlusメニューには、「バックアップ/復元」「移行/複製」「設定」「上級ツール」「プレミアム/拡張」がありますが、主に利用するのは「バックアップ/復元」と「設定」です。
※「設定」については後半で紹介します。
バックアップをとるには、UpdraftPlusメニューの「バックアップ/復元」を選択して「今すぐバックアップ」ボタンを押します。
※UpdraftPlusをインストール直後はナビゲーションでバックアップボタンまで誘導してくれます。
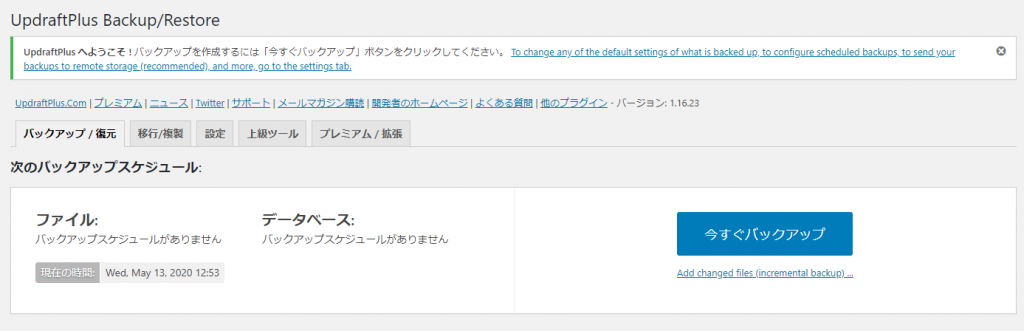
バックアップ実行メニューが表示され、「データベース」と「ファイル(プラグイン、テーマ、アップロード、wp-contentの中に含まれる他のディレクトリ)」のバックアップ内容が確認できます。
最初は下記の両方にチェックが入っています。
- バックアップにデータベースを含める(...)
- バックアップ内のすべてのファイルを含める(...)
※(...)を押すと、バックアップするものを選択・除外ができます。
「今すぐバックアップ」ボタンを押します。
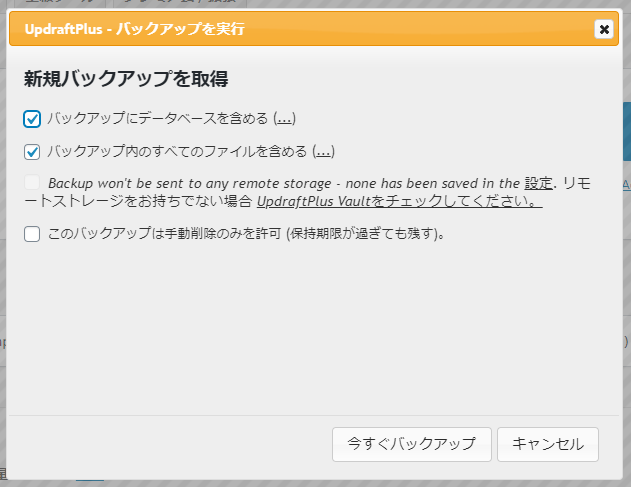
バックアップがスタートして、経過が表示されます。
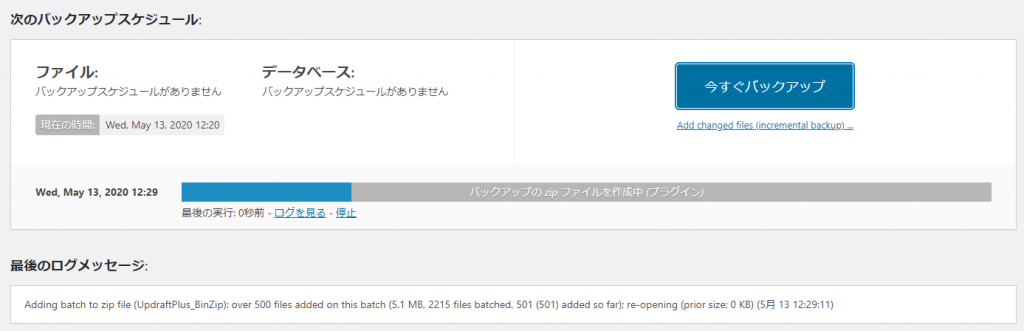
バックアップが完了すると、UpdraftPlusメニューの「バックアップ/復元」に、作成したバックアップが表示されます。
作成したバックアップには、日付・バックアップした内容が表示されます。また、復元やバックアップの削除もここで操作できます。
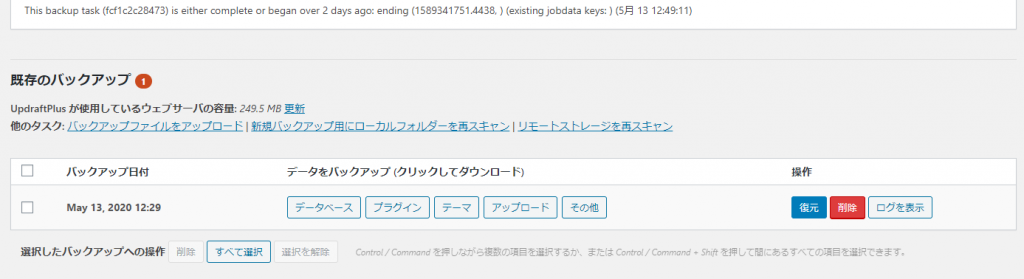
「UpdraftPlus」で復元(リストア)する方法
少なくとも1回以上、前述の方法でバックアップを作成すると復元(リストア)が可能になります。
UpdraftPlusメニューの「バックアップ/復元」に表示されているバックアップから、復元したいものの「復元」ボタンを押します。
復元するコンポーネントの選択画面が表示されるので、復元したいコンポーネントを選択して「次」ボタンを押します。
復元できる項目
- プラグイン
- テーマ
- アップロード
- その他
- データベース
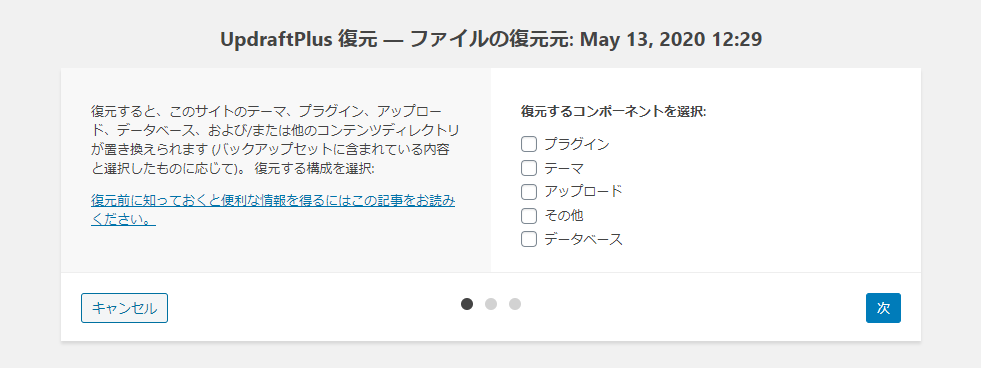
「すべてのテーブルを復元したくない場合は、ここで除外するテーブルを選択してください。」と書かれている横の(...)を押すと、復元したくないテーブルを除外できます。
設定が完了したら「復元」ボタンを押します。
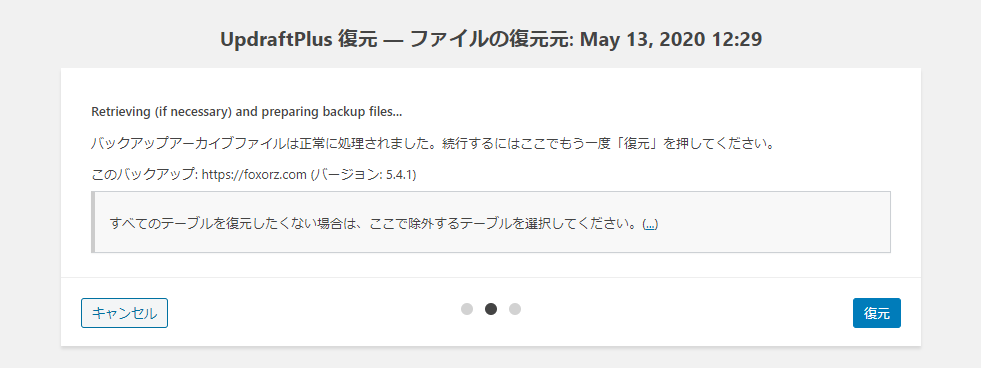
復元(リストア)が実行され、復元経過が表示されます。復元が完了すると「Restore successful!」と画面に表示されます。
これで復元完了です。
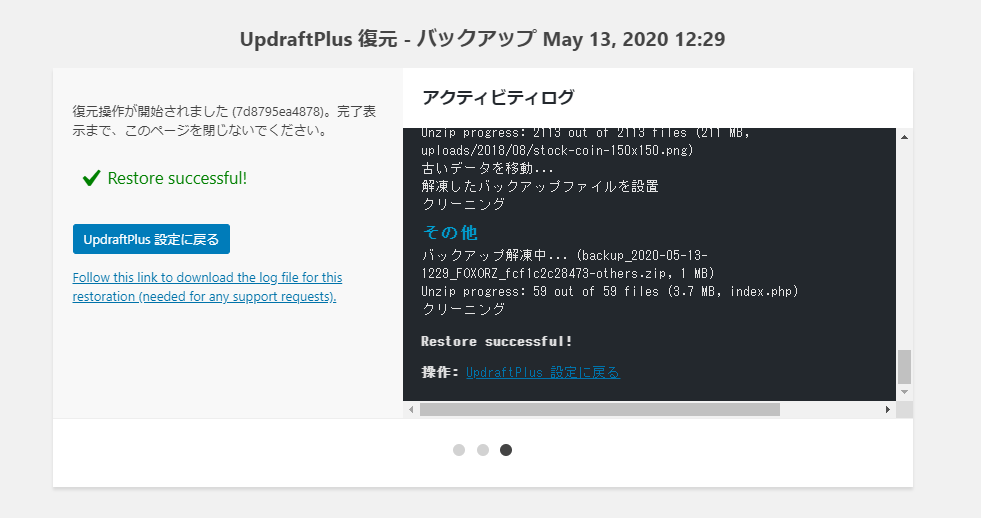
復元(リストア)時に作成したディレクトリを削除
UpdraftPlusでは、復元(リストア)すると、前回のファイルをリネームして、古いディレクトやファイルとして保存するようになっています。
「バックアップが復元されました。」というメッセージと一緒に「古いディレクトリを削除」ボタンが表示されるので、ボタンを押します。
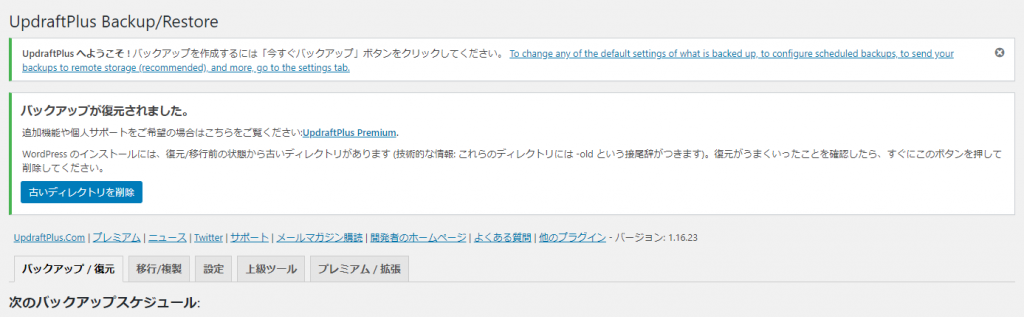
処理が完了すると、古いディレクトリが削除されます。
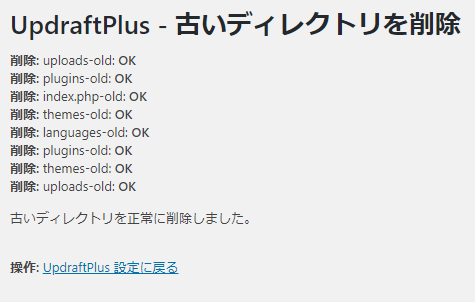
古いファイルやフォルダはFTPサーバーに接続すると確認できます。
通常は、「/wp-content」直下に作成されます。
削除前の状態(-oldとついたファイルやフォルダがあります)
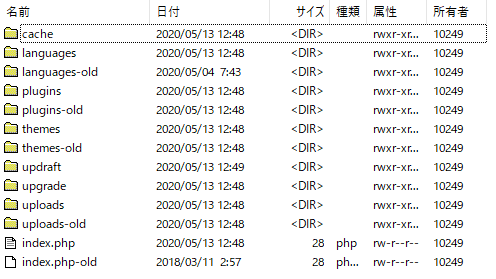
削除後にFTPサーバーに接続すると、古いファイルやディレクトリが削除されているのが分かります。
削除後の状態
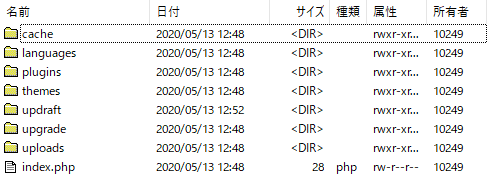
「UpdraftPlus」の設定
UpdraftPlusメニューの「設定」では、主に下記のことができます。
UpdraftPlusの「設定」でできること
- バックアップスケジュールの設定
- バックアップ保存先にクラウドを指定できる
- バックアップするファイル・除外するファイルを設定
バックアップスケジュールの設定
「ファイルバックアップのスケジュール」や「データベースバックアップのスケジュール」の期間を設定でき、保存しておくバックアップ数も指定できます。
期間は下記から選べます。
- 手動
- 2時間ごと
- 4時間ごと
- 8時間ごと
- 12時間ごと
- 1日ごと
- 1週間ごと
- 2週間ごと
- 月
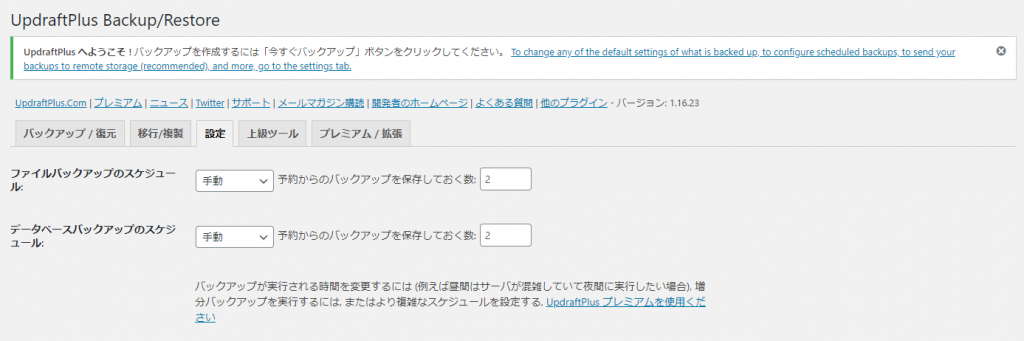
バックアップ保存先にクラウドを指定できる
バックアップの保存先を「Dropbox」「Amazon S3」「Google Dirve」「Microsoft OnDrive」などのクラウドを指定できます。
サーバー自体の不具合でバックアップがなくなった場合でも、クラウドに保存しておけばそこから復元が可能になります。
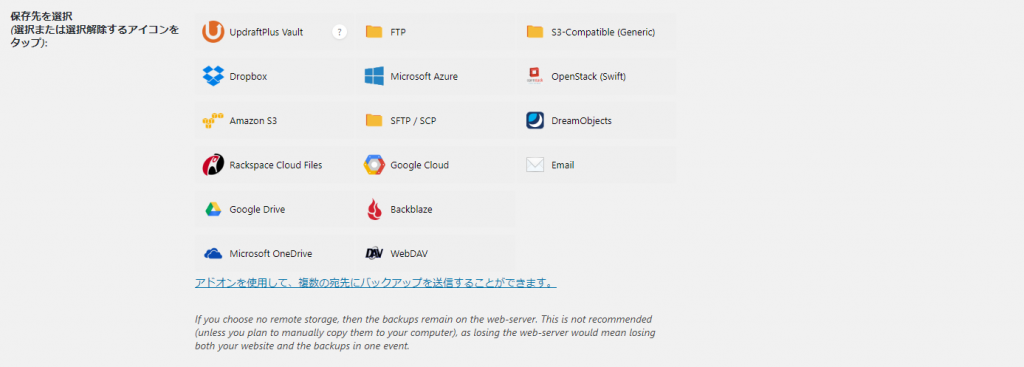
バックアップするファイル・除外するファイルを設定
バックアップするファイルや除外するファイルを指定できます。
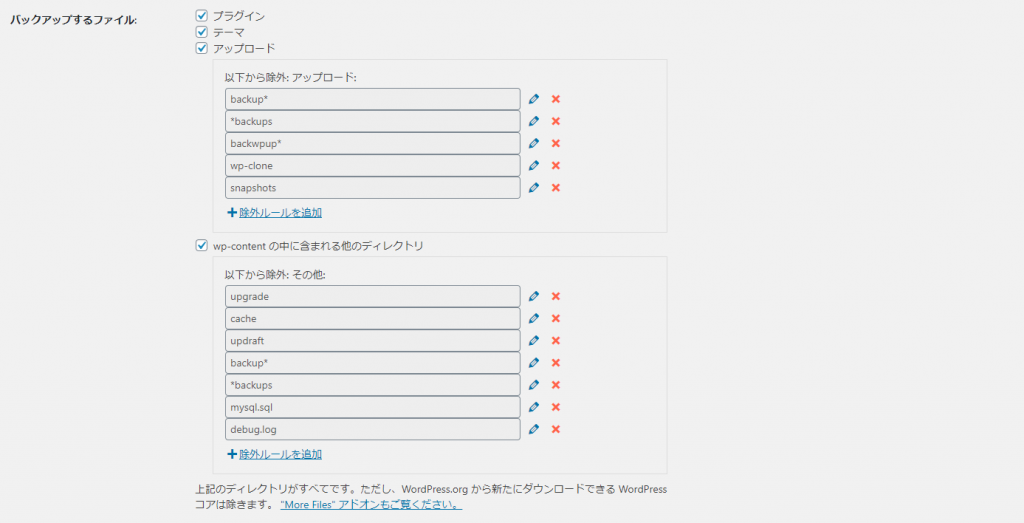
まとめ
レンタルサーバーを借りていて、サーバー側でバックアップをとっていない場合も、自分でバックアップをとることができるので、安いサーバーを安心して借りることもできます。
「UpdraftPlus」は簡単にバックアップと復元(リストア)ができるプラグインなので、初心者にもおすすめです。
