ワードプレスのサイト移行といえば、「All-in-One WP Migration and Backup」が有名ですが、インポート時にアップロードできるファイルサイズが小さすぎて利用できないことがあります。
また、旧バージョンを利用して移行しようとしたのですが、うまく反映できずに移行先サイトが表示できなくなってしまいました(2024年7月12日時点)。
そこで、この記事では「All-in-One WP Migration」以外でサイトの移行ができる「Duplicator」の使い方を紹介します。
目次
ワードプレスの「Duplicator」プラグインとは?
「Duplicator」は、サイト移行やバックアップができるワードプレスプラグインです。
更新されているプラグインで、評価も星5が4,200以上ついています。
機能
「Duplicator」にはサイト移行やバックアップ機能があり、ワードプレスのファイル群とデータベースを保存できます。
そのファイルを利用してサイトの複製や移行が可能です。
「同じドメインから同じドメインへのサーバー引っ越し」や「別ドメインへのサイトコピー(複製)」もできます。
メリット
メリットの一つ目は、無料で使えることです。
Duplicatorには、無料版のLiteの他に、有料版のBasic、Plus、Pro、Eliteがあります。
無料版では移行するためのファイルをFTPでアップロードする作業が必要です。一方、有料版ではプラグイン上でドラッグ&ドロップするだけで復元できます。
二つ目は、比較的大きなサイトでも移行できることです。
無料版でも、バックアップするファイルサイズに上限はありません。
ただし、ファイルサイズが大きいとサーバー上でタイムアウトになったり、FTPアップロードサイズにひっかかったりする可能性があります(All-in-One WP Migrationでも同じリスクがあります)。
三つ目は、更新されているプラグインを使えることです。
ワードプレスは随時アップデートされているため、古いプラグインでは情報が欠けてしまう恐れがあります。最新のプラグインが使った方が安全です。
デメリット
デメリットは、無料版(Duplicator Lite)の場合は、サイト移行時にバックアップしたファイルをFTPでアップロードする作業が必要になることです。
有料版はプラグインだけで完結しますが、無料版はFTPも利用します。
「Duplicator」プラグインの使い方
「Duplicator」プラグインを使って、バックアップファイルを作成し、別ドメインで復元する方法を紹介します。
ナレーションは英語ですが、動画でDuplicatorの使い方をざっくり見ることができます。
バックアップファイルの作成と復元方法
移行手順は以下のとおりです。
- 1)移行元でDuplicatorをインストールする
- 2)移行元でバックアップファイルを作成する
- 3)移行先にワードプレスをインストールする
- 4)FTPで移行先にバックアップファイルをアップロードする
- 5)インストーラーを起動する
- 6)DB情報を入力して実行する
- 7)移行先のワードプレスにログインする
1)移行元でDuplicatorをインストールする
まずは移行元のワードプレスにログインして「プラグイン」>「新規プラグインを追加」をクリックします。
キーワードを選択した状態でプラグインの検索ボックスに「duplicator」と入力します。
一覧に「Duplicator – Migration & Backup Plugin」が表示されると思うので、「今すぐインストール」をクリックしインストール後に「有効」をクリックしてください。
Duplicatorは、作者もDuplicatorです。
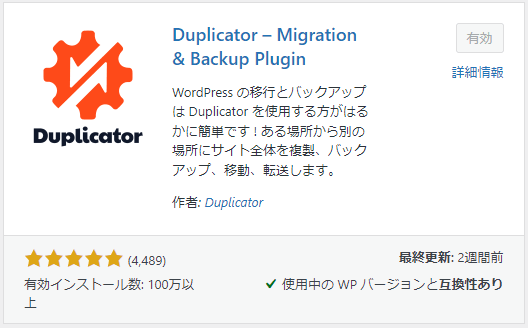
2)移行元でバックアップファイルを作成する
プラグインを有効にすると左メニューに「Duplicator」と表示されるので、これをクリックし、Duplicatorの画面で「新規作成」をクリックします。

新規作成画面が表示されますが、特に変更するところはありません。
下の方までスクロールして「次」をクリックすると、スキャンが実行されます。
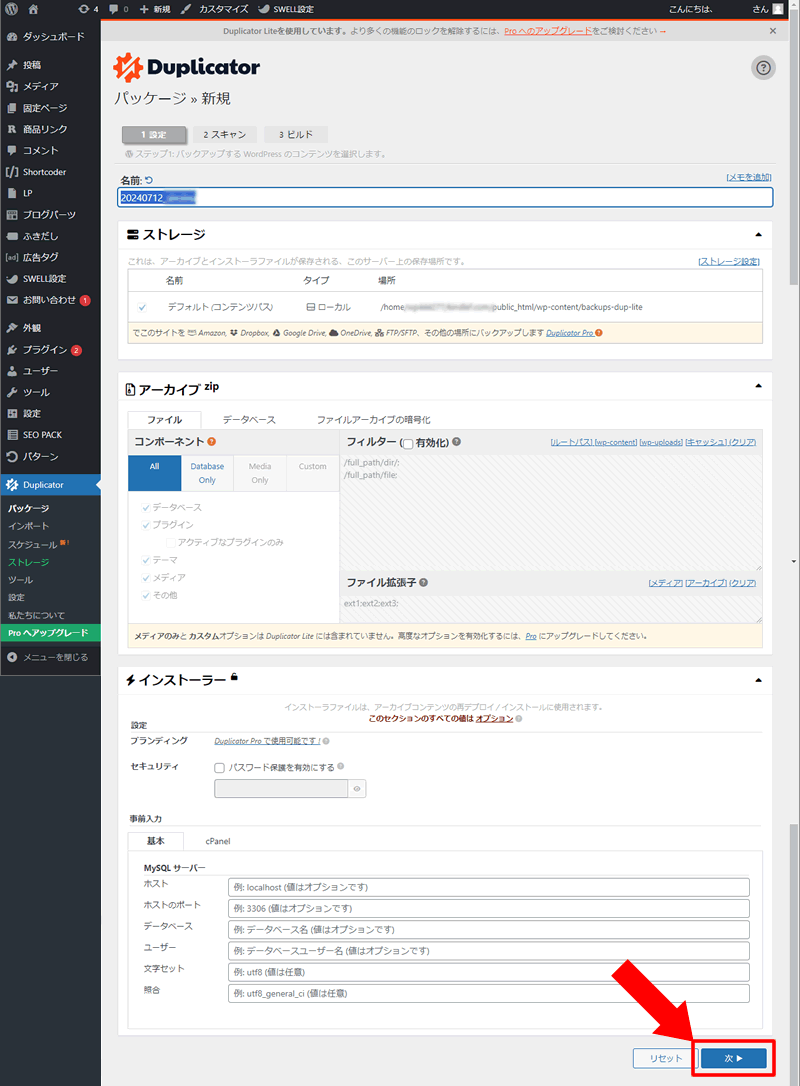
スキャンが完了したら「ビルド」をクリックします。
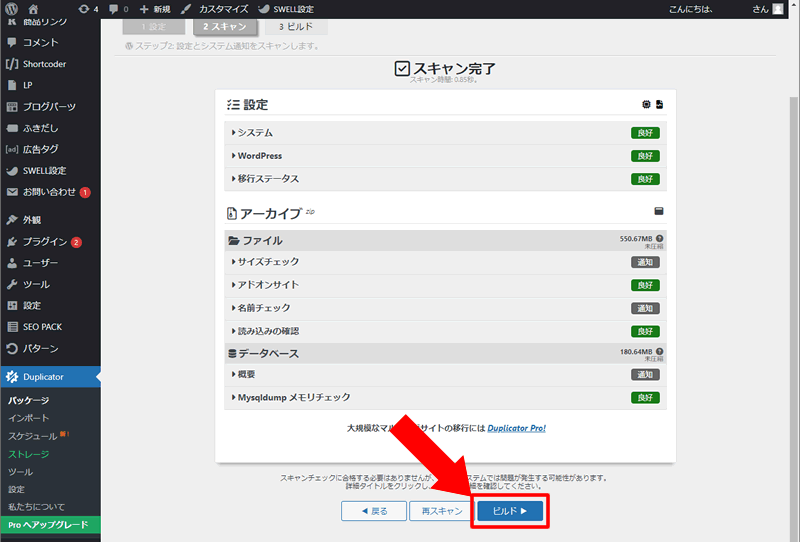
ビルド(移行先に必要なファイルの作成)が実行されるので完了するまで待ちます。
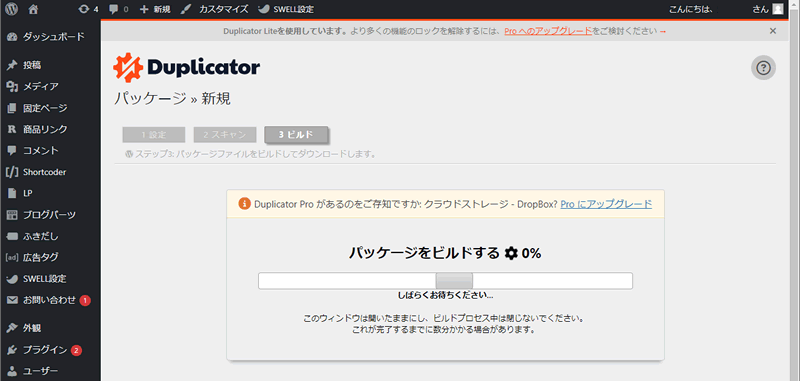
ビルドが完了したら「両方のファイルをダウンロード」をクリックします。
ファイルのダウンロードボタンは、左メニューの「Duplicator」>「パッケージ」からでも表示可能です。
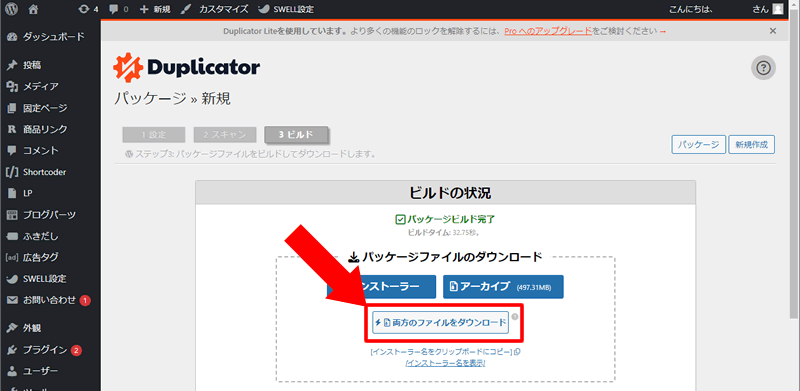
「インストーラー(installer.php)」と「zipファイル」が保存されているか確認してください。
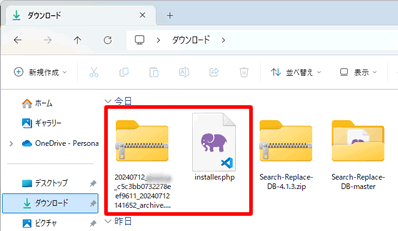
3)移行先にワードプレスをインストールする
移行先にワードプレスをインストールします。
事前にインストールしておいてもOKです。
4)FTPで移行先にバックアップファイルをアップロードする
FTPで移行先のディレクトリに接続します。
「wp-admin」フォルダと同じ場所に、先ほどダウンロードした「インストーラー(installer.php)」と「zipファイル」をアップロードします。
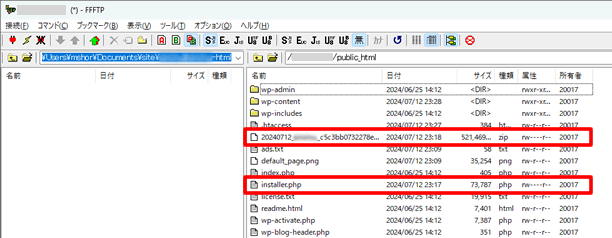
5)インストーラーを起動する
ブラウザでアップロードしたインストーラー(installer.php)のURLを開きます。
https://wporz.com/installer.php
URLを開くと下記のページが表示されるので、「Archive File Name」の入力欄にアップロードしたzipファイル名を入力します。
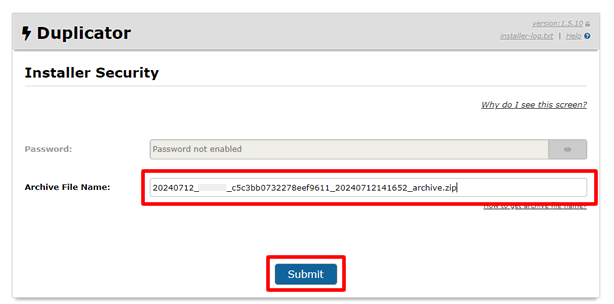
6)DB情報を入力して実行する
次にデータベースの情報を入力するのですが、「Apply」ボタンをクリックすると自動で入力してくれます。
入力したら「Validate」をクリックします。
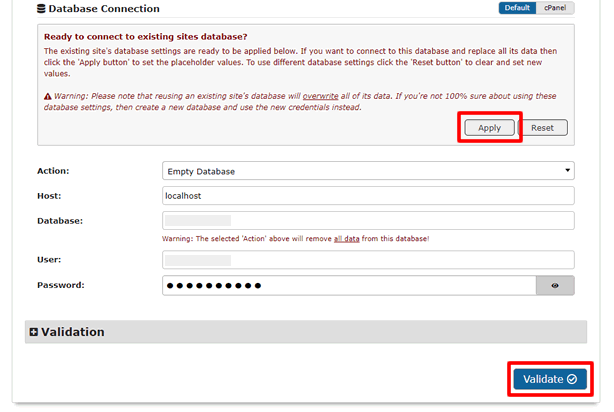
事前チェックが完了したら、利用規約にチェックを入れて「Next」をクリックします。
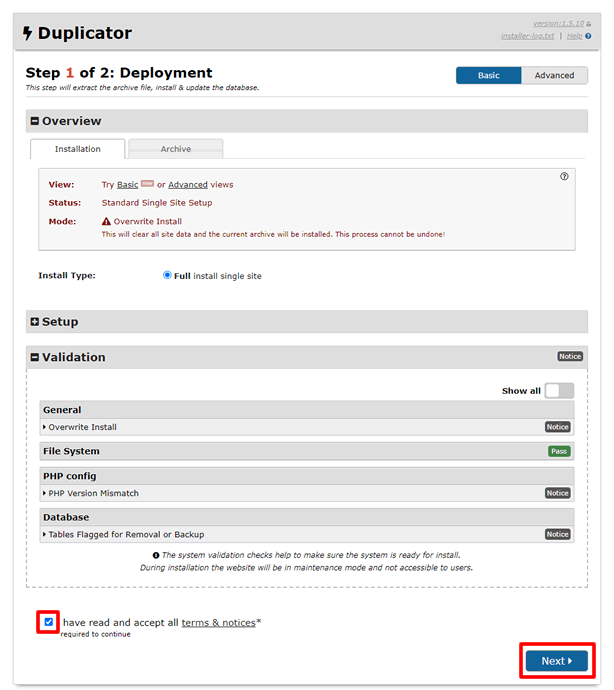
復元内容を確認して「OK」をクリックします。
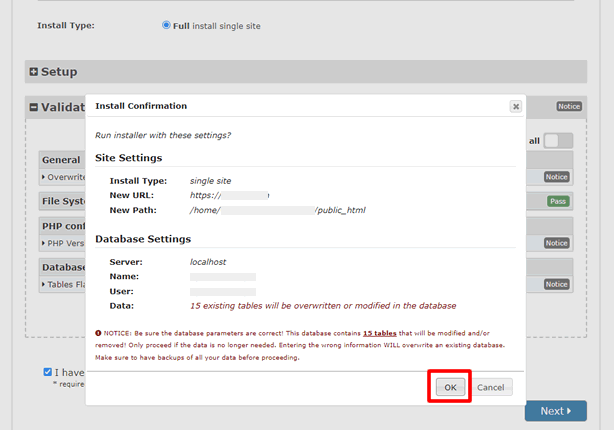
デプロイが実行されるので完了するまで待ちましょう。
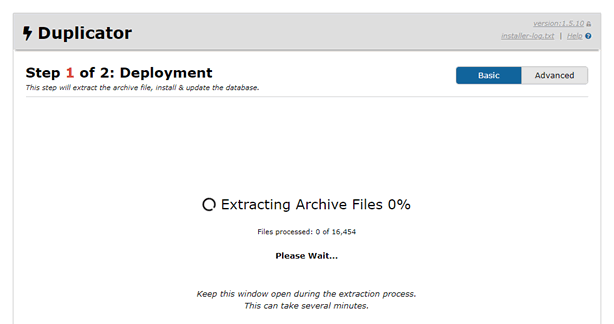
7)移行先のワードプレスにログインする
デプロイが完了したら「自動削除」にチェックが入った状態で、「Admin Login」をクリックします。
自動削除にチェックを入れておけば、インストーラーやzipファイルなど、不要なファイルを自動で削除してくれます。
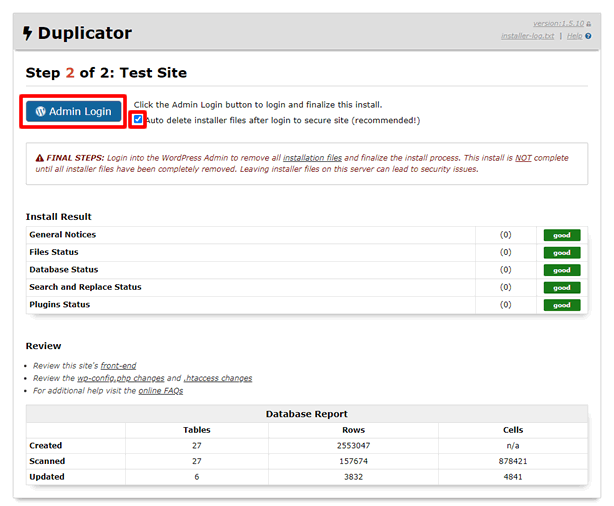
ワードプレスのログイン画面が表示されたら、ユーザー名とパスワードでログインします。
ユーザー名とパスワードは、移行元で使っていたユーザー名とパスワードです。ワードプレス新規作成時のものは利用できません。
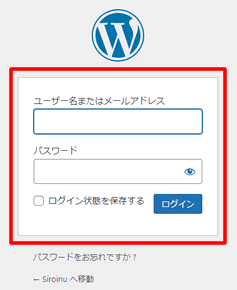
ログインが完了すると、不要なファイルを自動で削除してくれます。
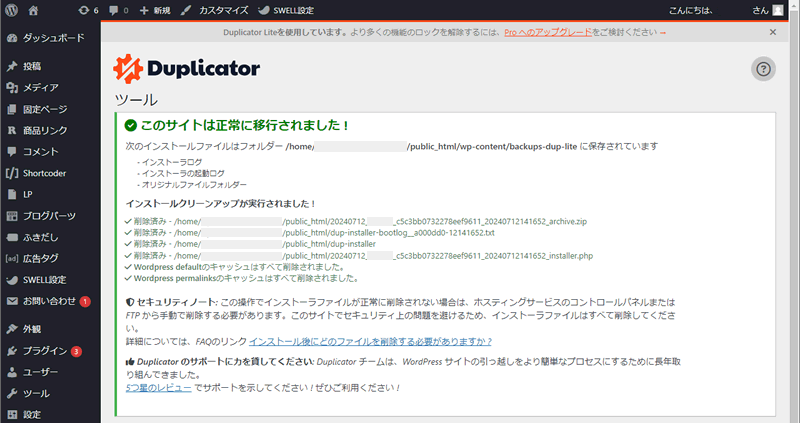
これで移行完了です。
まとめ
ワードプレスのサイト移行では「All-in-One WP Migration and Backup」が有名ですが、インポート時にファイルサイズ制限が問題となることがあります。
そのため、代替として「Duplicator」プラグインを使う方法を紹介しました。
「Duplicator」は、サイト移行やバックアップが可能なワードプレスプラグインで、無料版も提供されています。また、比較的大きなサイトでも対応できる点や、最新のプラグインで使える点もメリットです。
「All-in-One WP Migration」でうまくいかない場合やサイズ制限で利用できない場合に是非利用してみてください。
