疑問
WordPressの使い方やメニューが分からない。初めてログインしたら何をしたらいい?
副業ブログを開始するには、WordPressを使えてからが本番です。
以下からWordPressをインストールした後のメニューの使い方や、ログインしたら最初にやった方がよい設定を紹介します。
Contents
WordPressの基本的な使い方
WordPressをインストールしてログインすると、下記のような画面が表示されると思います。
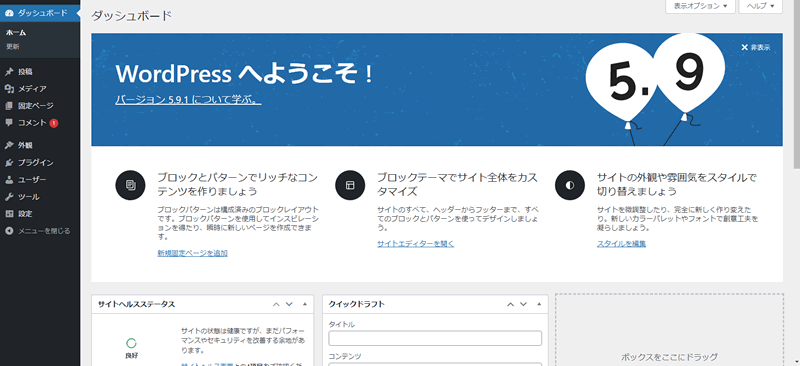
左側に表示されているメニューを使って操作していきます。
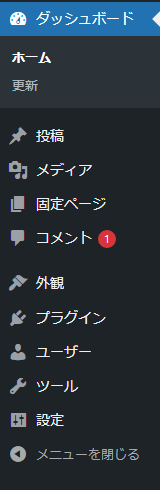
「プラグイン」や「テーマ」をインストールするとメニューが増えていきますが、ここでは分かりやすいように初期メニューを使って解説していきます。
WordPressの基本的なメニューの使い方
メニューには、大項目があり、その中に小項目があります。
各メニューの内容は下記のとおりです。
| 大項目 | 小項目 | 詳細 |
| ダッシュボード | ホーム | 人気の記事、過去1時間のアクセス数を確認できる |
| 更新 | WordPress、テーマ、プラグインの更新があると通知される | |
| 投稿 | 投稿一覧 | 書いた記事の一覧 |
| 新規追加 | 記事を新しく書く | |
| カテゴリー | 記事を分類するためのカテゴリー一覧 | |
| タグ | 記事に追加したタグ一覧 | |
| メディア | ライブラリ | WordPressにアップロードした画像一覧 |
| 新規追加 | WordPressに画像をアップロードする | |
| 固定ページ | 固定ページ一覧 | 書いた固定ページの一覧 |
| 新規追加 | 固定ページを新しく書く | |
| コメント | - | コメント一覧と承認 |
| 外観 | テーマ | テーマの一覧と有効化 |
| カスタマイズ | テーマの詳細設定 | |
| ウィジェット | サイドメニューなどの設定 | |
| メニュー | グローバルメニュー、フッターメニューなどの設定 | |
| テーマファイルエディタ | テーマを構成しているPHPファイルの編集 | |
| プラグイン | インストール済みプラグイン | インストール済みのプラグイン一覧、プラグインの有効化 |
| 新規追加 | プラグインを新規追加する | |
| ユーザー | ユーザー一覧 | WordPressを利用するユーザー一覧 |
| 新規追加 | WordPressを利用するユーザーを追加する | |
| プロフィール | 現在WordPressにログインしている人の詳細プロフィールを設定できる | |
| ツール | - | 記事のインポートやエクスポートができますが、ほとんど使わない。 |
| 設定 | 一般 | サイトのタイトル、サイトのアドレス、管理者メールの設定 |
| 投稿設定 | メールでの投稿設定 | |
| 表示設定 | ホームページの表示方法の設定、ページ送りの件数、RSSの設定、検索エンジンの表示設定 | |
| ディスカッション | コメントの設定 | |
| メディア | 画像をアップロードした時に指定のサイズの画像を自動で書き出す | |
| パーマリンク | 投稿を表示する時のURLをカスタマイズする | |
| プライバシー | プライバシーポリシーなどのページを作成できる |
記事を書く時に使うのが「投稿」、テーマを設定する時に使うのが「外観」、プラグインのインストールや設定に使うのが「プラグイン」です。
主にこの3つをよく使いますが、WordPressをインストールしたらいくつかやることがあります。
WordPressに初めてログインしたらやること
WordPressをインストールして、初めてログインしたらやることがあります。
初めてログインしたらやる設定
- 一般設定(キャッチフレーズと日付・時刻形式)
- ディスカッション設定(コメントの入力をできなくする)
- パーマリンク設定(記事のURLの表示を設定する)
- 表示設定(検索エンジンの設定をする)
主に「設定」でやる項目です。
一般設定
「設定」>「一般」で基本的な設定をします。
まずは「キャッチフレーズ」を自分のサイトの説明に変更しましょう。
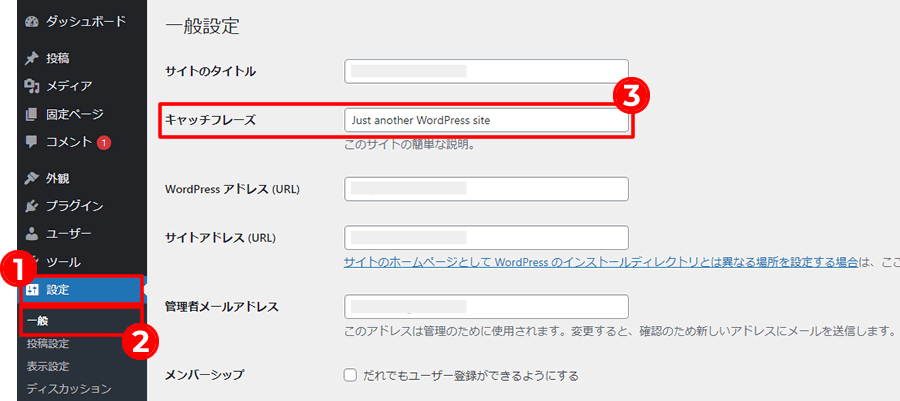
次に日付形式と時刻形式で好きな設定を選択します。
おすすめの設定は、日付は「Y年n月j日」、時刻は「H:i」です。
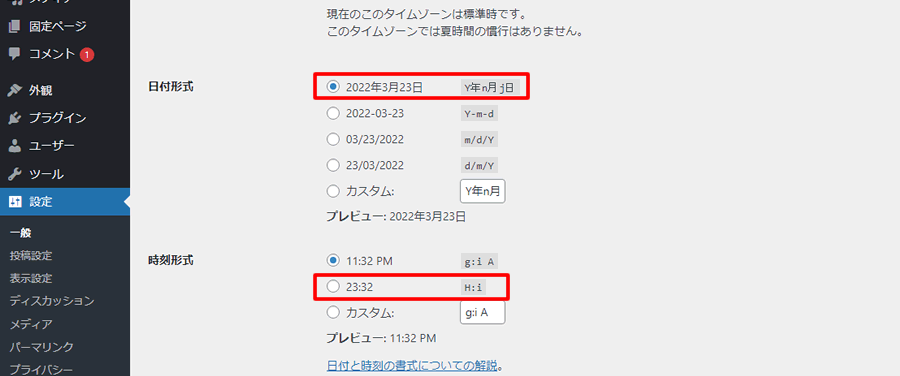
表示設定
「設定」>「表示設定」で検索エンジンでの表示を変更します。
「検索エンジンがサイトをインデックスしないようにする」にチェックが入っていれば、チェックをはずします。
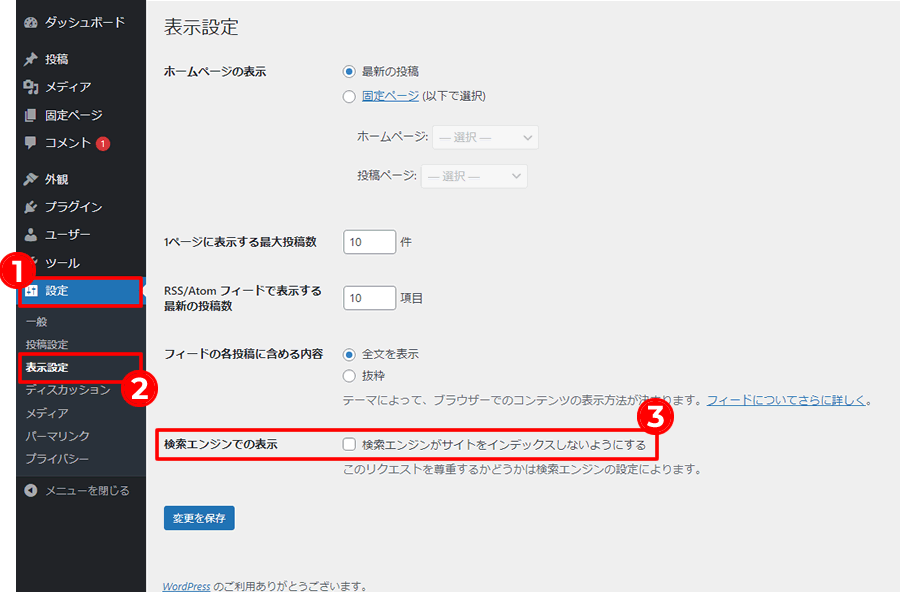
ディスカッション設定
「設定」>「ディスカッション」では主にコメントの入力を停止する設定を行います。
「デフォルトの投稿設定」と「他のコメント設定」と「自分宛のメール通知」と「コメント表示条件」についているチェックボックスのチェックを全てはずします。
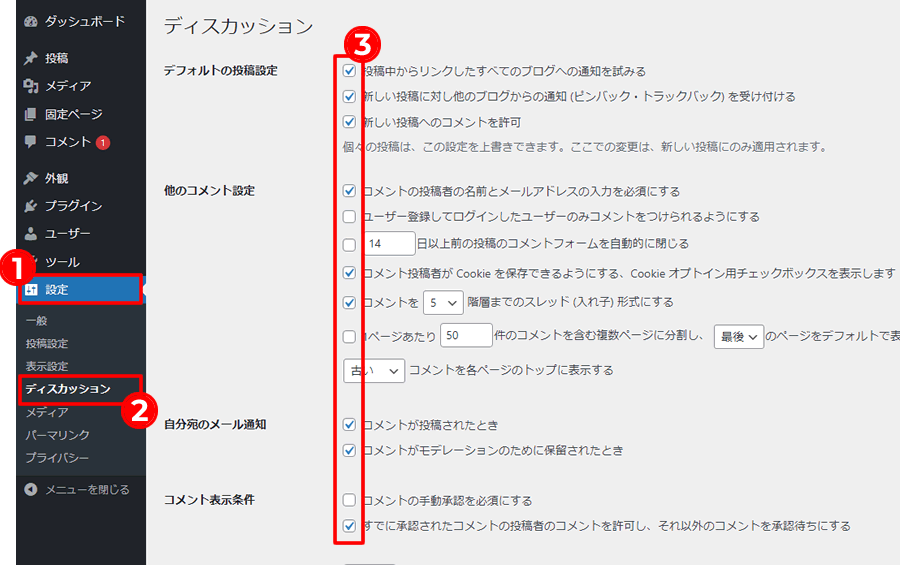
パーマリンク設定
「設定」>「パーマリンク」で記事のURLの表示を設定します。
おすすめは「投稿名」です。
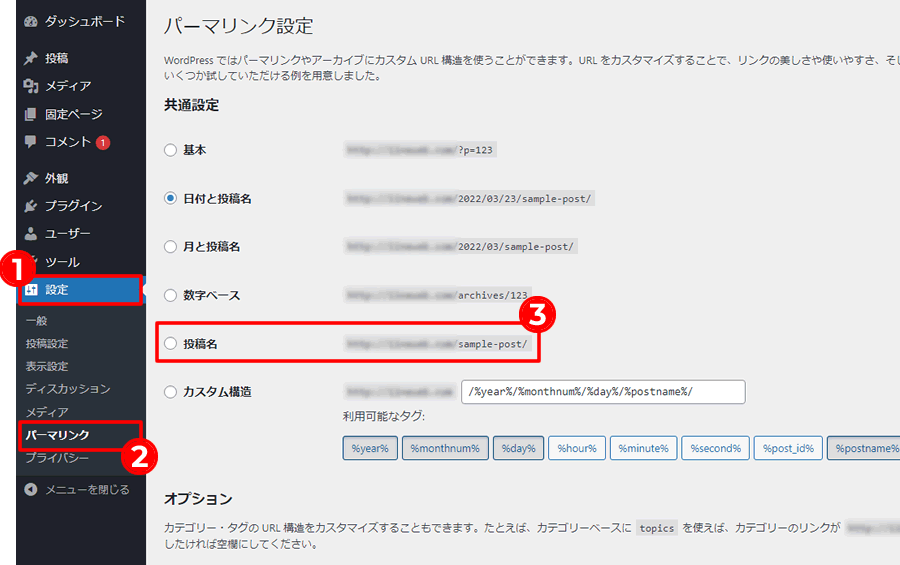
「投稿名」にしておけば、記事のカテゴリーを変更しても記事URLは変わらないので、404エラーになるのを防ぐことができます。
メモ
気持ち的には「カテゴリー」の下に「投稿名」という風にしたいと思いますが、そこまでこだわる必要はないです。
WordPressのメニューを設定する
メニューは、最初はなくてもいいので、先に記事を書いていきたい場合はこの部分はスキップしてもOKです。
メニューを設定したい場合は下記の手順でまずは、カテゴリーが必要になります。
メニューの設定方法
- カテゴリー作成
- メニュー作成
カテゴリーは後からでも追加できます。これといったメニューを思いつかない場合は、大きめのカテゴリーを作成しておいてもいいと思います。

カテゴリー作成
「投稿」>「カテゴリー」をクリックして、下記の項目を入力して追加します。
カテゴリーを作成する
- 名前(カテゴリー名/全角の日本語も可)
- スラッグ(カテゴリーURL/半角英数字)
- 親カテゴリー(サブカテゴリーにする場合に親となるカテゴリーを指定)
- 説明(カテゴリーの説明を追加/必須ではない)
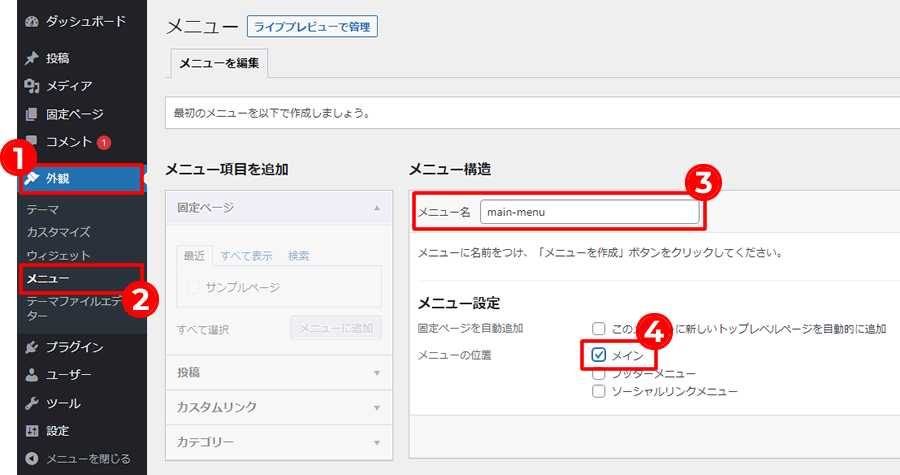
メモ
記事にカテゴリーを設定した状態でスラッグを変更すると、記事に設定したカテゴリーが解除されてしまいます。スラッグは基本的に変更しないようにしましょう。
※名前は変更しても大丈夫です。
メニュー作成
「外観」>「メニュー」を使って、メインメニューを設定します。
メニュー名を入力し、メニューの位置で「メイン」にチェックを入れて「メニューを作成」をクリックします。
「カテゴリー」をクリックして、「すべて表示」のタグを選択します。
メニューに追加したいものにチェックをいれて「メニューに追加」をクリックするとメニューの完成です。
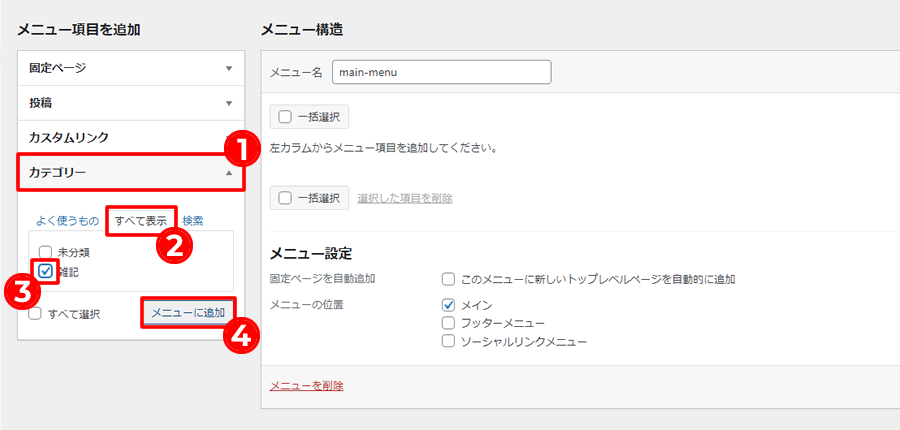
各項目をドラッグすることで順番を入れ替えることができます。
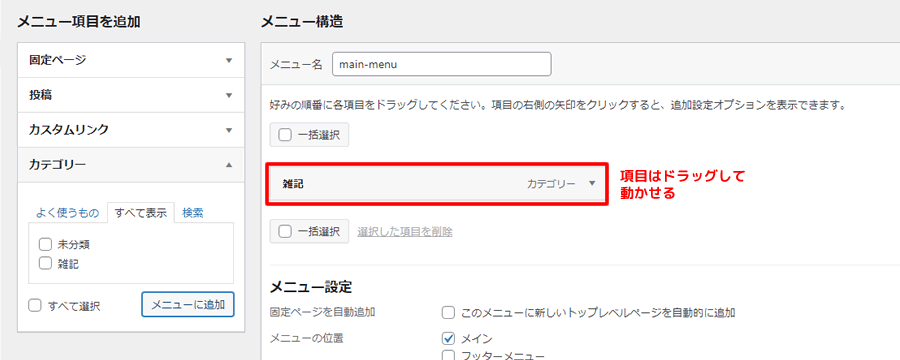
WordPressのプラグイン設定
WordPressのプラグイン設定について紹介します。
WordPressのプラグインとは?
WordPressのプラグインとは、WordPressの使い勝手をよくしてくれるプログラムです。
WordPress本体にはついていない便利な機能を追加することができます。
たとえば、Googleにページがあることを通知するサイトマップXMLは、WordPress本体をインストールしても付いていないので、プラグインで追加が必要です。
WordPressプラグインの探し方
「プラグイン」>「新規追加」をクリックします。
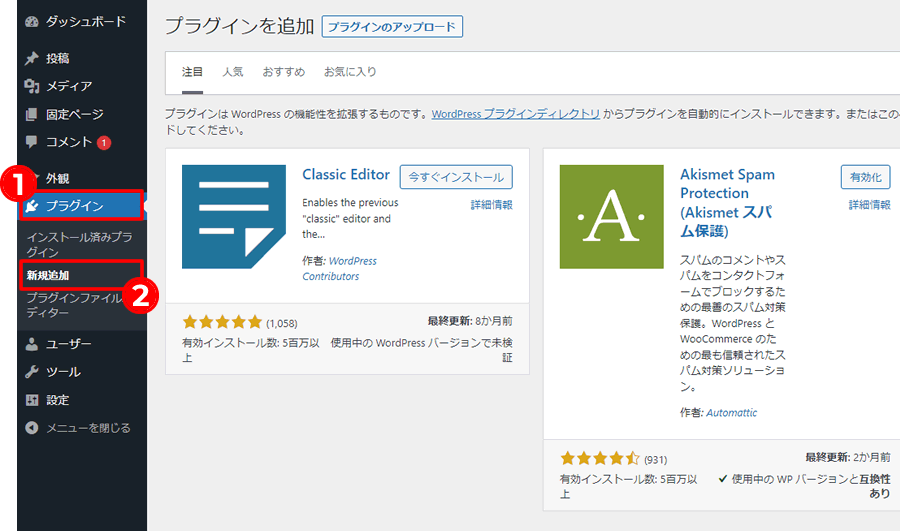
右側にある検索ボックスを使ってプラグイン検索もでき、「キーワード」、「投稿者」、「タグ」の絞り込み検索ができます。
似たような名称のプラグインが多いので、そういう場合は絞り込みを使いましょう。
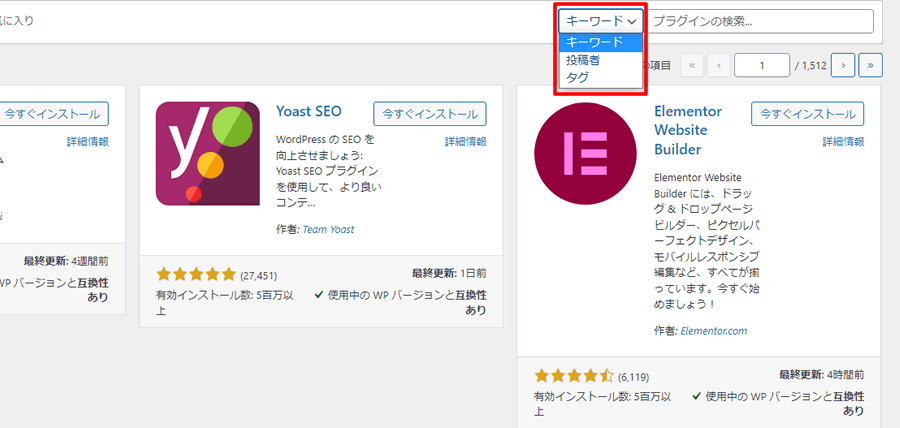
おすすめプラグイン
最初に入れておくと便利なプラグインを紹介します。
| プラグイン名 | 投稿者(作者) | 機能 |
| Smush | WPMU DEV | 画像ファイルの最適化(サイズ縮小)やスクロールした時に画像を読み込む「Lazyload」を使って表示を速くできます。 |
| Table of Contents Plus | Michael Tran | 目次を自動で作って表示してくれます。 |
| XML Sitemaps | RavanH | Google、Bing、Yahooなどの検索エンジンにインデックスするためのXMLサイトマップを作成してくれます。 |
| WP Revisions Control | Erick Hitter | 下書き保存や自動保存される記事の保存数を制限して、ゴミ記事がたまらないようにしてくれます。 |
メモ
SEO対策のためのデスクリプションを書き込めるプラグイン(Yoast SEOなど)もありますが、テーマで設定できるのでプラグインでは紹介していません。
もし、自分が選んでテーマにデスクリプションの入力がない場合は、プラグインなどで対応が必要です。
WordPressプラグインのインストール方法
プラグインを見つけたら、「今すぐインストール」をクリックしてインストールして「有効化」しましょう。
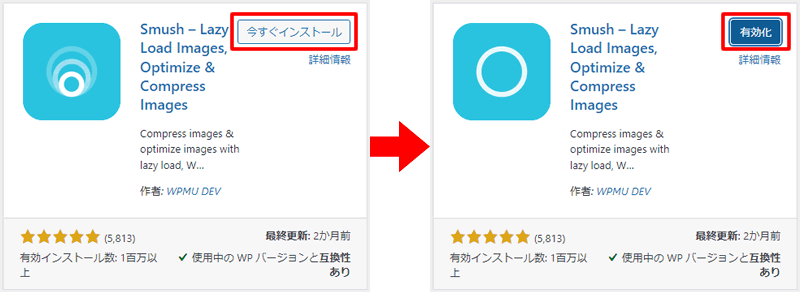
メモ
「有効化」しないとプラグインは使える状態になりません。
インストールが完了したプラグインは「プラグイン」>「インストール済みプラグイン」に表示されます。
また、左メニューにプラグインメニューが追加されます。
※プラグインメニューの追加される場所は、プラグイン開発側の設定によって異なり、左メニューに表示されないこともあります。プラグインメニューが見つからない場合は「インストール済みプラグイン」から「設定」を探してみましょう。
プラグインメニュでは、プラグインの詳細設定ができます。
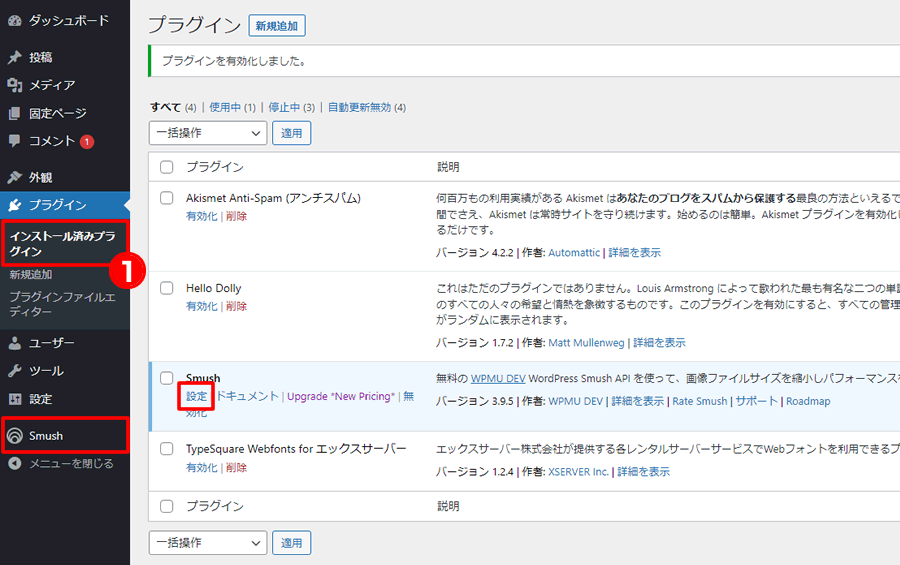
プラグインをアップロードしてインストールする方法
WordPressプラグインディレクトリにないプラグインは、プラグインファイル(zipファイル)をアップロードしてインストールすることができます。
「プラグイン」>「新規追加」>「プラグインのアップロード」をクリックします。
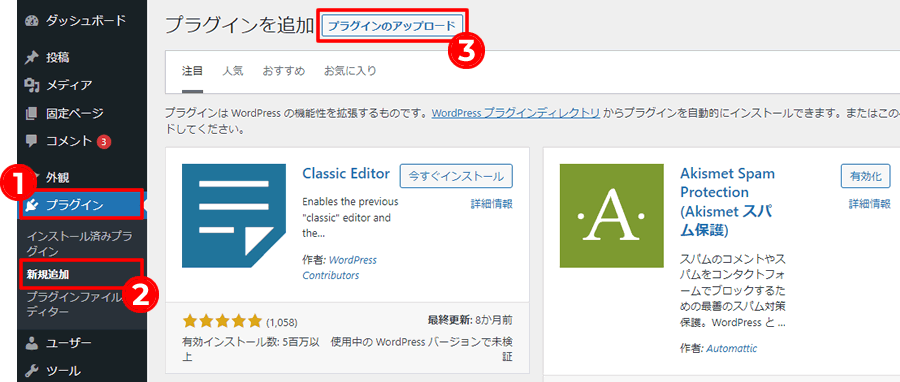
「ファイルを選択」をクリックして、プラグインファイル(zipファイル)を選択します。
「今すぐインストール」ボタンが有効になるのでインストールして、プラグインを「有効化」します。
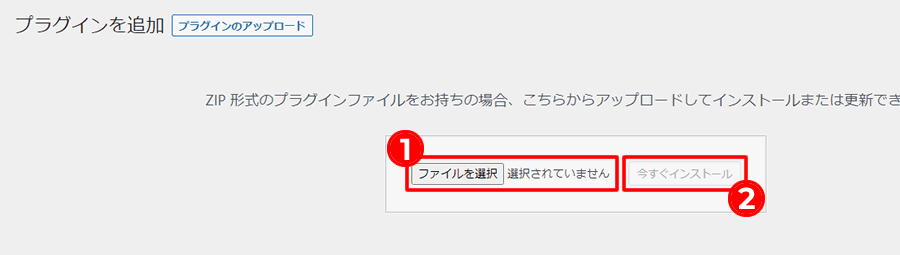
WordPressテーマについて
WordPressテーマは、サイトの見た目を変更できるセットのことです。
WordPress本体だけでは何も表示されないのでテーマが必要になります。
一番最初は「Twenty Nineteen」といったテーマがインストールされていますが、このテーマはサイトに来たユーザーにとっても自分にとっても使いにくいテーマなので、別のテーマに変更した方がいいです。
WordPressテーマの変更は早めにした方がいい理由
WordPressテーマは、できるだけ記事を投稿する前に決めて変更した方がいいです。
というのも、テーマを変えると装飾などが変わってしまい、見た目が崩れてしまうことがあります。それを新しいテーマに合わせて修正する作業は面倒なので、できるだけ記事数が少ない間に切り替えた方がいいです。
別のテーマへの変更はいつでもできますが、できるだけ無駄な作業が発生しないように、最初に決めてしまった方が無難です。
WordPress無料テーマと有料テーマの違い
WordPressテーマには、無料テーマ・有料テーマがあります。
有料テーマは、文中の文字を装飾するパーツがたくさんあるのが特長です。
無料の場合は、自分でCSSで書く必要があります。
また、無料の場合は下記のSEO対策が正しく設定されていないこともあります。
基本的なSEO対策
- hタグが正しく使われている
- descriptionが書き込める
- パンくずリストがある
無料テーマでは、なかなか自分の思い通りのデザインにならないので、基本は有料テーマがオススメです。
有料テーマの購入に抵抗がある場合は、まずは無料テーマではじめてみて、記事があまり多くならないうちに切り替えてもいいと思います。
WordPressおすすめ無料テーマ
WordPressおすすめの無料テーマは「Cocoon」です。
無料にもかかわらず、前述のSEO対策や文字装飾などがそろっています。どれにしようか悩んでいたらこれで決まりだと思います。
WordPressテーマのインストール方法
テーマのインストールには2つの方法があります。
テーマのインストール方法は2つ
- WordPressテーマディレクトリから探してインストールする
- ダウンロードしたファイルをアップロードしてインストールする
WordPressテーマディレクトリから探してインストールする方法
WordPressテーマは「外観」>「テーマ」>「新規追加」から、いつでもテーマの追加や変更ができます。
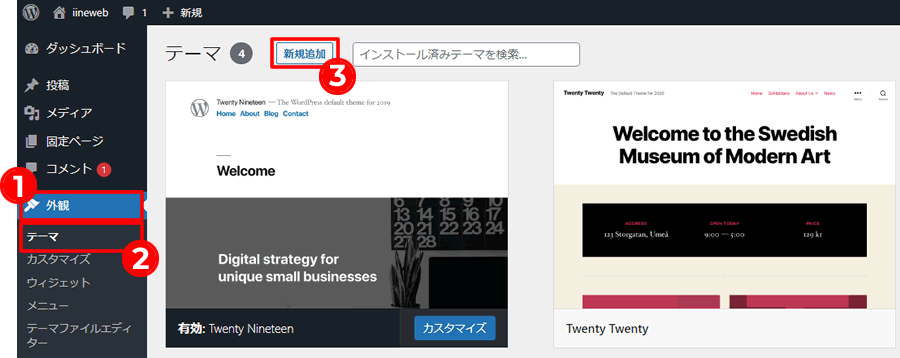
使ってみたいテーマをクリックします。
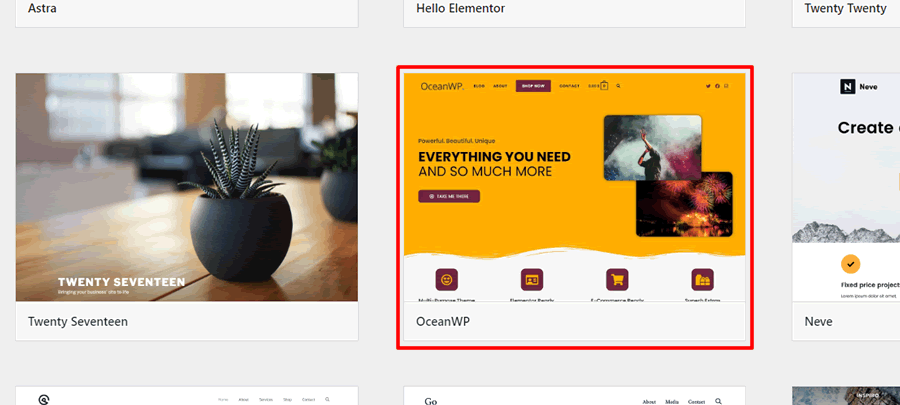
「インストール」>「有効化」してインストールします。
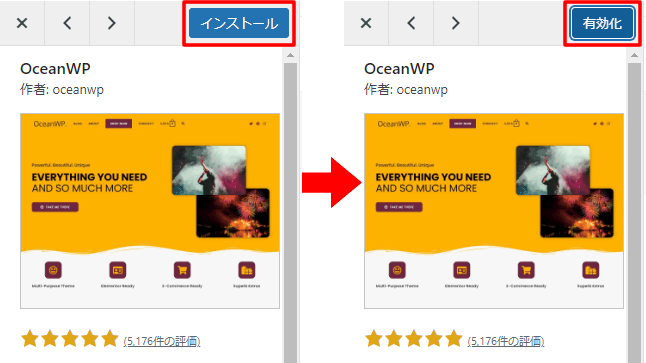
テーマは、カスタマイズから細かい設定ができます。
メニューやインストールしたテーマに表示されている「カスタマイズ」をクリックします。
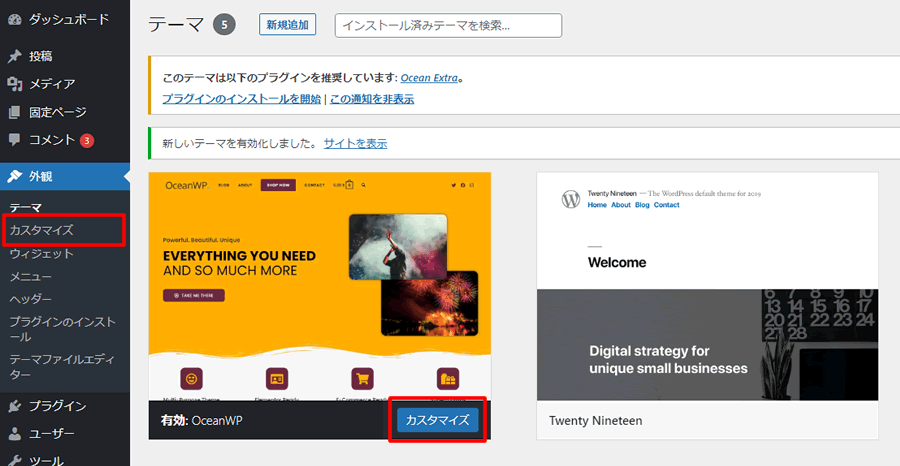
設定したい項目を選んで変更します。
※テーマによって、表示される項目が異なります。
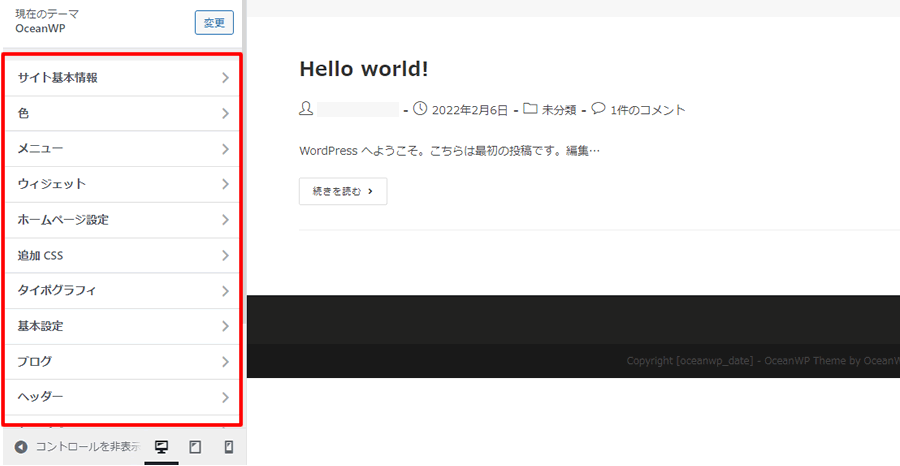
アップロードしてインストールする方法
WordPressテーマディレクトリにないテーマは、提供元でテーマファイル(zipファイル)をダウンロードし、WordPressでアップロードして使うことができます。
「外観」>「テーマ」>「新規追加」をクリックします。
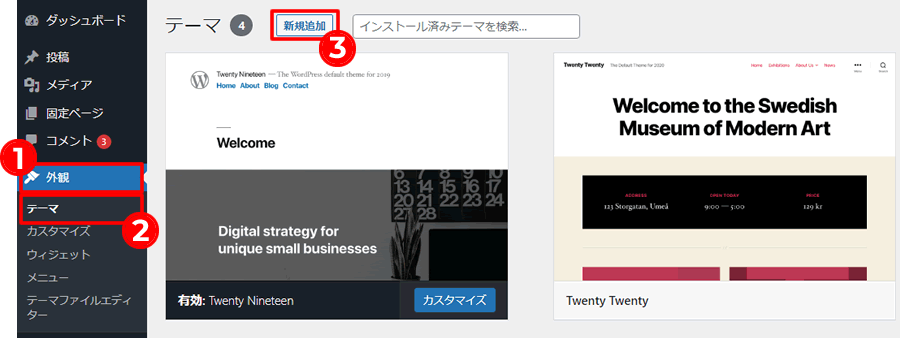
「テーマのアップロード」をクリックして、「ファイルを選択」からテーマファイル(zipファイル)を選択します。
「今すぐインストール」ボタンが有効になるので、インストールして「有効化」します。
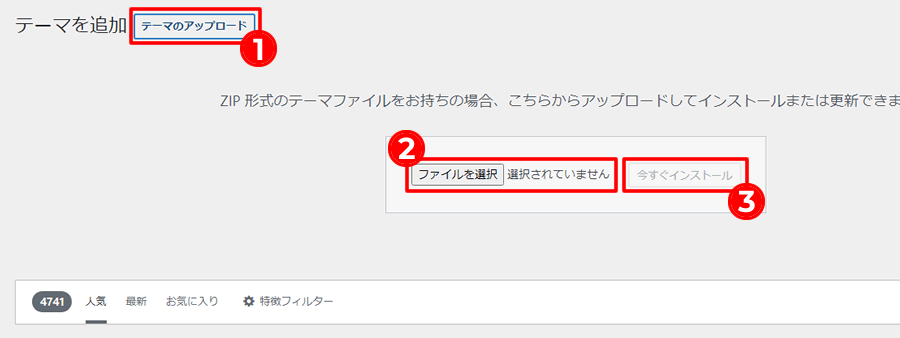
【まとめ】WordPressのメニューや基本的な使い方
WordPressのインストール後は、記事を書く前にいくつか設定が必要です。
WordPressインストール後にやること
- 一般設定、ディスカッション設定、パーマリンク設定など
- 必要であればメニュー設定
- プラグイン設定
- テーマ設定
