SWELLは、トップページだけ、横に無限に流れる記事スライダーを設置することができます。
ですが、トップページでも任意の場所に設置はできません(使い勝手が悪い)。
そこで、この記事では、SWELLの記事スライダーを任意の場所に設置するための修正方法について解説します。
この記事で分かること
- SWELLの既存の記事スライダーの仕組み
- SWELLで記事スライダーを任意の場所に設置する方法
記事スライダーではなく、「画像などのスライダー」を作成したい場合は、Swiperがおすすめです。
-

-
SWELLで「Swiper」を利用する方法:スライド内容はブログパーツで簡単作成!
SWELLでスライドを使うなら「Swiper」がおすすめです。 プラグインだとスライドの中身の作成が大変だったり、思うようにいかなかったりします。 また、SWELLでは「記事スライド」でSwiperが ...
目次
SWELLで記事スライダーを自由に設置するための手順
現時点(2025年5月時点)では、SWELLで好きな場所に記事スライダーを設置することはできません。
ですが、トップページに「記事スライダー」を表示することができるため、仕組みはあります。
この仕組みを使いつつ、記事スライダーをショートコードにして、自由に設置できるようにするのが今回の目的です。
できるだけ、SWELLで使っているコード(親テーマファイル)を使って、汎用性を高めています。
動作イメージ
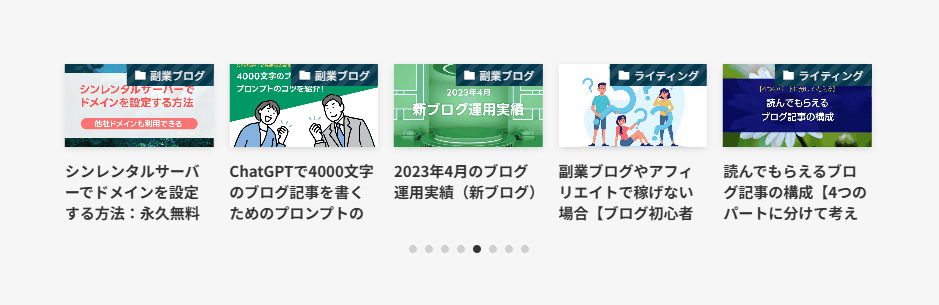
注意事項:投稿ページ、固定ページにも利用できます。ただし、同じ記事内に表示できるスライダーは1つです。
SWELLの記事スライダーの仕組み
SWELLでは、下記のjavascriptとCSSを使ってスライダーを表示しています。
- swiper.min.js
- set_post_slider.min.js
- swiper.css
- post-slider.css
今回の修正スライダーではこれを使いますが、そのまま利用すると「目次」メニューと干渉してしまうため、「loop_by_slider.php」を修正します。
また、javascriptを実行するために必要なパラメーターを「add-swell-vars.js」で追加。
さらに、自由な場所に表示させるために「shortcode-post-slider.php」というファイルで、スライダーをショートコード化しました。
この修正スライダーで利用しているファイルは以下のとおりです。
- swiper.min.js(既存ファイルを参照)
- set_post_slider.min.js(既存ファイルを参照)
- swiper.css(既存ファイルを参照)
- post-slider.css(親テーマからコピーして修正)
- loop_by_slider.php(親テーマからコピーして修正)
- functions.php(既存ファイルを修正)
- shortcode-post-slider.php(新規作成)
- add-swell-vars.js(新規作成)
SWELLで任意の場所にスライダーを設置するための修正内容
SWELLで任意の場所にスライダーを設置するための修正内容を解説していきます。
1)フォルダとファイル構成
フォルダ構成は以下のとおり。
子テーマフォルダ(swell_child)の中に下記の構成でファイルをアップロードします。
- swell_child(フォルダ)
- js(フォルダ)
- add-swell-vars.js
- parts(フォルダ)
- post_list(フォルダ)
- loop_by_slider_local.php
- top(フォルダ)
- post_slider.php
- post_list(フォルダ)
- functions.php
- shortcode-post-slider.php
- js(フォルダ)
2)ファイル作成・修正
作成するファイル、修正が必要なファイルはここから詳しく解説します。
add-swell-vars.js
子テーマフォルダの中に「jsフォルダ」を作成して、このファイルを保存します。
Object.assign(window.swellVars || {}, {
psNum: "5",
psNumSp: "2",
psSpeed: "1500",
psDelay: "5000"
});loop_by_slider.php
まず、子テーマの中に、「partsフォルダとその中にpost_listフォルダ」を作成します。
親テーマから、ファイルをコピーして保存してください。
サーバーアドレス/swell/parts/post_list/loop_by_slider.php
↓
コピーして保存する
↓
サーバーアドレス/swell_child/parts/post_list/loop_by_slider.php
子テーマに保存したファイルを開いて、「h2タグ」を「divタグ」に変更してください。
・・・
<div class="p-postList__title">
<?=wp_kses( $the_title, SWELL_Theme::$allowed_text_html )?>
</div>
・・・post_slider.php
子テーマの中に、「partsフォルダとその中にtopフォルダ」を作成します。
親テーマから、ファイルをコピーして保存してください。
サーバーアドレス/swell/parts/top/post_slider.php
↓
コピーして保存する
↓
サーバーアドレス/swell_child/parts/top/post_slider.php
子テーマに保存したファイルを開いて、「$SETTING = SWELL_Theme::get_setting();」の部分を下記ように修正してください。
・・・
if ( ! isset( $SETTING ) ) {
$SETTING = SWELL_Theme::get_setting();
}
・・・shortcode-post-slider.php
ファイルに下記のコードを記載して、子テーマフォルダにアップロードしてください。
<?php
if ( ! defined( 'ABSPATH' ) ) exit;
function shortcode_post_slider_func( $atts ) {
// デフォルト値
$defaults = [
'ps_pickup_type' => 'tag',
'pickup_tag' => '',
'pickup_cat' => '',
'pickup_title' => '',
'exc_tag_id' => '',
'ps_orderby' => 'date',
'ps_style' => 'normal',
'ps_num' => '3',
'ps_num_sp' => '1.5',
'pickup_pad_lr' => '',
'bg_pickup' => '',
'ps_bgimg_id' => '',
'ps_img_opacity' => '0.5',
'ps_on_pagination' => true,
'ps_on_nav' => true,
];
$SETTING = shortcode_atts( $defaults, $atts );
ob_start();
include get_stylesheet_directory() . '/parts/top/post_slider.php';
return ob_get_clean();
}
add_shortcode( 'shortcode_post_slider', 'shortcode_post_slider_func' );
?>
functions.php
子テーマのfunctions.phpに下記のコードを追加します。
コードを追加する場所はどこでも大丈夫です(一番最後でOK)。
add_action('init', function() {
$file = get_stylesheet_directory() . '/shortcode-post-slider.php';
if ( file_exists($file) ) {
require_once $file;
}
});
function enqueue_post_slider_assets() {
$timestamp = date('YmdHis');
//インラインCSS
wp_register_style( 'custom-post-slider-style', false );
wp_enqueue_style( 'custom-post-slider-style' );
wp_add_inline_style( 'custom-post-slider-style', ':root {--ps_space:8px;#post_slider .swiper{padding-bottom:24px};}' );
wp_enqueue_style( 'swiper_css', get_template_directory_uri() .'/build/css/plugins/swiper.css', [], $timestamp );
wp_enqueue_style( 'post_slider_css', get_template_directory_uri() .'/build/css/modules/parts/post-slider.css', [], $timestamp );
// swellVars
wp_enqueue_script('add-swell-vars', get_stylesheet_directory_uri() .'/js/add-swell-vars.js', array(), $timestamp, true);
// Swiper
wp_enqueue_script('swell-swiper', get_template_directory_uri() .'/assets/js/plugins/swiper.min.js', array('add-swell-vars'), $timestamp, true);
// Swiperインスタンス
wp_enqueue_script('swell-post-slider', get_template_directory_uri() .'/build/js/front/set_post_slider.min.js', array('swell-swiper'), $timestamp, true);
}
add_action( 'wp_enqueue_scripts', 'enqueue_post_slider_assets' );これで設定は完了です。
スライダーのショートコードの指定方法
修正スライダーを表示するためのショートコードのフォーマットは以下のとおり。
[shortcode_post_slider ps_pickup_type='' pickup_tag='' pickup_title='' exc_tag_id='' ps_orderby='']
例:スラッグ名がnewsのタグを取得してランダムに表示
[shortcode_post_slider ps_pickup_type='tag' pickup_tag='news' ps_orderby='rand']指定できるパラメーターはこちら。
| パラメーター | パラメーターに設定する内容 | パラメーターの意味 |
|---|---|---|
| ps_pickup_type | ・cat ・tag | カテゴリーかタグを指定する |
| pickup_cat | カテゴリーのIDを指定 | ps_pickup_typeでcatを指定した場合に指定する |
| pickup_tag | タグのスラッグを指定 | ps_pickup_typeでtagを指定した場合に指定する |
| pickup_title | 任意テキスト | スライダーのタイトルを表示する |
| exc_tag_id | タグのID | 表示から除外したいタグのIDを指定する(カンマで複数指定可) |
| ps_orderby | ・rand(ランダム) ・date(投稿日) ・modified(更新日) ・meta_value_num(人気順) | 記事の表示方法を指定する |
※投稿IDによる除外機能はありません。
まとめ
SWELLで任意の場所に記事スライダーを追加する方法を紹介しました。
このスライダー用ショートコードを使うことで、カスタマイズから表示切替ができる「記事スライダー」とほぼ同じ機能が使えます。
できるだけ、SWELLの既存ファイルを使って汎用性を高めています。
あまり更新されることはないと思いますが、親テーマが更新されると、ファイルの修正が必要になる可能性もあります。
表示がおかしくなったら、その都度対応が必要です。
