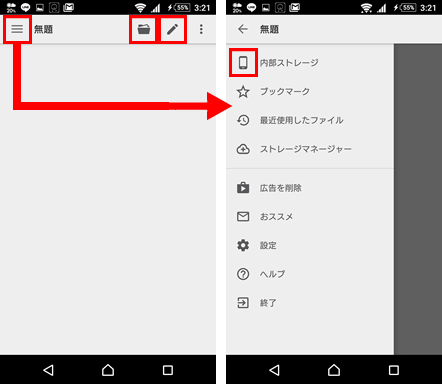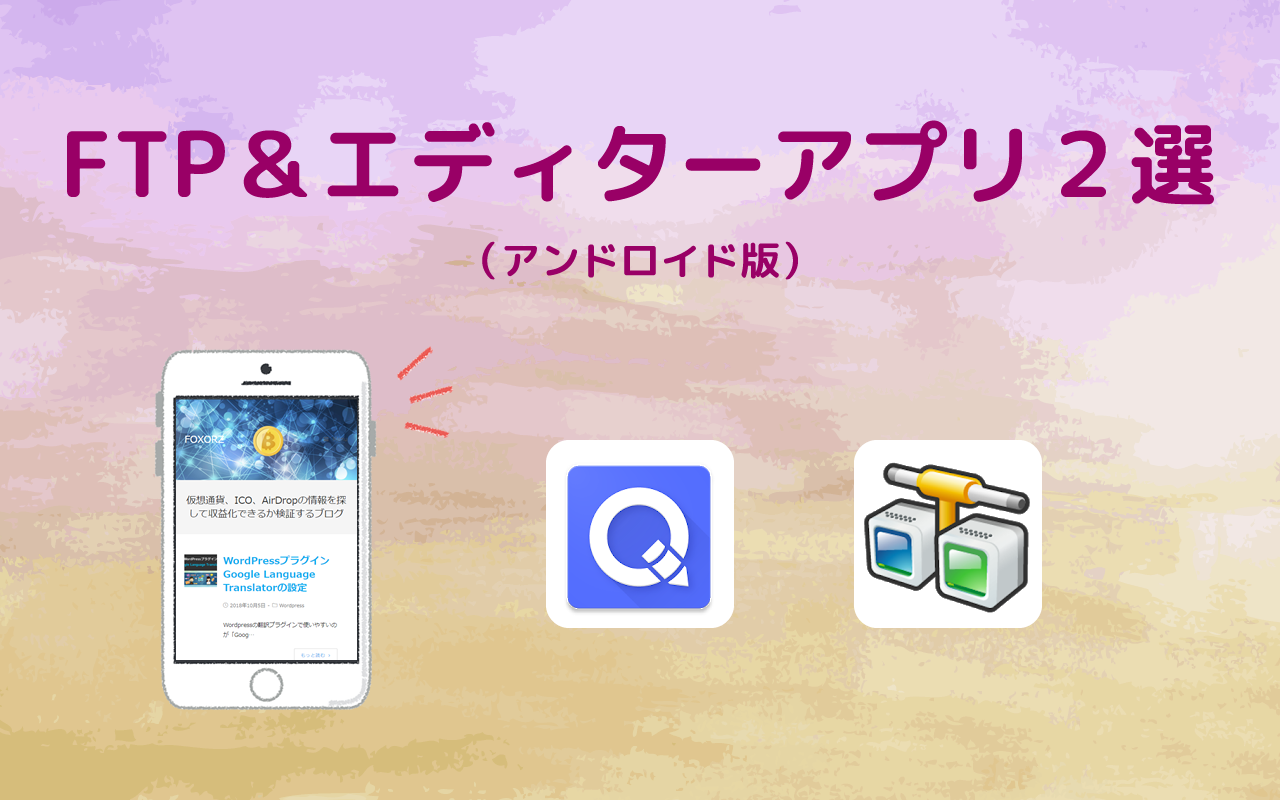外出先で少しコードを修正してアップしたい場合、スマートフォンでコーディングしてFTPアップロードできると便利です。
バリバリのコーディングはPCに敵いませんが、少し修正したい場合、どのアプリをもっておいたらよいか迷うことがあります。
今回は、スマートフォンでファイルを簡単に編集(コーディング)して、サーバーにアップロードする時に必要なアプリ2選を紹介。アプリは、アンドロイド(Android)用です。
使うアプリ
AndFTP(無料版)
https://play.google.com/store/apps/details?id=lysesoft.andftp
FTPアップロードアプリ
Quickeditor
https://play.google.com/store/apps/details?id=com.rhmsoft.edit
テキスト編集アプリ
AndFTPアプリ使い方
有料版もありますが、無料版でも十分使えるFTPアプリ。
「+」マークをクリックして、FTPの接続設定を行います。
接続を作成したら、接続先が表示されるので、そのアイコンをクリックしてサーバーに接続します。
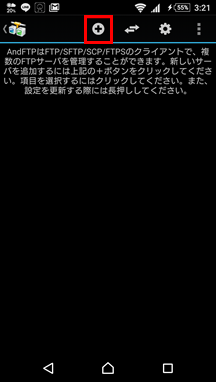
AndFTPの画面では、PCのFTPと違って、1画面で、サーバー側とローカル(スマホのストレージ)側を表示できないので、1画面でどちらかを表示していて、アイコンをクリックして、サーバー側とローカル側を切り替えます。
「スマホ」のアイコンが表示されている時は、画面に表示しているのはサーバー側です。
ファイルをダウンロードする場合は、ダウンロードしたいファイルをクリックして選択(選択されると、ファイルに緑のチェックマークが表示されます)し、ダウンロードマークをクリックすると選択したファイルがダウンロードされます。
※ファイルは複数選択可能です。
ダウンロード先は、ローカル側で表示している場所です。
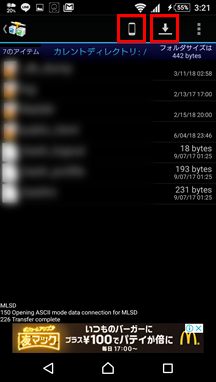
「クラウド」のアイコンが表示されている時は、画面に表示しているのはローカル(スマホのストレージ)側です。
ファイルをアップロードする場合は、アップロードしたいファイルをクリックして選択(選択されると、ファイルに緑のチェックマークが表示されます)し、アップロードマークをクリックすると選択したファイルがアップロードされます。
※ファイルは複数選択可能です。
アップロード先は、サーバー側で表示している場所です。
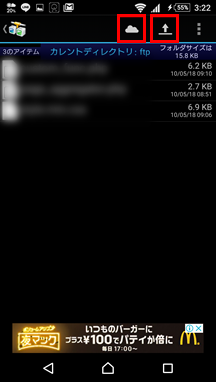
Quickeditorアプリ使い方
左メニューをクリックすると各メニューが表示されます。
「内部ストレージ」から開くファイルを選択します。
「フォルダ」マークで、新規作成、保存などを行います。
「ペン」マークで、元に戻す、貼り付けなどを行います。
開いたファイルはタブで表示されるので、各ファイルを開いたまま編集することができます。スマホでファイル編集する時には必須となるアプリです。