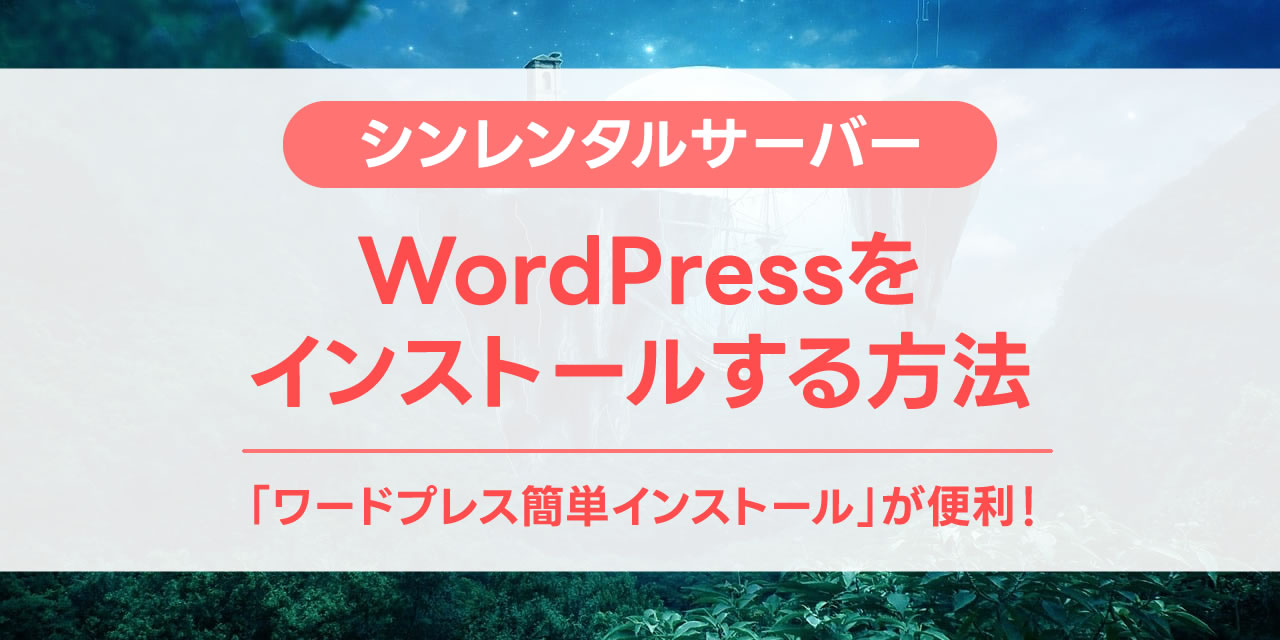WordPress(ワードプレス)のインストールは多くの初心者がつまずく箇所です。
ですが、シンレンタルサーバーには、ワードプレスを簡単にインストールできる仕組みがあります。
それが「WordPress簡単インストール」です。
複雑な手順を踏まずに簡単にWordPressの設置ができ、さらに無料テーマのインストールや子テーマも同時にインストールすることができます。
この記事では、シンレンタルサーバーでの「WordPress簡単インストール」の手順を分かりやすく解説します。
目次
そもそもWordPressって何?
WordPressがはじめてという人のために説明をしておきますが「インストール方法」を知りたい人はスキップしてください。
WordPress(ワードプレス)は、ウェブサイトやブログを作成、管理するためのコンテンツ管理システム(CMS)です。
HTMLサイトを運用している場合は、パソコンで下書きを作ってFTPでアップロードするという作業が必要になり、作業が面倒なのですが、WordPressを使えば、記事の下書きから編集、公開までをウェブ上で簡単に行うことができます。
HTMLの知識がなくても、SEOに強いサイトを作成できたり、プラグインという拡張機能を使って、お問い合わせフォームやサイト改善ツールをインストールしたりできます。
致命的なトラブルが起きた場合、裏で何をやっているのか分からないので途方に暮れてしまうこともありますが、そういうことはほとんどないので、ブログ初心者の人でも安心して利用できます。
WordPressのインストール
シンレンタルサーバーにWordPressをインストールする方法には、「手動」と「自動」の2つの方法があります。
自分でWordPress一式をダウンロードして、FTPを使ってアップロードするのが手動のやり方で、自動の場合は「WordPress簡単インストール」を使ってインストールします。
手動の場合は「データベースの作成・設定」などが必要となるため、「WordPress簡単インストール」が簡単なのでおすすめです。
以下から、自動でインストールする「WordPress簡単インストール」について説明します。
WordPress簡単インストールのやり方
シンレンタルサーバーのアカウントにログインし、「サーバー管理」をクリックします。
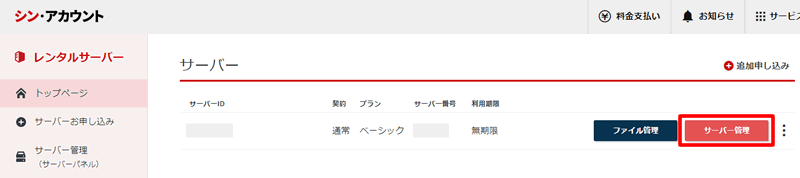
WordPress項目にある「WordPress簡単インストール」をクリック。
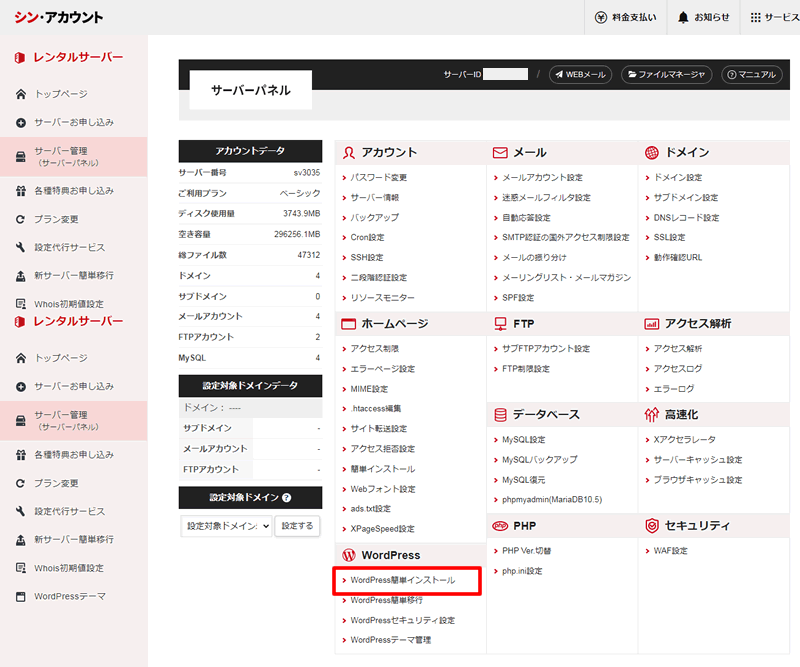
WordPressをインストールしたいドメインの「選択する」リンクをクリック。
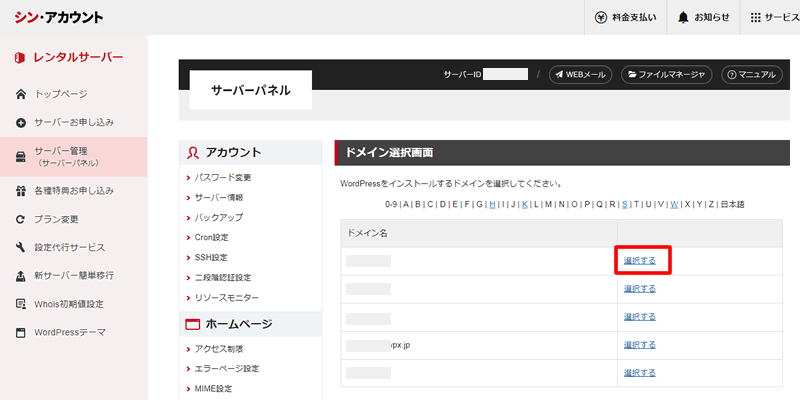
「WordPressインストール」をクリック。
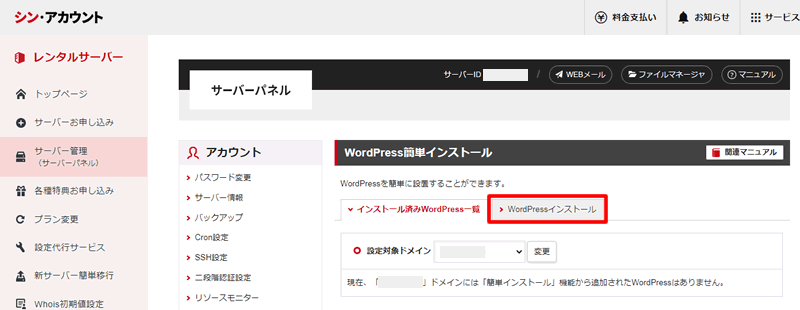
WordPressの設定項目が表示されたら以下の内容を設定し、「確認画面へ進む」をクリック。
| 項目 | 設定する内容 |
| サイトURL | 変更不要(そのままでOK) |
| ブログ名 | 自分のブログ名を入力(後から変更可) |
| ユーザー名 | WordPressにログインする時のID(忘れないようにメモ) |
| パスワード | WordPressにログインする時のパスワード(忘れないようにメモ) |
| メールアドレス | WordPressに設定するメールアドレス(パスワード変更などで利用) |
| キャッシュ自動削除 | 「ONにする」を選択 |
| データベース | 「自動でデータベースを生成する」を選択 |
| テーマ | 好きなものを選択(詳細後述) |
| テーマオプション | 「子テーマをインストールする」にチェックを入れる ※「テーマ」でCocoonかLightningを選択した時に表示される |
| プラグイン | 「CloudSecure WP Security」にチェックを入れる |
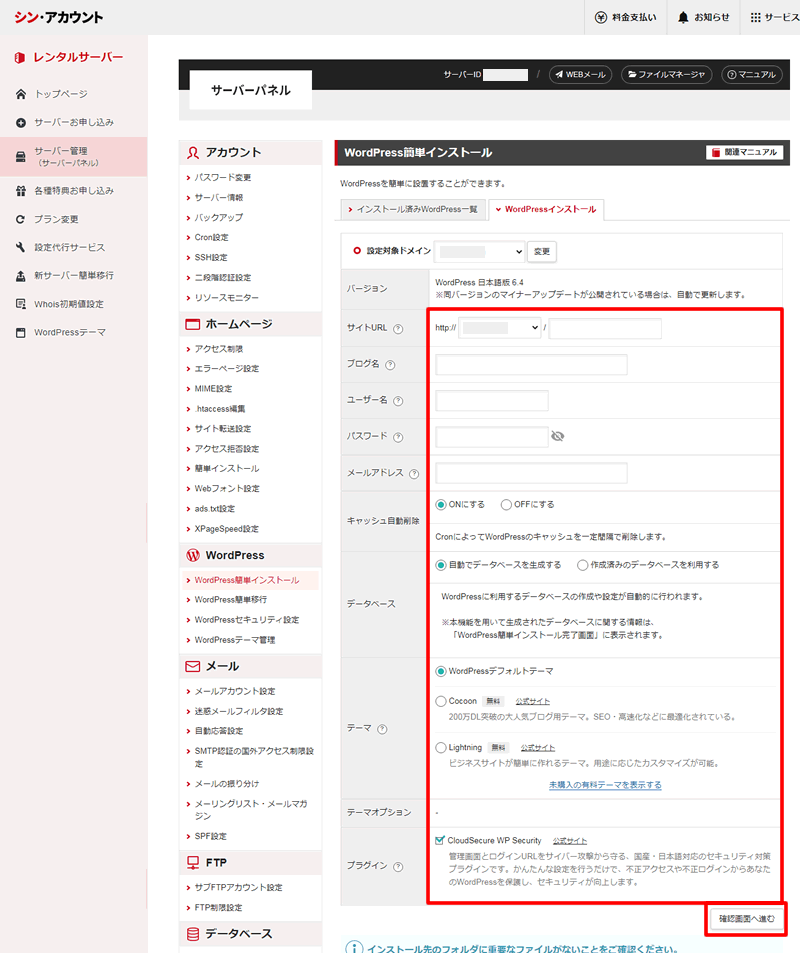
確認画面で内容を確認したら「インストールする」をクリック。
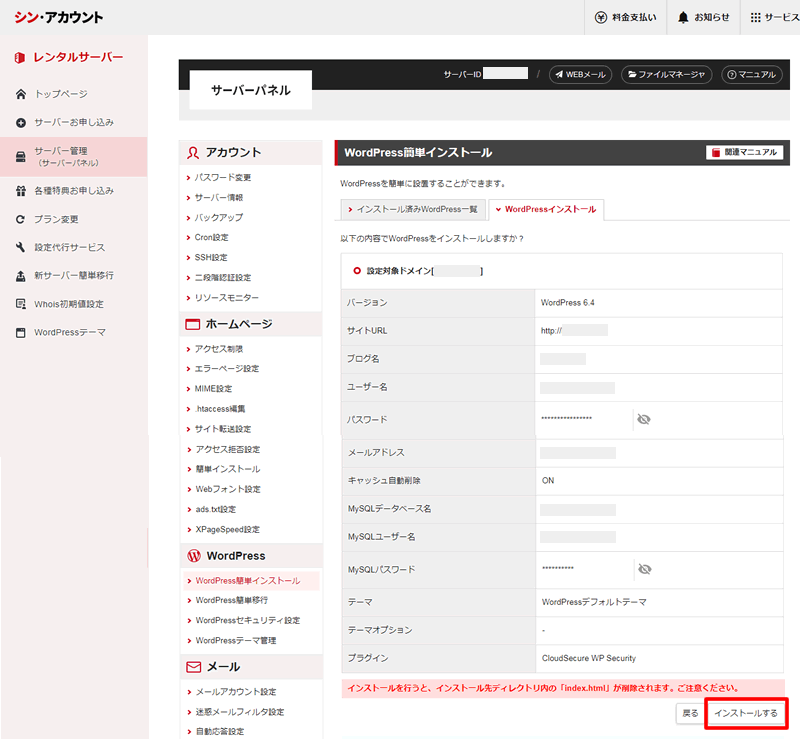
「WordPressのインストールが完了しました」と表示されれば完了です。
「管理画面URL」とかかれている項目のリンクをクリックして実際にログインできるかを確認しましょう。
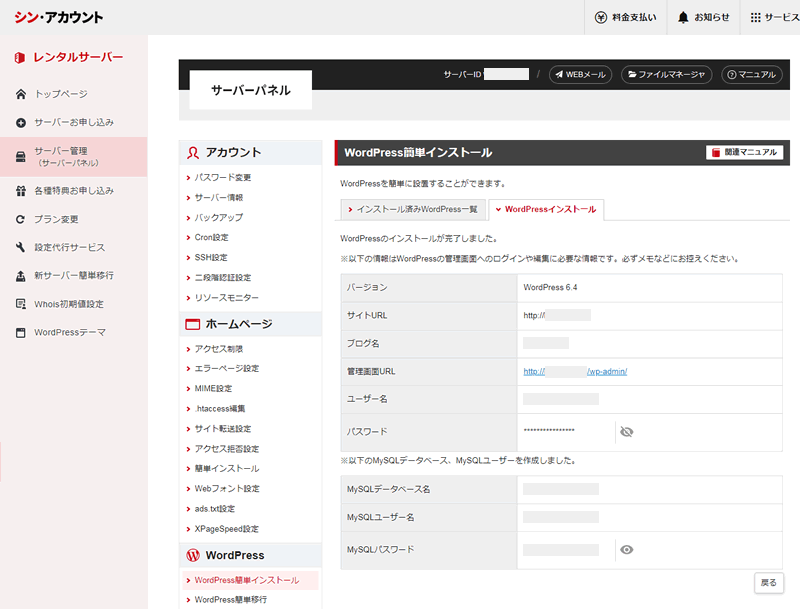
設定した「ユーザー名」と「パスワード」でWordPress管理画面にログインしてください。
ログインがうまくいかない場合は、「パスワードをお忘れですか?」というリンクから再設定できます。
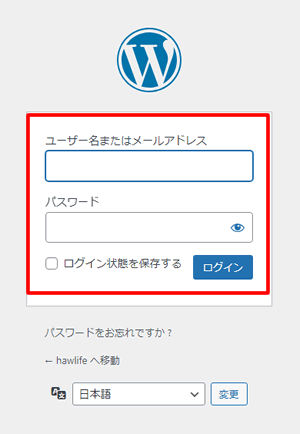
WordPressの管理画面にログインできれば、インストール完了です。
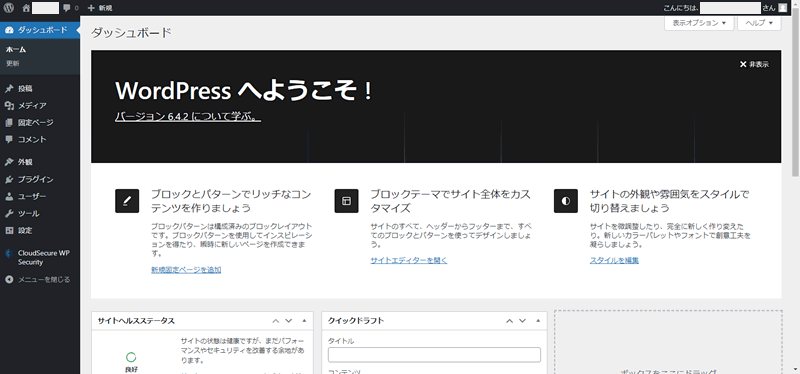
無料テーマのインストールができる
シンレンタルサーバーでは、WordPress簡単インストール時に、デフォルトテーマ以外の無料テーマもインストールできます。
インストールできるのは以下の2つのテーマです。
WordPress簡単インストール画面の「テーマ」の項目で設定できます。
なお、「Cocoon」や「Lightning」を選択すると「テーマオプション」が有効になり、子テーマのインストールができます。
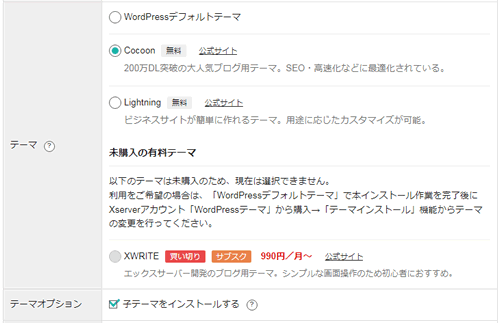
WordPressの子テーマ(Child Theme)は、既存のテーマ(親テーマ)の機能とスタイルを継承しつつ、テーマのカスタマイズをできるようにするためのテーマです。
親テーマを変更しても、テーマがアップデートされると変更箇所が元に戻ってしまいますが、子テーマを利用すれば、親テーマのアップデートがあっても変更内容を残すことができます。
そのため、テーマオプションの「子テーマをインストールする」にはチェックを入れておきましょう。
メモ
「Cocoon」と「Lightning」のどちらがおすすめかというと、個人的にはシンプルで高機能な「Cocoon」がおすすめです。
WordPressの初期設定
WordPressのインストールが完了したら、いくつかやっておくとよい初期設定があります。
以下の記事にまとめてあるので参考にしてください。
-

-
【超初心者向け】WordPressメニューの使い方・初めてログインしたらやることを紹介
疑問 WordPressの使い方やメニューが分からない。初めてログインしたら何をしたらいい? 副業ブログを開始するには、WordPressを使えてからが本番です。 以下からWordPressをインスト ...
まとめ:シンレンタルサーバーにワードプレスをインストールする方法
以上、WordPressのインストールと初期設定について解説しました。この記事では、シンレンタルサーバーでのWordPressの簡単インストール方法を紹介しました。
- 【インストール方法】手動と自動(簡単インストール)の2種類がありますが、初心者には自動の「WordPress簡単インストール」がおすすめです。
- 【初期設定】インストール後は、適切な初期設定を行うことでSEO対策や運用管理が楽になります(別記事)。
WordPressは、ブログを始める人にとっては必須のCMSです。
これなしでのブログ運用は、とても大変なのでインストールを覚えてWordPressで記事を書いていきましょう。