GA4(Googleアナリティクス4)で「レポート」を利用し、特定期間の指標(ページビューなど)を比較する方法を紹介します。
「探索」を使うと設定が面倒ですが「レポート」を使えば、前月と今月のページビューなどを簡単に比較することが可能です。
以下からGA4の「レポート」で前月と今月のページビューを比較する手順を紹介していきます。
GA4の「レポート」でページビューを比較する方法
まず、GA4の「レポート」>「エンゲージメント」>「ページとスクリーン」を選択して、「日付」部分をクリックします。
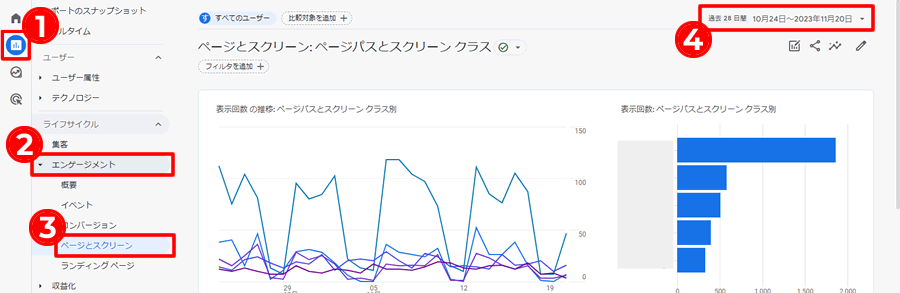
日付をクリックして設定メニューが表示されたら、左側にある「比較」のスライドボタンを有効にします。
比較する期間はカレンダーをクリックすると「③→④→⑤→⑥」の順番に設定でき、⑥を入力すると③に戻る仕組みになっています(下記画像)。
注意しないといけないのが、もし④で間違った日付を入力してしまった場合、入力は自動で⑤に移動するので、まずは⑤と⑥を設定し、一周して戻ってきて③の日付を設定すると④の入力になります。
ここで④に正しい日付を入力し「Apply」ボタンをクリックすると期間の比較ができます。
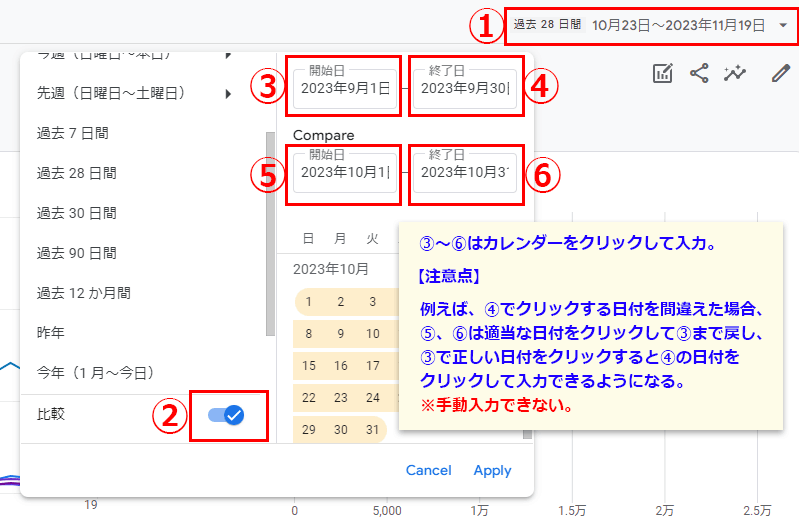
例)間違って入力してしまった時
以下、間違って日付を入力してしまった例です。
通常の「開始日」と「終了日」を入力し、「開始日(Compare)」を入力したのですが、入力が反映されていなかったため、カレンダーの日付(10月1日)を再度クリックしました。
すると「終了日(Compare)」に反映されてしまい、さらに「終了日(Compare)」に設定するはずの日付(10月31日)を間違って通常の「開始日」に設定してしまいました。
そのため、通常の「開始日」の位置に戻すために、カレンダーの日付を適当にクリックして、最初から日付を設定をやり直しています。
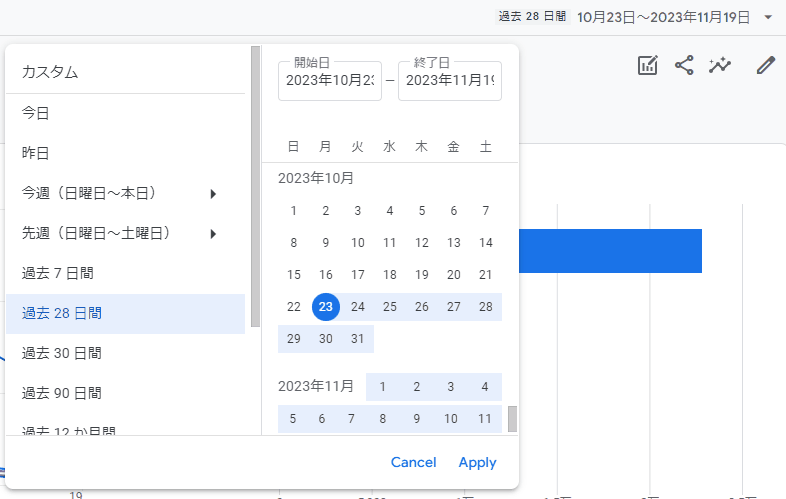
まとめ:GA4で「探索」を使わなくても期間で比較ができる
以上、「レポート」を使って簡単に特定期間で比較する方法を紹介しました。
期間を指定するための日付入力が「カレンダーをクリックすることでしか入力できない」ので混乱しますが、「手動で入力できない」のが分かれば迷いがなくなると思います。
