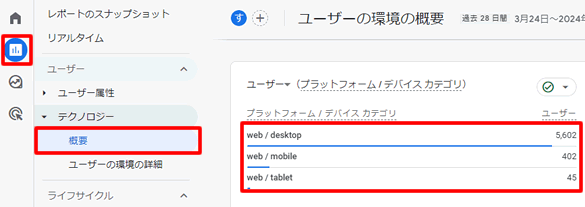検索順位チェックツールは聞いたことあるけど、使い方が分からないという人もいると思います。
GRCは「無料」で使うことができ、ツールを使うのが初めて人でも簡単に利用できるツール画面です。
とはいえ、最初だと分かりにくい部分もあるので、GRC無料版の導入から使い方までを分かりやすく紹介します。
目次
検索順位チェックツールGRC無料版の種類
GRCの使い方を説明する前に、まずはGRCの種類を説明しておきます。

GRCには3つの種類があります。
GRC
「デスクトップ検索エンジン用」の検索順位チェックツールです。
Googleの検索エンジンは、スマートフォン向けに最適化したモバイル検索エンジンも提供していますが、「GRC」はパソコンなどのデスクトップ用です。
GRCモバイル
「モバイル検索エンジン用」の検索順位チェックツールです。
スマートフォンなどののモバイル端末に特化した検索順位チェックツールになります。
GRC-W
「海外のGoogle検索エンジン向け」の検索順位チェックツールです。
海外向けサイトを運用している場合は「GRC-W」を使いましょう。
なお、「GRC-W」は日本のGoogle検索エンジンには対象していないため、これを使っても日本の検索順位は確認できません。
GRCのどの検索順位チェックツールを使えばよいか
「GRC-W」は海外検索エンジン用なので、無料版を日本で使うなら「GRC」か「GRCモバイル」のどちらかになります。
デスクトップとモバイルでは、同じ記事でも検索順位が異なるため、正確な順位を計測したいのであれば、それぞれの検索エンジンに対応したツールを選択した方がいいです。
ただし、それほど大きな順位差はないので、どちらか一つを選ぶのであれば、機能が充実している「GRC」がおすすめです。

下記の記事でGRCとGRCモバイルの違いを紹介しているので、気になる人は参考にしてください。
-

-
【検索順位チェックツール】GRCとGRCモバイルの違い:どっちを選べばいい?
検索順位チェックツールの「GRC」には、デスクトップ版とモバイル版があります。 「GRCモバイル」はモバイル検索エンジンに特化していますが、「GRC」よりも順位チェックできる検索エンジンが減ります。 ...
念のため、どのようなデバイスでアクセスされているかはGoogleアナリティクス4で確認しておきましょう。
GRC無料版で使える機能
GRC無料版では、機能は有料版と同じものが使えますが、利用上限があります。
下記の一覧は、項目ごとに利用上限をまとめた表です。
| 項目 | GRC | GRCモバイル |
| 対応検索エンジン |
|
|
| 無料利用 | 無料利用:可 | |
| 検索語数 | 10 | |
| URL数 | 3 | |
| 上位追跡数 | 2 | |
GRC無料版のダウンロードとインストール
GRC無料版は、ライセンスを購入しなくても、だれでも無料で使えます。
もちろん、ダウンロードやインストールも無料で、初めての人でも簡単に導入が可能です。
ここからは、デスクトップ版の検索順位チェックツール「GRC」のダウンロードとインストールについて解説します。
ダウンロード
まず、以下のURLからデスクトップ版GRCをダウンロードします。
GRC公式サイトに移動したら「ダウンロード/更新履歴」をクリックします。
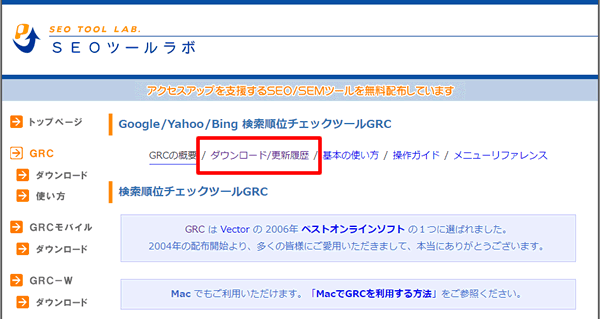
ダウンロード画面が表示されたら「最新版GRCのダウンロード(セットアッププログラム GRCsetup.exe)」リンクをクリックして、ファイルをダウンロードしてください。
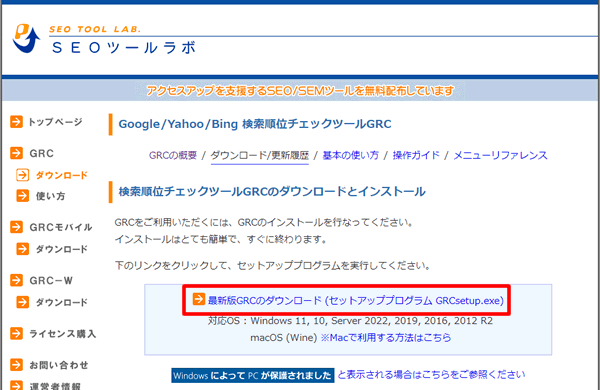
インストール
ダウンロードが完了したら、「GRCsetup.exe」をダブルクリックします。
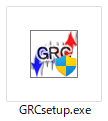
インストーラー画面が表示されたら「標準インストール(推奨)」を選択して「次へ」をクリックしてください。
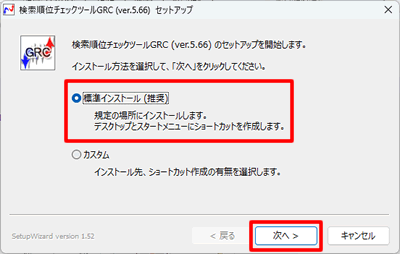
インストールが完了したら「完了」をクリックします。
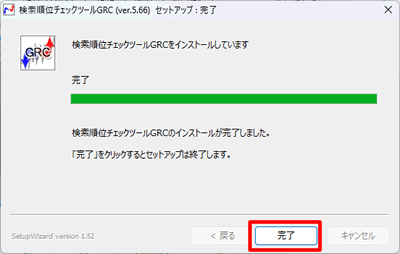
デスクトップにGRCのショートカットが作成されるので、これをダブルクリックで起動できれば完了です。

GRC無料版の使い方
GRC無料版で使える下記の2つの機能の使い方を紹介します。
| 機能 | 詳細 |
| 1)検索順位チェック機能 | 指定したキーワードで自サイトのランキングを計測する機能 |
| 2)上位100追跡機能 | 指定したキーワードの上位100件のランキングを計測する機能 |
1)検索順位チェック機能の使い方

GRCの使い方の一つは、書いた記事の検索順位チェックです。
記事の質やキーワード選定などの成果を確認するために行います。
以下、検索順位チェックする項目を追加して、順位チェックを行う方法です。
動画で紹介している手順をまとめると以下のようになります。
- 1)「項目追加」ボタンをクリック
- 2)「項目」に必要な情報を入力
- ①サイト名
- ②URL
- ③検索語(1行に1つずつ)※複数入力可
- 3)「OK」ボタンをクリック
- 4)「順位チェック実行」ボタンをクリック
GRCでは、検索順位チェックするキーワードを「項目」といいます。
「項目」には、「サイト名(グループとして利用)」、「URL(どのURLの検索順位を探すか)」、「検索語(どのキーワードの検索順位を追跡するか)」の3つを入力します。
特定ページの検索順位をチェックしたい場合は、ドメイン名だけでなく、ディレクトリまで指定が必要です。
1-1)検索キーワードを追加する方法
記事を書いたら、その都度、GRCにキーワードを追加していくことになります。
やり方は同じで「検索語」の欄にキーワードを追加するだけですが、追加方法も紹介しておきます。
1-2)結果画面の見方
毎日計測していると検索順位の履歴がたまってきて、計測二日目からは、順位変動の確認もできるようになります。
キーワードごとに、Yahoo、Google、Bingの検索順位を確認可能です。
計測結果画面には、各検索エンジンでの順位結果が、左から「検索順位」「順位変動」「検索数」の順で表示されます。
「順位変動」は、順位が上がっていれば赤矢印が、下がっていれば青矢印で教えてくれます。
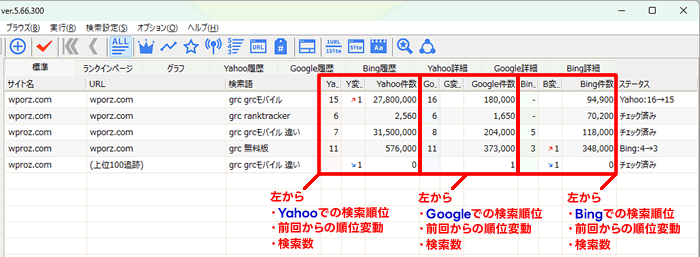
また、各キーワードの行を選択すると、グラフや日ごとで順位を表示してくれます。
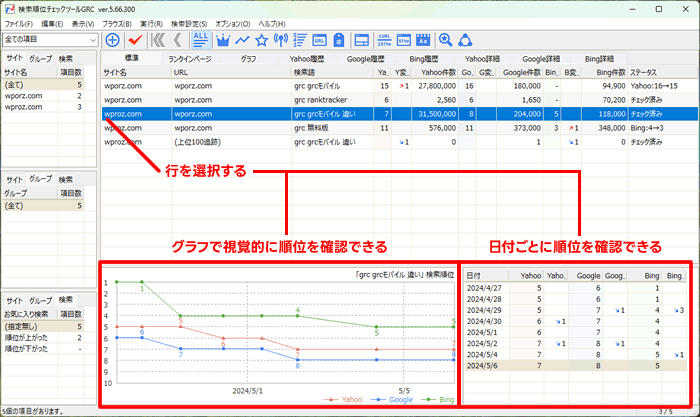
この他、タブメニューから「表示モード」を切り替えることもできます。
「ランディングページ」に切り替えれば、どのページがランクインしているかが分かり、「グラフ」を使えば各キーワードの順位変動が視覚的に分かりやすくなります。
2)上位100追跡機能

GRCでは、指定したキーワードのトップ100位の順位を追跡する機能があり、そのキーワードを使った競合サイトの順位変動を確認できます。
順位チェックできる範囲は、検索エンジンによって異なります。
| Yahoo | Bing | ||
| 計測範囲 | 最大100位 | 最大50位 | 最大10位 |
上位追跡機能の使い方はこちらです。
動画で紹介している手順をまとめると以下のようになります。
- 1)追跡したいキーワードを右クリックして「調査項目の追加」を選択
- 2)(上位100追加)と表示された項目が作成されるのでそれを選択し、右クリックして「選択項目の順位再チェック」をクリック
- 3)ステータスが「チェック済み」になるのを待つ
- 4)再度(上位100追加)の項目を選択して、URL欄の(上位100追加)の部分を右クリックして「上位100追加 詳細グラフ」を選択
- 5)タブでGoogle、Yahoo、Bingの切替が可能
上位追跡機能では、計測したいキーワードを「項目」として一度追加する必要があります(順位実行は不要です)。
追加したい項目を選択してから使いましょう。
GRCの便利な使い方や設定変更
GRCの基本的な機能以外に、見やすくしたり、使いやすくしたりする「便利な使い方」や「設定変更」について紹介します。
スケジュール設定でGRCを実行する方法
GRCは開始時間を指定して、順位計測を実行できます。
やり方は、メニューの「実行」>「指定時刻に順位チェック実行」をクリックします。
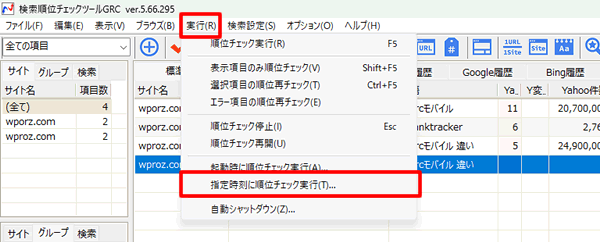
スケジュール設定で「指定時刻に順位チェックを開始する」にチェックを入れて、「開始時刻」を設定してください。
また、実行頻度で「毎日」「曜日指定」「日指定」ができます。
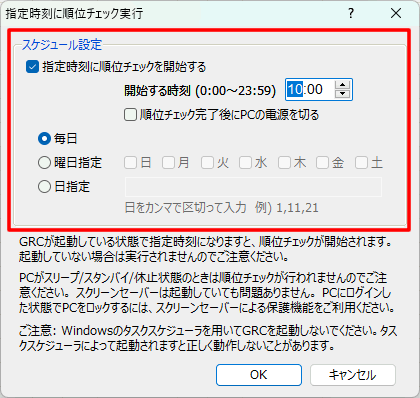
なお、スケジュール指定の場合は、GRCを起動した状態にしておく必要があります。起動していないとチェックが実行されません。
項目の並び順を変更して見やすくする
順位チェック画面に表示される項目の並び順は、ドラッグ&ドロップで変更できるので、自分が見やすい並び順に変更しましょう!
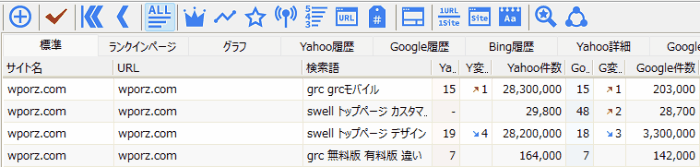
検索順位チェックツールを使うメリット
おそらく、このように思っている人は多いですよね。
ぶっちゃけ、絶対必要ではありません。
ですが、次のようなメリットがあります。
3つのメリット

一つは、「自分のやっていることがあっているかどうか、成果を確認」できます。
自分で「よい記事を書いた!」と思っても、検索上位に表示されていなければ、それはよい記事(ユーザーの視点で書いた質の高い記事)ではない可能性があります。
上位表示されたかを計測することで、それを確認できます。

二つ目が、競合の状況確認を行うためです。
競合サイトが優れた記事を書けば、順位も変動するため、それにいち早く気づいて対応するために検索順位チェックが役に立ちます。
もし、順位が下がっているのであれば、リライトやコンテンツの追加を行うタイミングかもしれません。
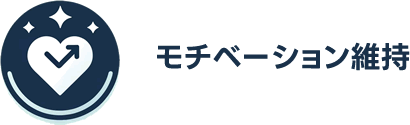
そして、三つ目が、モチベーション維持のためです。
検索上位にランクインできれば、モチベーションがアップします。これ以外と重要ですよ!
この他、なかなか順位がつかない場合は、ロングテールキーワードを使えていないので、キーワード選定が間違っていることに気づくことができます。
検索順位チェックツールを使う理由をまとめると次の3つになります。
- ①自分のSEO対策が正しいかを判断するため
- ②競合サイトの順位状況を確認するため
- ③モチベーション維持のため
GRCのよくある質問
有料版のメリットは何?
GRC有料版のメリットは、無料版よりも多くのキーワードの検索順位チェックができることです。
有料版では、一番安い「ベーシックプラン」でも500キーワードの順位チェックができます。
Window11で使えますか?
利用可能です。
以下のOSに対応しています。
- Windows 11
- Windows 10
- Server 2022
- Server 2019
- Server 2016
- Server 2012 R2
※2024年4月時点
Macで使えますか?
基本的には使えませんが、使えるようにする方法を公式サイトで公開しています。
- 外部のWindowsリモートデスクトップサービスを利用する方法
- 無料のアプリ「Wine」を用いて直接実行する方法(macOS 10.15 Catalina以降は利用不可)
- 仮想化ソフトを用いてMac上でWindowsを動かす方法
- Boot Campを用いてMacにWindowsをインストールする方法
ただし、いずれの場合も設定作業が必要で、Windowsライセンスも必要になります。
無料版の利用期限はある?
無料版の利用期限はありません。
登録できるキーワード数などに上限がありますが、期限はないのでずっと使えます。
GRCと実際の検索順位が違う
GRCと実際に検索した検索順位が異なる場合、次のようなことが考えられます。
- アクセスしたサーバーが違うため
- 「すべての言語」と「日本語のページを検索」の違い
日本で使う検索エンジンのサーバーは複数台あり、負荷分散などでアクセスしたユーザーを振り分けています。
そのため、GRCで順位チェックした時のサーバーと、自分が検索した時のサーバーが異なると順位が違ってくる可能性があります。
また「言語設定」によっても順位が変わることがあります。
GRCでは「検索設定」>「検索対象言語」の設定内容に従ってチェックが実行されます。
検索順位が100位まで計測されていない
GRCで計測できる順位は検索エンジンによって異なり、以下のようになっています。
| Yahoo | Bing | ||
| 計測範囲 | 最大100位 | 最大50位 | 最大10位 |
もし、上記の範囲まで計測されていない場合は、設定を確認してみましょう。
メニューの「検索設定」>「順位チェック範囲」を選択すると各検索エンジンの計測可能な範囲が表示されるので、追跡したい範囲に「チェック」を入れてください。
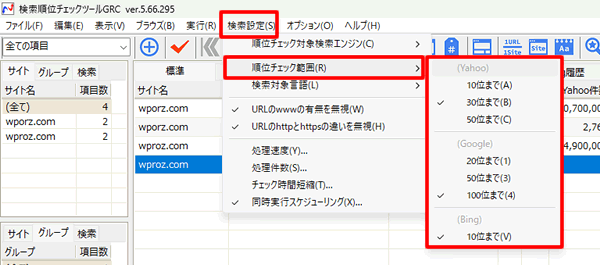
サイト名とURLの違い
GRCを項目を追加する時のサイト名とURLの違いは、次のとおり。
| サイト名 | グループとして使う任意の文字 ※サイト名でなくても分かりやすいグループ名ならOK |
| URL | 検索順位を確認するためのURL ※ドメイン名と個別URLで順位が変わることがある※1 |
※1特定ページ(個別URL)のランキングを確認したい場合は、ドメイン名以降のディレクトリまで指定が必要です。
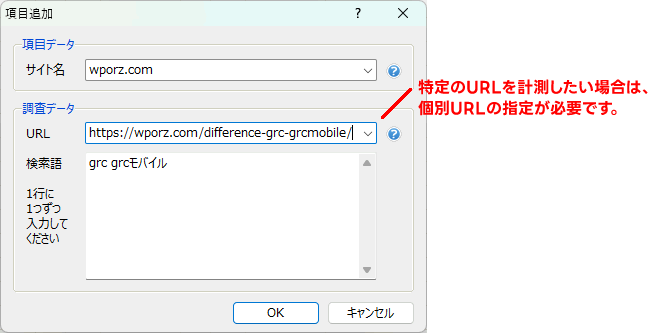
ドメイン名だけだと別のページが表示されている可能性があるため、個別URLの入力が必要になります。
特定の記事の順位を計測したい場合は、個別URLを入力して計測しましょう。
まとめ:GRC無料版の使い方
GRCは、自分のサイトの検索順位を追跡し、改善点を見つけるために非常に役立つツールです。
初めての人でも簡単にインストールでき、操作も直感的で分かりやすくなっています。
- 検索順位チェックできるキーワード数:無料版では最大10キーワードまで
- 上位追跡機能:指定したキーワードの上位100件までの検索順位をチェックできる
無料版では検索できるキーワードに上限がありますが、試しに使ってみるには十分です。
気になる人はまずは無料版でためしてみましょう。