Rank Tracker(ランクトラッカー)のSERP分析を利用すると、右下に「PageSpeed Insights APIキーを入力」と表示されませんか?
これは「PageSpeed Insights APIキー」を設定していない場合に表示されます。
この記事ではAPIキーを取得して、メッセージが表示されないようにする方法を解説します。
目次
「PageSpeed Insights APIキー」とは?
「PageSpeed Insights」とは、モバイル端末やパソコンを使って「ページを表示した時の表示速度などを評価してくれるツール」です。
出力された結果を元に、ページの速度改善を行い、ユーザーエクスペリエンスを向上させることができます。
「PageSpeed Insights APIキーを入力」と表示され理由
「PageSpeed Insights」の解析データは、APIキーという認証キーを使うことで、別のツール(ランクトラッカー)でも利用できます。
ですが、このAPIキーは自分で取得しないといけないため、初期のままだと、Rank Tracker(ランクトラッカー)のSERP分析を実行した時に、「PageSpeed Insights APIキーを入力」というメッセージが表示されてしまいます。
![]()
「PageSpeed Insights APIキー」の取得方法
メッセージは「PageSpeed Insights APIキー」を取得して設定すれば表示されなくなります。
以下からPageSpeed Insights APIキーの取得方法を紹介します。
APIキーの取得と設定手順
以下のリンクから「PageSpeed Insights APIキーを使って見る」ページを開きます。
「キーを取得する」をクリック。
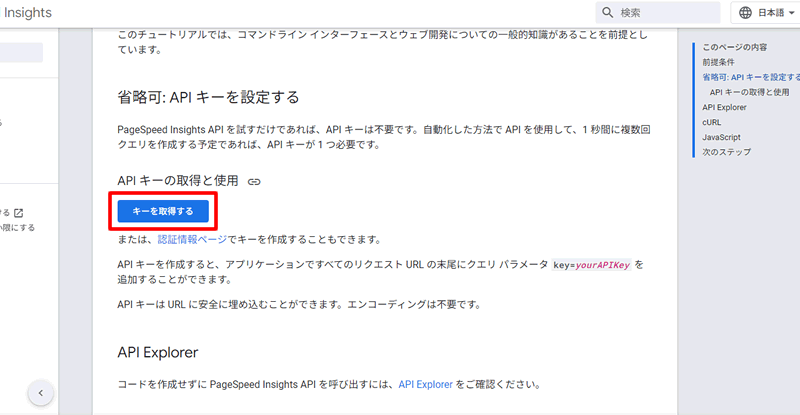
「Select or create project」の横にあるマークをクリック。
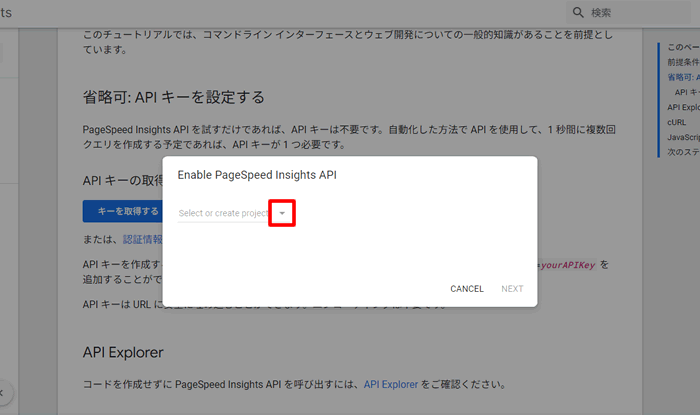
「Create a new project」をクリック。
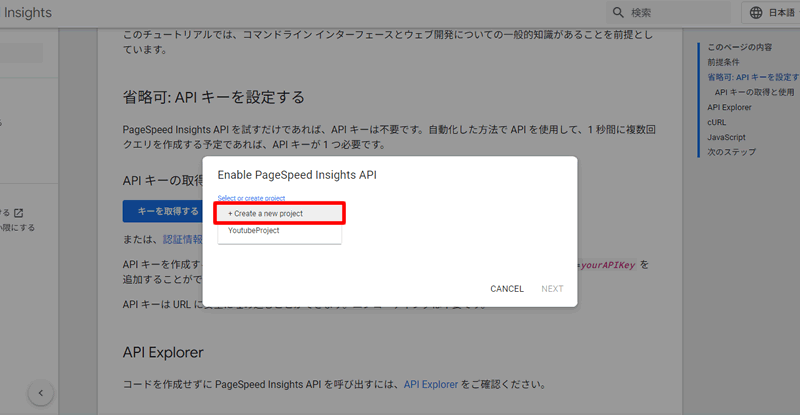
プロジェクト名を入力して「NEXT」をクリック。
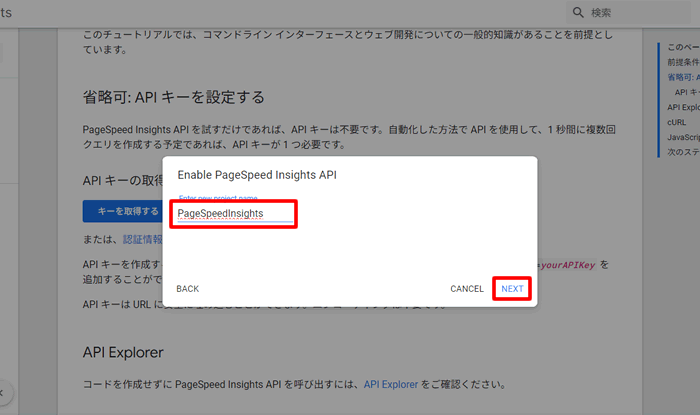
「SHOW KEY」をクリック。
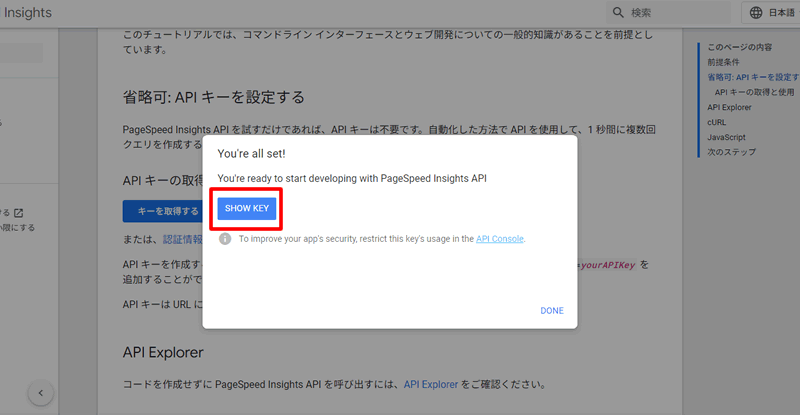
APIキーの英数字が表示されるので、忘れないようにメモしてください。
メモしたら「DONE」をクリックして閉じてしまってOKです。
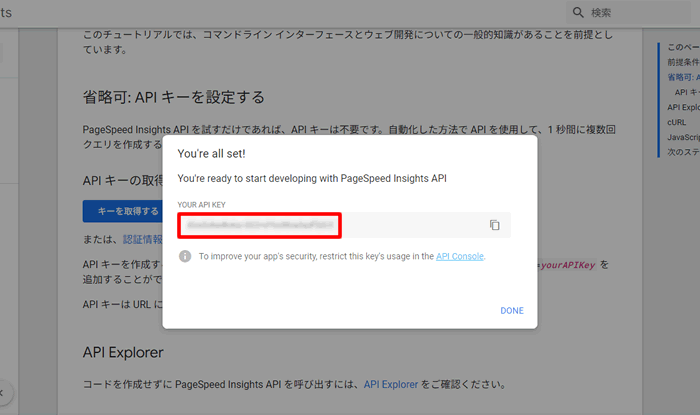
次にRank Tracker(ランクトラッカー)の「環境設定」>「ページ速度設定」をクリックします。
![]()
「PageSpeed Insights APIキー」と書かれているところに、先ほどメモしたAPIキーを貼り付けて、「OK」をクリックします。
![]()
SERP分析を実行すると「パフォーマンススコア」が表示されるようになります。
なお、全てのページのパフォーマンススコアが表示されるまでは結構時間がかかります。
![]()
パフォーマンススコアの見方
PageSpeed Insightsは、対象ページが推奨パフォーマンスに到達しているかを0~100までのスコアで評価します。
以下の2点に焦点を当てて、ページの動作速度をチェックしています。
| 最初に表示されるコンテンツの読み込み速度 | ユーザーがページを開いてから、スクロールすることなく最初に見える部分が表示されるまでの時間 |
| ページ全体の読み込み速度 | ユーザーがページを開いてから、ページ全体が完全に表示されるまでの時間 |
推奨パフォーマンス値
パフォーマンススコアは「Good」「Medium」「Low」のいずれかに分類され、それぞれのスコアは以下のようになっています。
もし、自分のページが「59以下」の場合はページの最適化を検討しましょう。
| 分類 | 数値 | 最適化 |
| Good(速い) | 80~ | 最適化の余地はほとんどない |
| Medium(普通) | 60~79 | ある程度最適化の余地がある |
| Low(遅い) | 0~59 | ページの最適化が必要 |
「PageSpeed Insights APIキー」を使わないようにする
表示されるまで時間がかかってしまうので、表示しなくてもいいという場合は、処理をスキップする方法もあります。
「ページ速度設定」にある「PageSpeed Insights APIキーを要求」のチェックを外すことで、処理をスキップすることができます。
![]()