疑問
どうすれば無料で検索ボリュームを調べれられる?
キーワードプランナーは広告出稿しないと検索ボリュームが見れない?
Google広告(旧Googleアドワーズ)の使い方が分からない。
検索ボリュームはGoogle広告(旧Googleアドワーズ)のキーワードプランナーを使って、無料で調べることができます。
登録からキーワードプランナーを使うまでに広告作成のチュートリアルがあるので、少し大変です。
以下から、記事前半ではGoogle広告の登録方法を、後半ではキーワードプランナーでキーワードを抽出する方法を解説します。
目次
Google広告の検索ボリュームの使い方
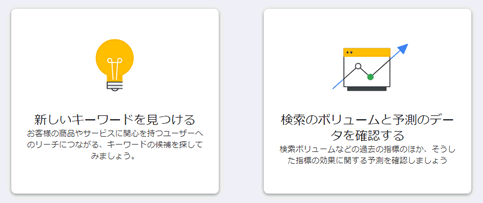
検索ボリュームは、Google広告のキーワードプランナーを使って無料で抽出でき、「新しいキーワードを見つける」と「検索のボリュームと予測のデータを確認する」という2つの方法があります。
どちらも検索ボリュームをCSVファイルやスプレッドシートに出力可能です。
| キーワードプランナーツール | 「新しいキーワードを見つける」 | 「検索のボリュームと予測のデータを確認する」 |
| できること | 入力したキーワードから自動で関連キーワードを抽出して検索ボリュームを抽出 | 入力したキーワードの検索ボリュームを抽出 |
| サイトからキーワードを抽出する | 〇 | ✕ |
| 抽出結果ページに 検索ボリューム表示 |
〇 | 〇 |
| ダウンロードファイルに 検索ボリューム表示 |
〇 | 〇 |
Google広告の登録方法
Google広告のキーワードプランナーを利用するには、最初に広告出稿のためのチュートリアルをすませる必要があります。
登録にはクレジットカードが必要です。銀行振込などはないようです。
登録フローはチュートリアルの含まれているのでステップ数がかなり多くなっています。
Google広告の登録ステップ
- 「広告の目的」を入力
- 「サービスの名前」を入力
- 「広告をクリックした時に表示するURL」を入力
- 「広告をクリックした時に表示するURL」を確認
- 「広告を作成」
- 「検索結果に表示するキーワード」を追加
- 「広告を表示する地域」を指定
- 「広告の予算」を設定
- 「キャンペーンの表示」を確認
- 「支払い情報」を設定(※クレジットカード情報が必要)
登録方法を画像で紹介
前述のステップを画像で分かりやすく紹介しているので参考にしてください。
右上の「今すぐ開始」をクリックして、Googleアカウントでログインします。
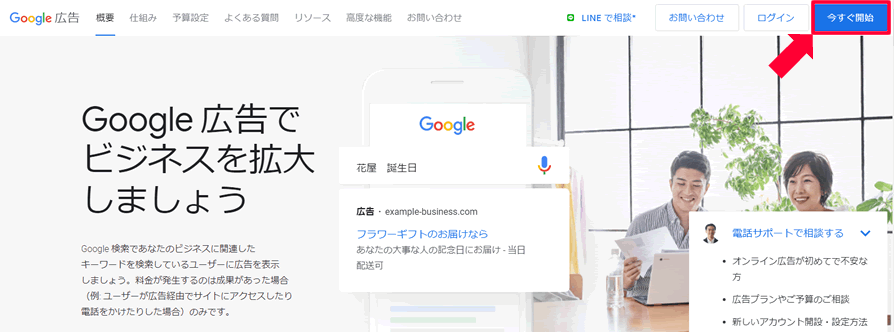
「広告の目的」では、「ウェブサイトでの商品購入や申込を増やす」を選択。
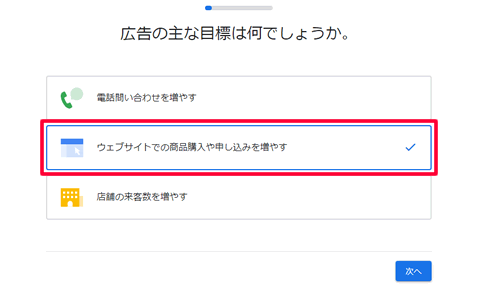
お店やサービス名は、自分のサイト名でOK。
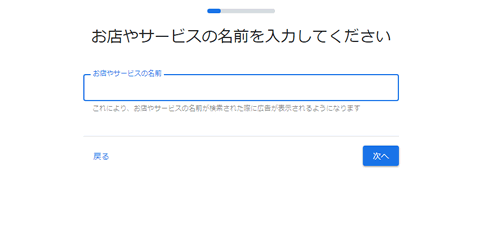
ページは、自分のサイトのURLでOK。
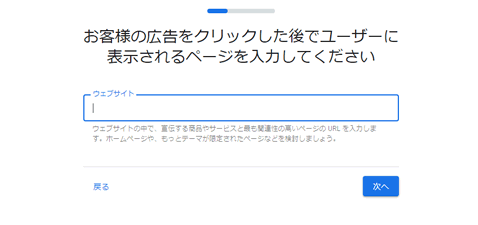
表示を確認するだけなので、確認したら次へ。
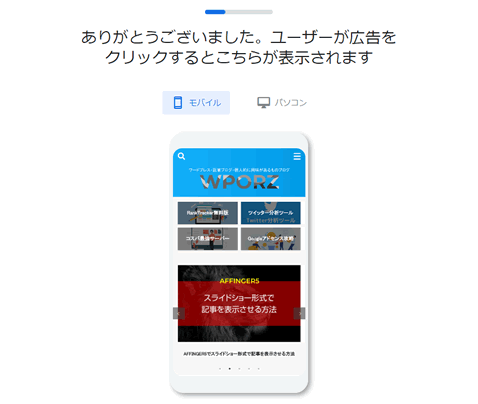
さらにここから、広告を作成します。
それぞれの項目を入力して次へ。入力する内容はこだわらなくてOKです。電話番号の表示はしないので、チェックははずしましょう。
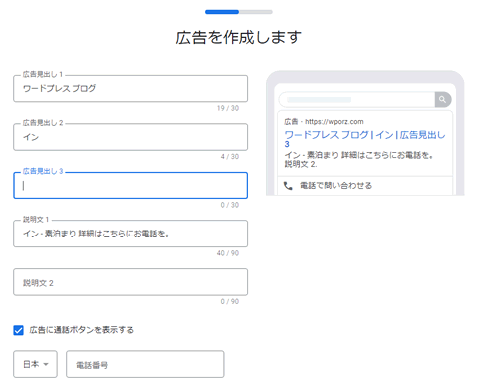
キーワードを選んで次へ。エラーにならなければ変更しなくてOK。
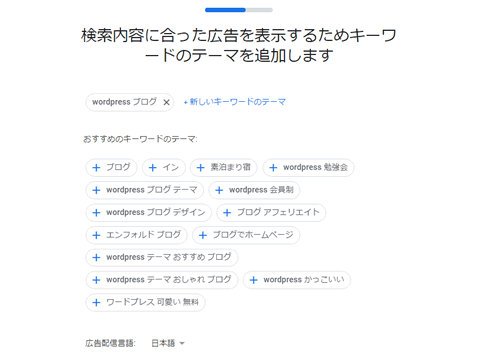
地域を選んで次へ。エラーにならなければ変更しなくてOK。

広告費も変更しなくてOK。
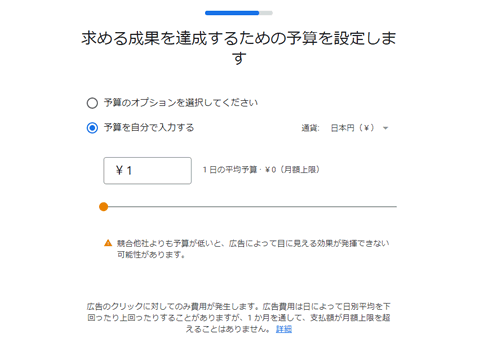
作成した広告を確認する画面ですが、とりあえず次へ。
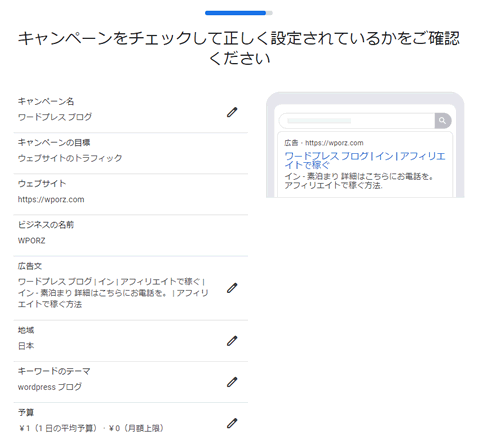
支払い方法を設定する画面です。ここでクレジットカードが必要になります。
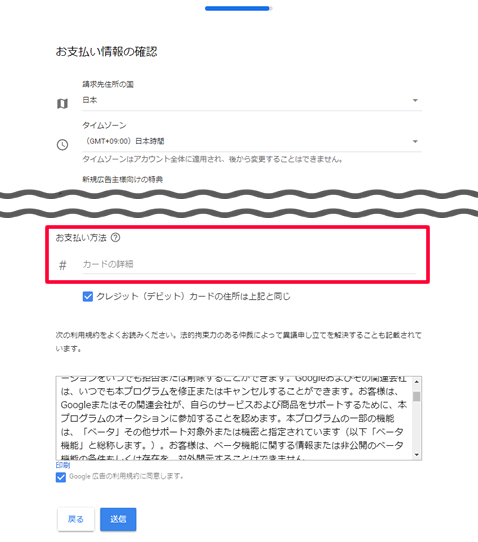
全て登録したらチュートリアル完了です。
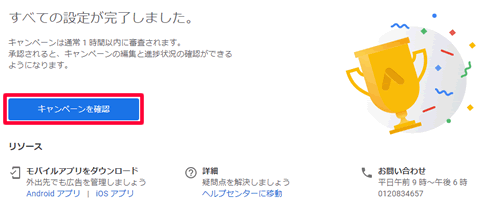
コンバージョントラッキングの画面が表示されたら、今回はスキップでOK。
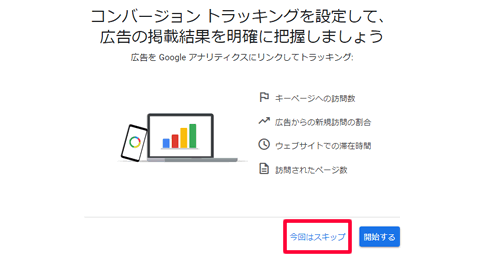
これで登録までは完了です。
広告は仮に登録しただけですが、停止しないと配信されてしまいます。
広告配信を停止する
作成した広告は、検閲後に配信されるので、すぐに配信はされませんが、そのままにしておくと配信されてしまうので停止しましょう。
停止方法は、キャンペーンの右上の開閉ボタンをクリックして「キャンペーンを表示」をクリック。
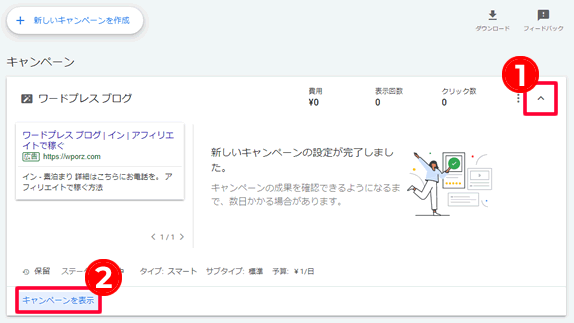
「保留」となっているボタンをクリックして「一時停止」に変更します。
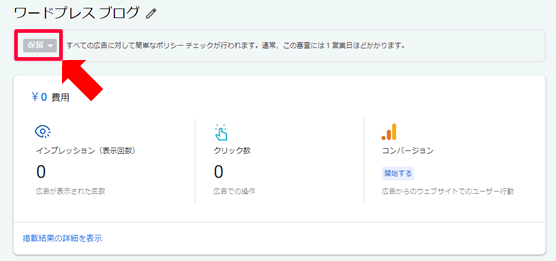
エキスパートモードに切り替える
Google広告のモードには、簡単に広告出稿ができるスマートモードとエキスパートモードがあります。
キーワードプランナーは、エキスパートモードでないと使えないので切り替えておきましょう。
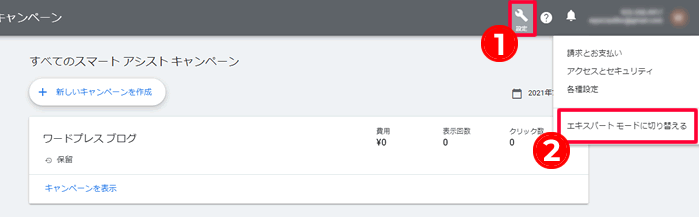
これで、キーワードプランナーで検索ボリュームを確認する準備が完了です。
キーワードプランナー(新しいキーワードを見つける)の使い方
キーワードプランナーで検索ボリュームを抽出する方法を説明していきます。
キーワードプランナーで検索ボリュームを抽出する方法
まず、「ツールと設定」>「キーワードプランナー」をクリックします。
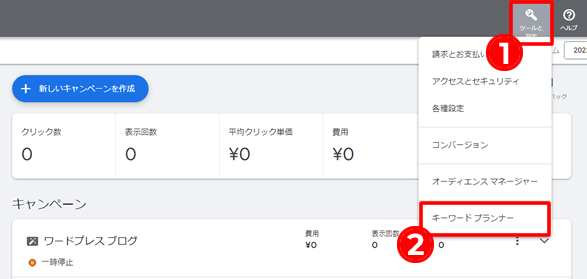
「新しいキーワードを見つける」をクリックします。
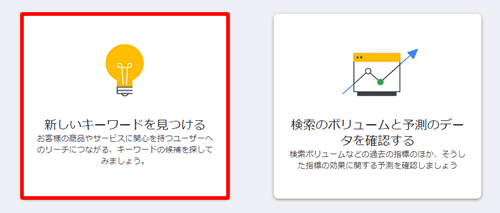
言語が「日本語」、場所が「日本」になっていることを確認します。超重要です!
もし、日本になっていなければ、それぞれクリックして変更してください。ここが違うと結果が全く違ってきます。
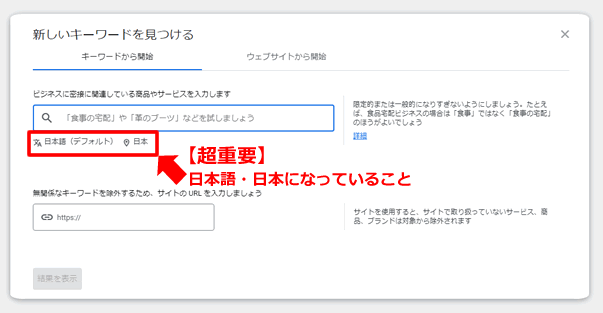
ビックキーワード(1語)を入力して「結果を表示」をクリックします。
ビックキーワードの方が、関連キーワードを拾ってきやすいです。
2語、3語のロングテールキーワードを指定する場合は複数のキーワードを入力した方が抽出できるキーワードが増えます。
※最大で10キーワードまで入力できます。
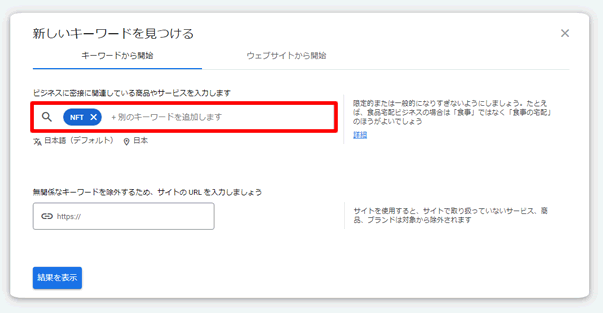
検索ボリュームの結果画面
検索ボリューム結果画面では、フィルタを使って必要なキーワードだけに絞ることができます。
また、必要に応じて日付を修正して直近の動向を調べることもできます。
ある程度絞り込みができたら右上の「キーワード候補をダウンロード」でCSVまたはスプレッドシートを選択してダウンロードしましょう。
※ダウンロードして保存しておけば、毎回抽出せずにすむので便利です。
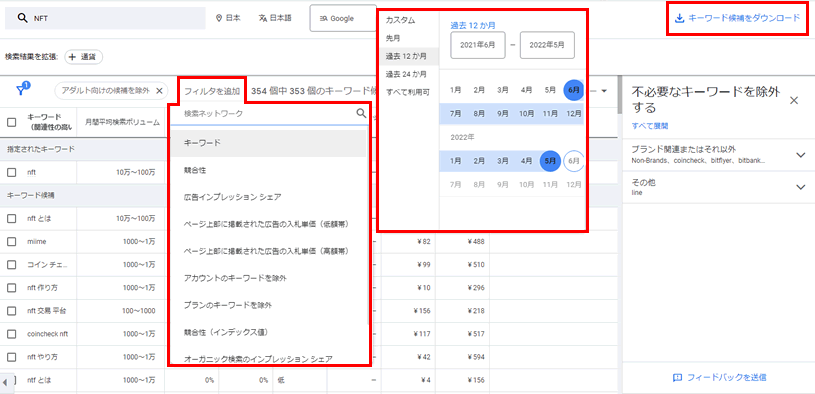
ダウンロードしたファイルには「Avg. monthly searches」という項目がついています。これが検索ボリュームになります。
キーワードプランナーで競合サイトのキーワードを調べる方法
キーワードプランナーで競合サイトのキーワードを調べることもできます。
「新しいキーワードを見つける」を選択した後に、「ウェブサイトから開始」のタブをクリックします。
チェックしたいURLを入力して、「このサイト全体を使用」か「このページのみ使用」のどちらかを選択して抽出します。
指定方法の違いは下記のようになっています。
| 「このサイト全体を使用」を指定した場合 | サイト全体からキーワードを抽出 |
| 「このページのみ使用」を指定した場合 | 指定したURLからだけキーワードを抽出 |
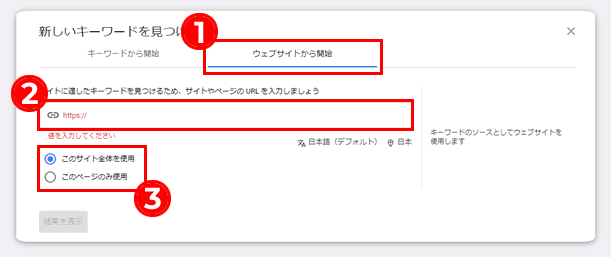
以上が検索ボリュームの調べ方です。
「検索のボリュームと予測のデータを確認する」を使って検索ボリュームを調べる方法
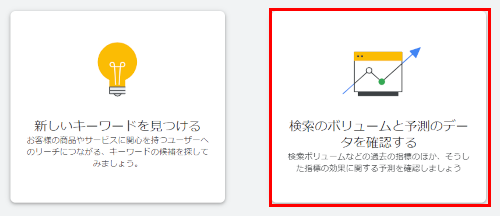
キーワードプランナーの「検索のボリュームと予測のデータを確認する」を使った検索ボリュームの使い方を紹介します。
ラッコキーワードで抽出したデータをそのまま使う場合はこちらが便利です。
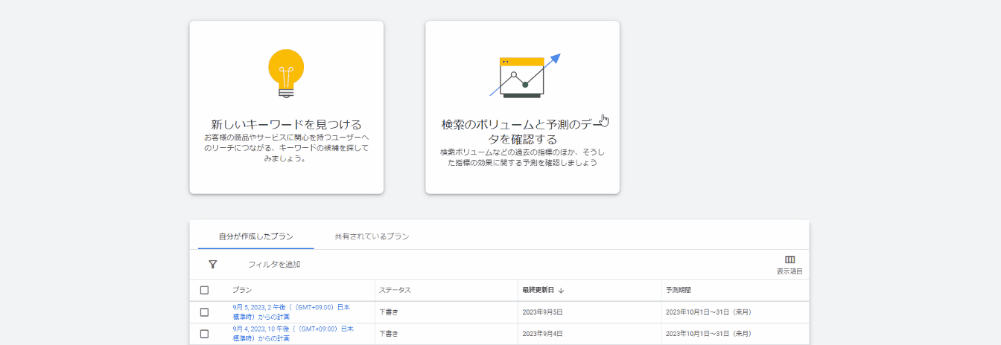
下記の手順で検索ボリュームを確認します。
- ラッコキーワードで調べたいキーワードを検索し「全キーワードコピー(重複除去)」をクリック
- Google広告のキーワードプランナーを開く
- 「検索のボリュームと予測のデータを確認する」をクリック
- キーワード入力欄にコピーしたキーワードをペーストして「開始する」ボタンをクリック
- エラーになったキーワードは削除する
- 結果画面に検索ボリュームが表示される
- ※結果画面で地域が「日本」になっていることを確認してください(アメリカ合衆国になっている場合は変更が必要です)
実際の結果画面がこちらです。
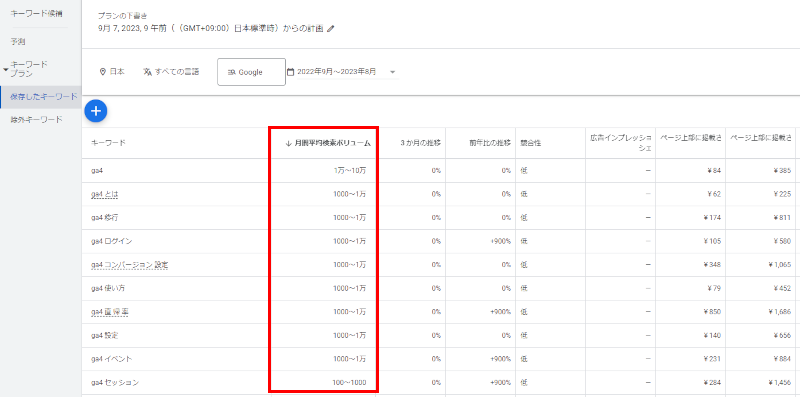
抽出したデータをダウンロードする場合
「検索のボリュームと予測のデータを確認する」で抽出したデータをダウンロードする場合は「過去のプラン指標」のcsvまたはGoogleスプレッドシートを選択しましょう。
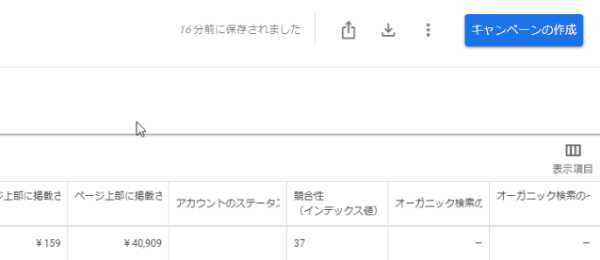
検索ボリュームの重要性について
収益を増やすには、ブログやサイトに人が来ないとはじまりません。
人が訪問してくれれば、収益につながるチャンスができます。
そのために必要なのが「キーワード」です。
キーワードを使って、どういう事に興味や悩みがあるかを知る必要があります。
また、どのくらいその興味や悩みで検索している人がいるかも重要で、これが検索ボリュームで分かります。
人気がないキーワードではダメだし、人気がありすぎるキーワードもダメです。
なぜなら、人気がないと「検索されない=人がこない」、人気がありすぎると「競合が強すぎ=自分の記事は上位表示できない」からです。そのためこれらのキーワードを使ってもPV数を増やすことはできません。
では、どういうキーワードを狙えばよいかというと、今回のキーワードプランナーでダウンロードしたファイルから「Avg. monthly searches」が500のキーワードを狙いましょう。
| Avg. monthly searches | ブラウザ上の表示 | キーワード人気度 |
| 50 | 1~100 | 人気がないキーワード |
| 500 | 100~1000 | ロングテールキーワード |
| 5000 | 1000~10000 | 人気のあるキーワード |
50と表示されているキーワードは人気のないキーワードで、検索数がすくないので除外しましょう。
また、5000と表示されているキーワードは人気がありすぎるキーワードなのでこれも除外します。
検索で上位を狙うには、自分の器と同じレベルの500のロングテールキーワードを狙った方がいいです。

【まとめ】検索ボリュームを調べる方法
Google広告の検索ボリュームを調べる時は、ラッコキーワードで抽出したキーワードをキーワードプランナーの「検索のボリュームと予測のデータを確認する」で調査するのが主流となっています。
ですが、無料で利用している場合はダウンロードしたファイルに検索ボリュームが表示されません。
そのため、無料で使うなら「新しいキーワードを見つける」を使いましょう。
なお、Rank Tracker無料版でもGoogle広告を連携すれば、検索ボリュームの抽出ができます(抽出結果はダウンロードできません・・・)。
検索ボリューム以外にも検索順位チェックも並行して行うならRank Tracker有料版が便利です。
-

-
【割引価格での購入方法】RankTrackerの料金プランの違い:無料版と有料版を徹底比較!
RankTracker(ランクトラッカー)を個人で利用する時の料金プランについて紹介。 無料版でも使える優秀な機能があるので、有料版にする時は事前に「有料にするメリット」を確認しておきましょう。 この ...
