ワードプレスのサーバーを変えたいけど、何からやっていいかわからないし、大変そう・・・このような理由でWordpress(ワードプレス)のサーバー移行をあきらめていませんか?
これを簡単に解決できるのが「All-in-One WP Migration」プラグインを使う方法です。
ボタン一つで、データのエクスポートとインポートができるので、簡単にサーバーを変えることができます。
この記事では、「All-in-One WP Migration」を使ったサーバー移行方法を解説します。
この記事で分かること
- 「All-in-One WP Migration」を使ったサーバーの移行方法
- 利用時の注意事項について
目次
「All-in-One WP Migration」をインストールする
まずは、移行元と移行先の両方にWordPressをインストール後、「All-in-One WP Migration」プラグインをインストールして有効化してください。
「All-in-One WP Migration」は、「プラグイン」>「新規追加」で「All-in-One WP Migration」するとでてきます。
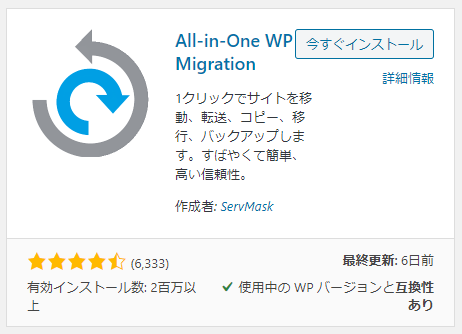
「All-in-One WP Migration」プラグインを使ったサーバー移行方法
プラグインをインストールしたら、移行元のWordpressでデータの「エクスポート」を行い、そのデータを移行先のWordpressで「インポート」すれば移行完了です。
移行元のWordpressでデータをエクスポートする手順
左メニュー「All-in-One WP Migration」>「エクスポート」をクリックします。
「高度なオプション」をクリックすると、エクスポートする項目を選択できます。
基本的にどの項目にもチェックを入れなくてOKですが、スパムやリビジョンは不要なのでチェックを入れることで無駄なデータの移行を防げます。
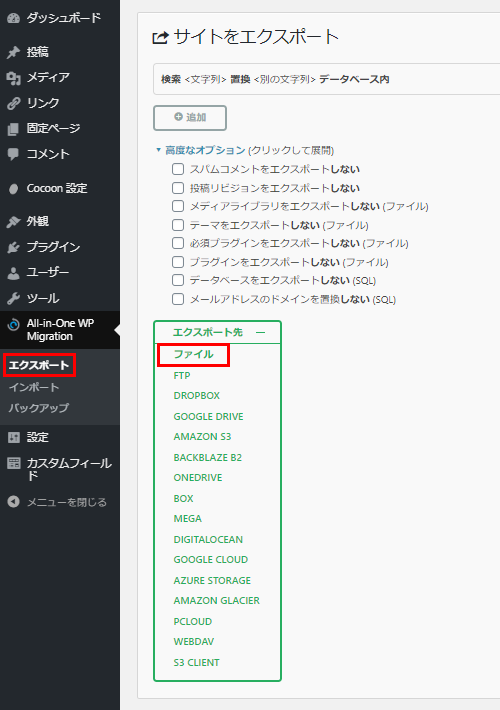
「エクスポート先」をクリックして「ファイル」を選択すると自動で移行するデータを作成してくれます。
データ収集が完了すると、移行データファイルが作成され、ダウンロードボタンが表示されます。
ボタンをクリックして、データをダウンロードしてください。
ファイルは、wpressという拡張子で保存されます。
例:ドメイン名-xxxxxxxxxxxx-xxxxxxx.wpress
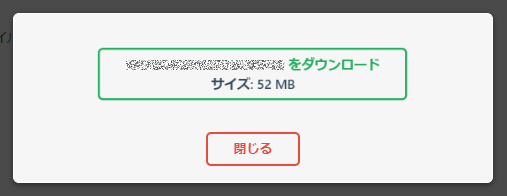
ファイルをダウンロードしようとした場合に、サーバーエラーが発生することがあります。
これは、レンタルサーバー側でダウンロードできるファイルサイズを制限していると起きることがあります。
ダウンロードファイルは、下記の場所に作成されているので、FTPでダウンロードしましょう。
/wp-content/ai1wm-backups
移行先のWordpressでデータをインポートする
移行先のWordPressに移動します(「All-in-One WP Migration」プラグインもインストールしておく)。
次に左メニュー「All-in-One WP Migration」>「インポート」をクリックします。
「インポート先」をクリックして、先ほどダウンロードした「ファイル」を選択します。
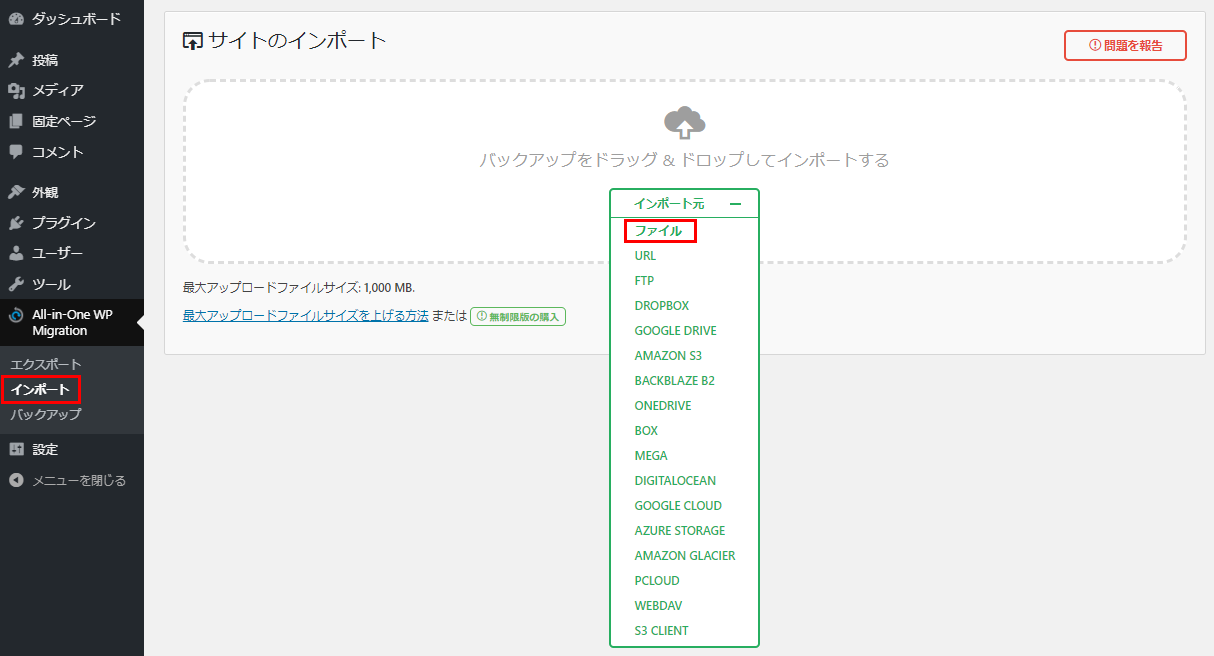
インポートをする前に注意画面が表示されるので、確認して「開始」をクリックします。
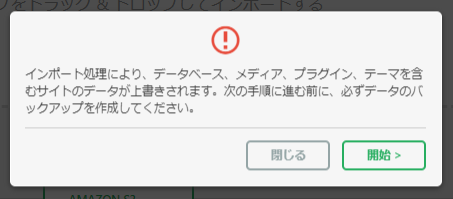
正常にアップロードが完了したら、インポート完了画面が表示されます。
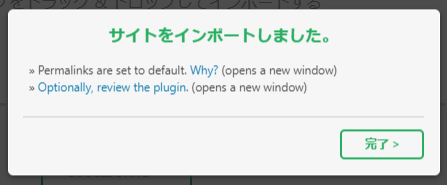
ログインIDやパスワードは、全て移行元のデータが反映されます。
「最大アップロードサイズを超過しています」と表示される場合
エクスポートしたファイルサイズが大きすぎると「最大アップロードサイズを超過しています」と表示されてインポートできません。
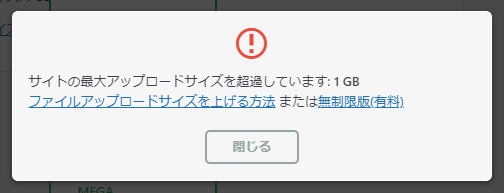
インポート可能なファイルサイズは、「All-in-One WP Migration」の「インポート」画面に「最大アップロードサイズ」として表示されています。
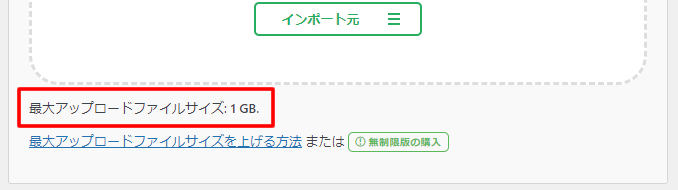
インポートできるファイルの最大サイズは、サーバーのphp.iniファイルの設定に依存しています。
サーバーパネルなどで、このファイルの設定を変更できれば、増やすことが可能です。
例えば、シンレンタルサーバー(エックスサーバーでも同じ)の場合、サーバーパネルにアクセスして「PHP」>「php.ini設定」で変更できます。
変更したいドメインを選択後、「その他の設定」にある下記の項目のサイズを増やしてください。
| 変更箇所 | 説明 | 設定例 |
|---|---|---|
| memory_limit | PHPが使用するメモリーの最大値 | 10G |
| post_max_size | POSTされるリクエストの最大値 | 10G |
| upload_max_filesize | アップロードするファイルの最大値 | 10G |
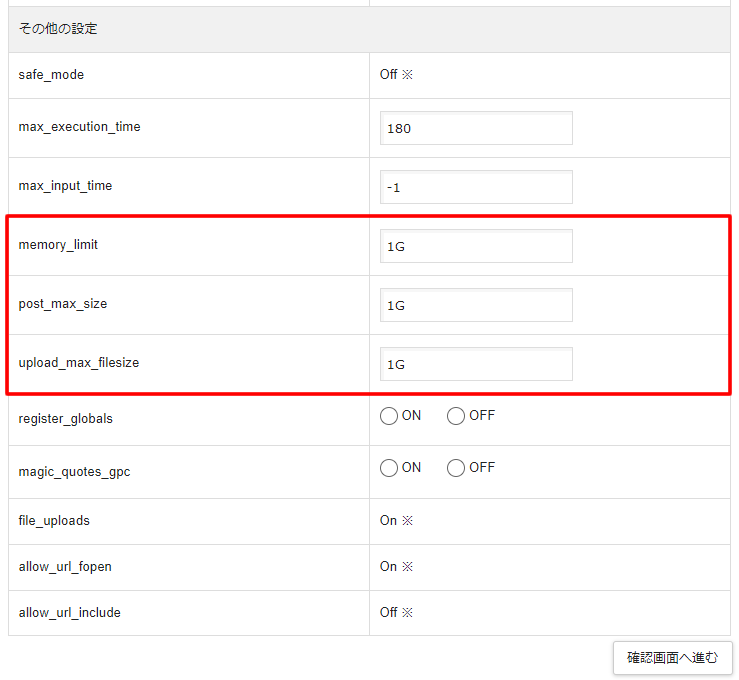
同一ドメインで移行する場合の注意点
移行先でも同じドメイン名を使いたい。その場合、前のサーバーでドメインが有効になっていると、移行先のサーバでは使えないのでは?
そのとおりです。
基本的に、移行先のサーバーでドメイン設定を行った後に、「All-in-One WP Migration」でデータを移行しないと同じドメインは使えません。
ドメイン設定せずに移行すると、移行先のドメイン名でサイトが表示されてしまいます。
例えば、移行元のドメインがwporz.comで、移行先がsubwporz.comだった場合、subwporz.comで「All-in-One WP Migration」を使て、ファイルをインポートしてもwporz.comにはなりません。
同一ドメインで移行する場合の手順
同じドメインにする場合は、まず、移行先のサーバーで、仮のドメイン(レンタルサーバーの初期ドメインなど)でWordpressを立ち上げて、「All-in-One WP Migration」でサーバー移行しておきます。
その後、下記の部分を移行元で使っていたドメインに変更します。
変更すると、レンタルサーバーで独自ドメイン設定を反映するまで、Wordpressにアクセスできなくなります。
- 「設定」>「一般」>「WordPress アドレス (URL)」
- 「設定」>「一般」>「サイトアドレス (URL)」
いそいで、レンタルサーバーで独自ドメインの設定を行います。
独自ドメインの設定が反映されれば、独自ドメインでのサーバー移行完了です。
ネームサーバーなどの設定反映に時間がかかります。切り替わるまでは、移行元のサーバーが参照されるので、ユーザーがサーバー接続でエラーになることはありません。
その他の移行方法(こっちの方がおすすめ)
やり方はこちら。
- 移行先でトップレベルのディレクトにベーシック認証をかけます。
- 移行先のドメイン設定を行い、ワードプレスをインストールして設定します。
- 「All-in-One WP Migration」でサーバーのデータをインポートします。
- インポートが完了したらベーシック認証をはずします。
10分くらいで移行できるなら、この方法がおすすめです。
もし、ネームサーバーの設定がすぐに切り替わった場合、ユーザーはベーシック認証でエラーになってしまうので、速攻で移行できることが利用条件です。
「All-in-One WP Migration」プラグインを使ったサーバー移行まとめ
「All-in-One WP Migration」プラグインを使ったサーバー移行は、とても簡単なのですが「インポート」する時のファイルサイズに注意が必要です。
「インポート」できるサイズは、サーバーによって異なるため、設定変更ができるなら変更して利用しましょう。
また、同一ドメインで移行する場合は、ドメイン設定にも注意が必要です。
データをインポートすると、ログインユーザー情報なども移行元のデータが利用され、全て切り替わります。
ちなみに「CORESERVER(コアサーバー)」なら2GBまでアップロード可能です。
