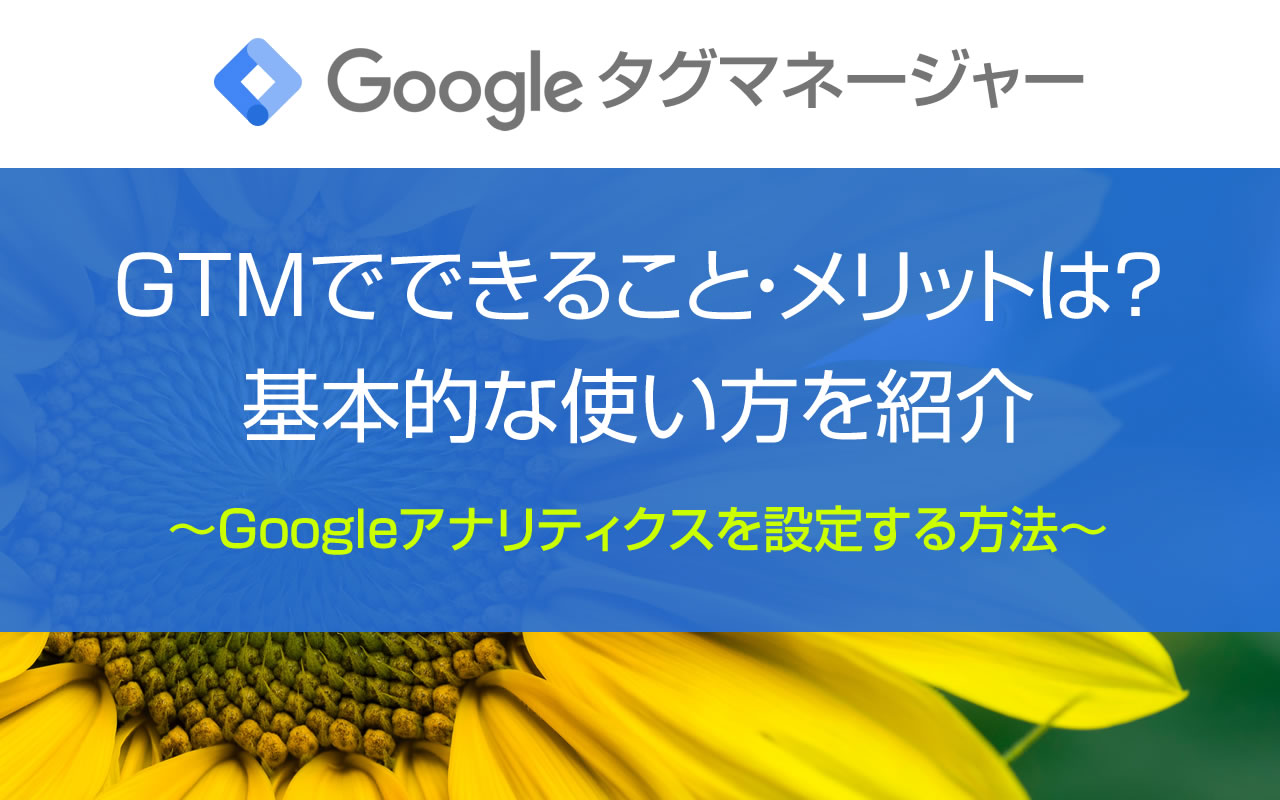疑問
Googleタグマネージャー(GTM)は何が便利なの?
Googleタグマネージャー(GTM)は、いろいろな計測タグ(Googleアナリティクス、オプティマイズなど)を、何回もサイトに設定する必要がないのが一番のメリットです。
計測タグを一つの場所で管理できるので、何を使っているかを忘れてもタグ一覧から確認できます。
無料で使えるGTMで、できること・メリット・基本的な使い方を紹介します。
※記事後半でGTMを使ってGoogleアナリティクスの設定を解説しています。
目次
Googleタグマネージャー(GTM)でできること
Googleタグマネージャー(GTM)が便利といわれのは「いろいろな計測系タグを一元管理できる」からです。
「どこで設定したか分からない」「どういうタグを設定したか忘れた」ということが起きても、一つにまとまっていれば思い出しやすいです。
また、一度設定すれば、変更はGoogleタグマネージャーでできるので、プログラミング知識不要・デプロイなどの作業も不要という点がメリットです。
イベントトラッキングもできるので、クリックイベントやコンバージョンを測定したい場合にも使えます。
メモ
イベントトラッキングとは、クリック数や申込数などのイベントを計測する方法です。何がどのくらい売れたかを確認できます。
デメリットは?
デメリットは、操作になれるまではが面倒です。
また、どの設定をすれば、どういう内容を計測できるのかが少し分かりずらいかもしれません。
ですが、いろいろなイベント計測タグなどを追加できるので、設定しておけば追加や修正が簡単にできます。
以下から、Googleタグマネージャー(GTM)の基本的な設定方法について紹介していきます。
Googleタグマネージャーの設定フロー
Googleタグマネージャーでは、3つの項目を使って設定を行います。
流れとしては、何を計測するか(変数)を決めて、計測するタイミング(トリガー)を設定し、サイトにタグを埋め込んで実行させます。
| 変数 | タグやトリガーに指定する値(ページ、リファラー、イベントなど) |
| トリガー | どんな時にタグを計測するかを決める条件 |
| タグ | 変数やトリガーをまとめた計測タグ(サイトに設定したGoogleタグマネージャーを通して実行される) |
たとえば、GoogleタグマネージャーでGoogleアナリティクスを設定する場合は、「Googleアナリティクス」タグを作成し「All Pages」をトリガーにして「トラッキングID(UAから始まる記号)」を変数として設定します。
実際に「Googleアナリティクス」タグの設定方法を紹介します。
GTMでGoogleアナリティクスの計測タグを設定する方法
始めての場合を想定して、最初からGoogleタグマネージャー(GTM)を使って「Googleアナリティクス」タグを設定する方法を紹介します。
イベントなどを計測する場合にも「Googleアナリティクス」タグは必要なので、設定が必須のタグです。
アカウントを作成
Googleタグマネージャーにログインします。
はじめてログインした場合は、アカウント作成から必要になります。
右上の「アカウントを作成」をクリックします。
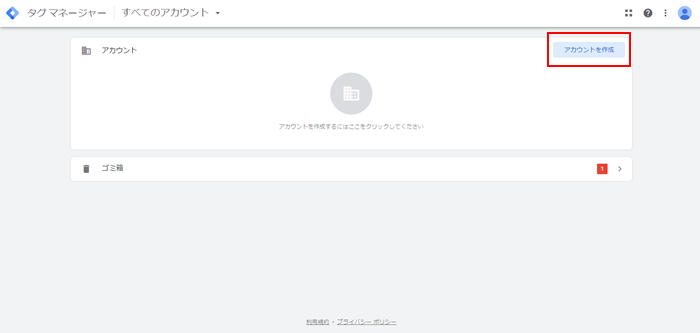
「アカウント名」にサイト名など分かりやすい名前を入力します。
「国」は「日本」を選択し、「コンテナ名」に計測したいサイトのURL、「ターゲットプラットフォーム」は「ウェブ」を選択して次へ進みます。
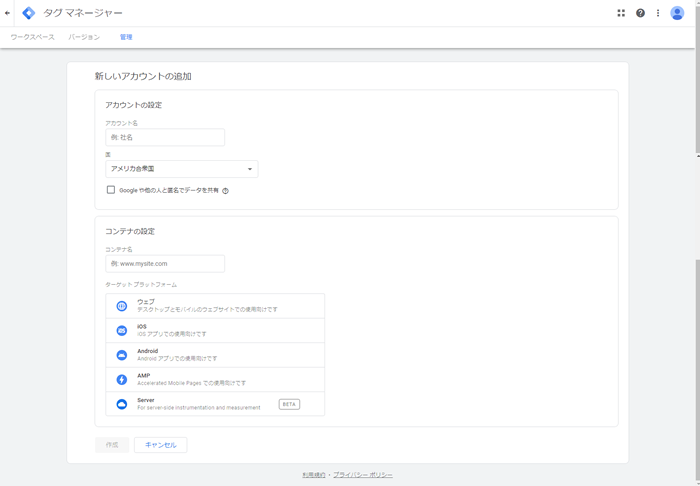
利用規約が表示されたら、規約に同意して次へ。
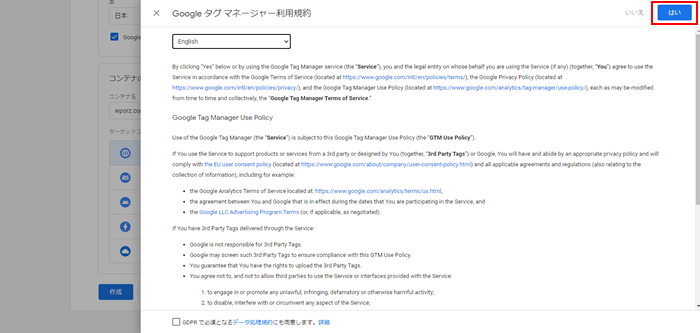
Googleタグマネージャーを使うために必要なコードが2つ表示されます。
一つはheadタグ開始後に、もう一つはbodyタグ開始後に設定します。
このコードはサイトを修正して追加が必要です。
ですが、これ以降にGoogleタグマネージャーで「タグ」を追加しても、その分の修正はいらなくなります。上記で設定したコードを経由してタグが実行されます。
メモ
ワードプレスの場合は、header.phpファイルに追加すればすべてのページに反映できます。
※テーマによって異なる場合があります。
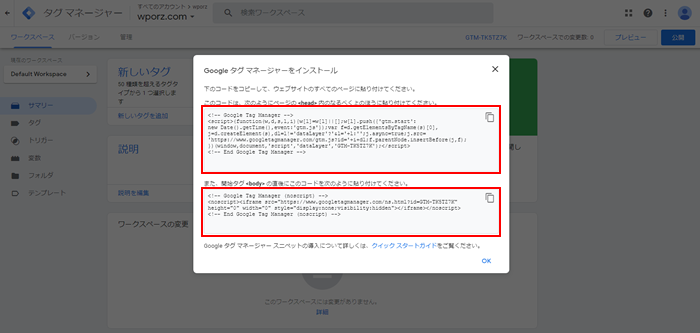
これでアカウント設定は完了です。
次にGoogleアナリティクスの計測のためのタグを作成します。
Googleアナリティクスの設定
「新しいタグを追加」をクリック。タグとトリガーを入力する画面が表示されます。
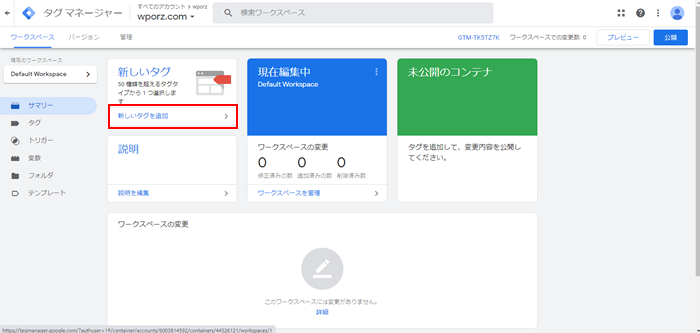
「タグの設定」をクリック。タグを入力する画面が表示されます。
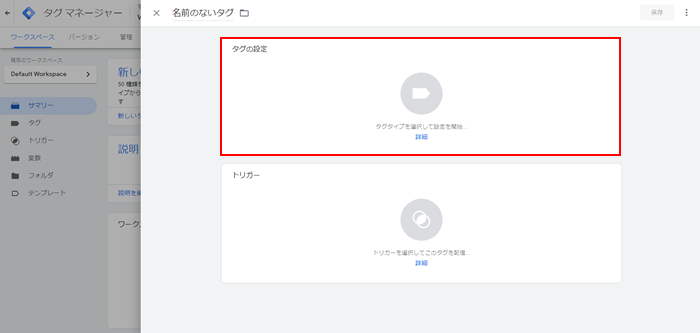
「Googleアナリティクス:ユニバーサルアナリティクス」をクリック。タグの詳細情報を入力する画面が表示されます。
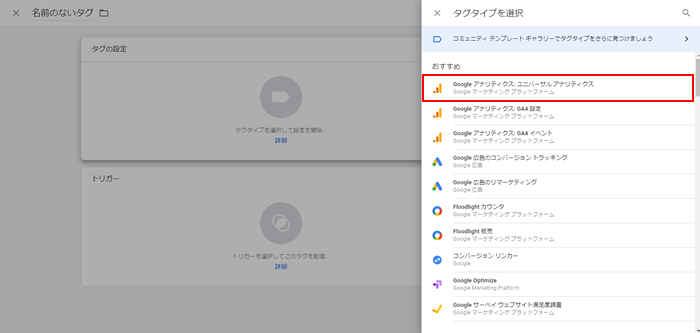
「設定変数を選択」をクリックして、プルダウンから「新しい変数」を選択すると変数入力画面が表示されます。
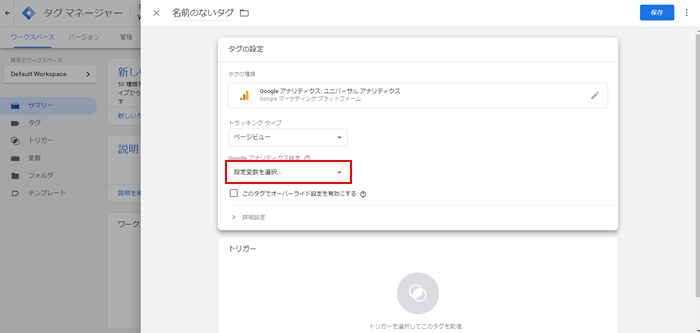
「トラッキングID」にUAから始まるGoogleアナリティクスのIDを入力して保存します。
メモ
「トラッキングID」は、Googleアナリティクスを開いて左上のGoogleアナリティクスロゴの横にある「アカウント名をクリック」すると「プロパティとアプリ」名の下に表示されています。
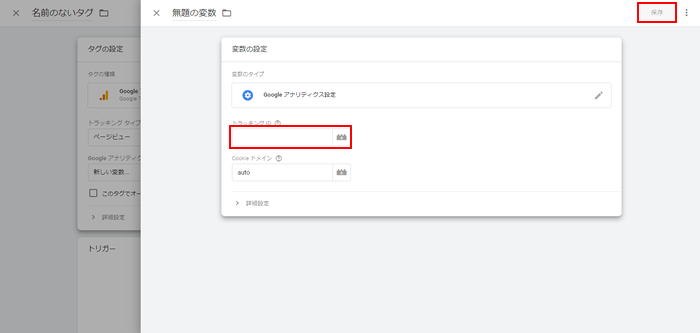
トリガーをクリック。トリガー一覧が表示されます。
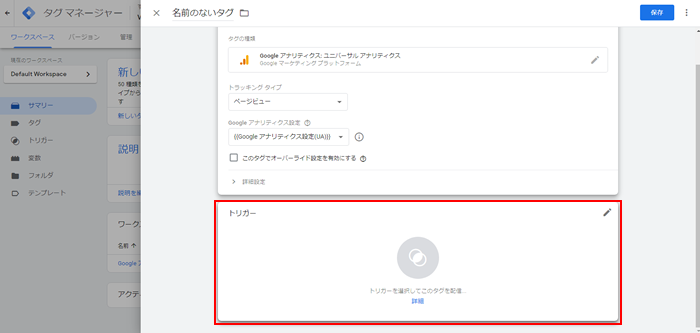
「All Pages」をクリック。
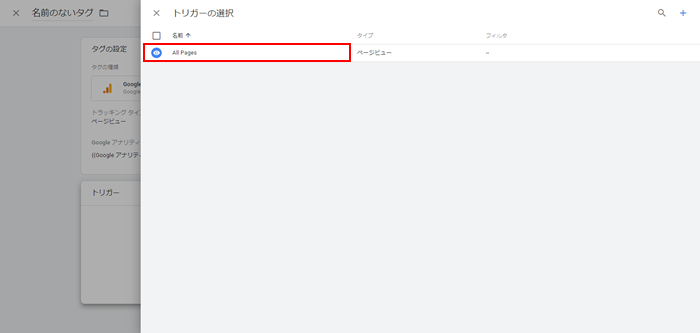
「保存」をクリック。
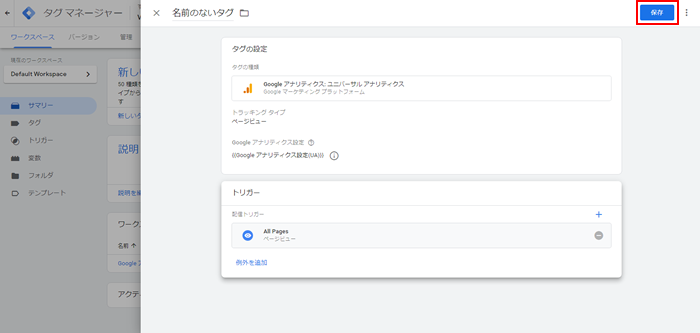
タグの名前を入力して保存します。
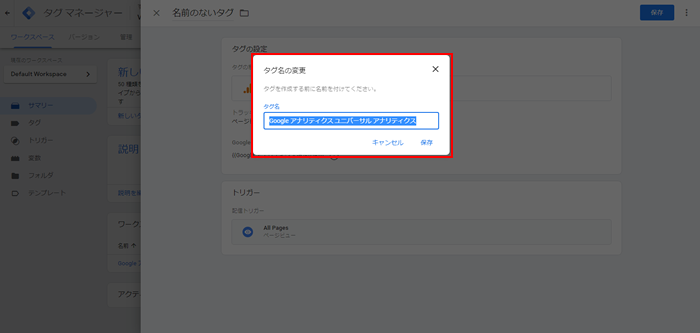
設定はこれで完了です。
最初の画面に戻ってきたら、公開前に「プレビュー」をクリックします。専用プレビュー画面が立ち上がり、設定内容を確認できます。
プレビュー画面を表示させたままGoogleアナリティクスの「リアルタイム」でアクセスがあるかどうかを確認しましょう。
メモ
「プレビューするには公開する必要があります。」と表示されるので「空のバージョンを公開」をクリックして表示させます。

問題なければ、「公開」をクリック。
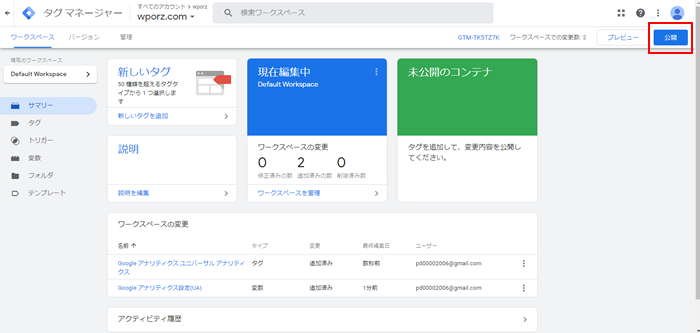
バージョン名や詳細を入力して「公開」をクリック。
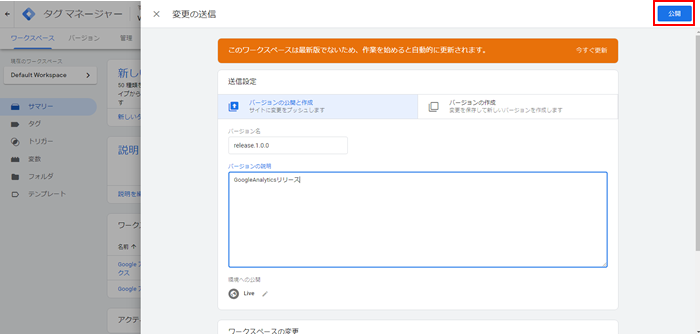
以上でGoogleアナリティクスのタグ設定と公開は完了です。
【まとめ】Googleタグマネージャー(GTM)
Googleタグマネージャーは、設定の手順と何を設定すればよいかが分かれば、それほど大変な作業はありません。
ワードプレスに追加する場合は、管理画面でのアクセスを除外するようにしておくと、余計なアクセスがカウントされません。
<?php if ( !is_user_logged_in() ) {
//ここにアカウント設定時に表示されたheaderタグやbodyタグに追加するコードを追加する
} ?>
今後はGoogleアナリティクスGA4もメインストリームとなりそうなのでそちらも同じように設定しておくといいです。