疑問
・特定ページのPVの増減をしりたい。
・PVの増減を月ごとに集計したい。
特定ページのPV(ページビュー)を月ごとに集計して、増減を把握できれば、そのページで使っているキーワードで記事を追加したり、リライトしたりできます。
GA4では「レポート」>「エンゲージメント」>「ページとスクリーン」で全体PVを確認できますが、特定ページに絞り込むのが難しくなっています。
そこで、この記事ではGA4(Googleアナリティクス4)の「探索」を使って、特定ページのPVの増減を月ごとに集計する方法を解説します。
目次
探索を使って集計する時のデメリット
先に、これから紹介する集計のデメリットを紹介しておきます。
「探索」では、1レポートに設定できる「セグメント」に上限があります。そのため、PVチェックしたいページが多ければ、レポートを複数作成して、セグメントを分ける作業が必要です。
| 項目 | 上限数 |
| 「セグメント」 | 10 |
| 「セグメントの比較」 | 4 |
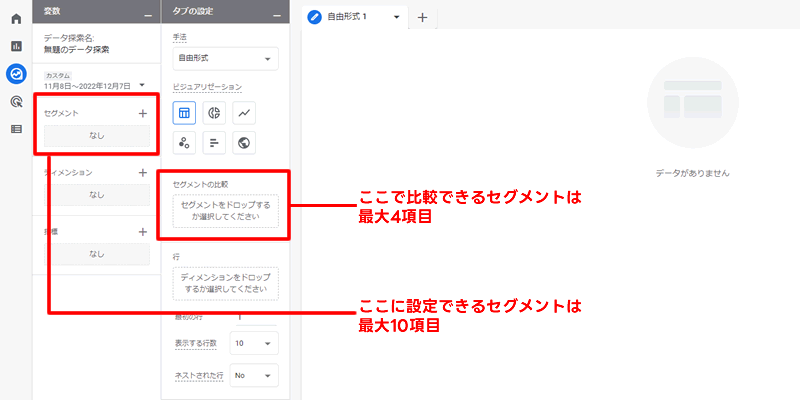
特定ページのPVを取得するためのGA4の設定方法
特定ページのPVを月別集計するためには、下記の3つの変数が必要です。詳しいやり方を以下から紹介します。
| 変数 | 変数の内容 |
| セグメント | セグメントを使って「特定ページ」を抽出する |
| ディメンション | ディメンションを使って「月別集計」を可能にする |
| 指標 | 指標を使って「PV(ページビュー)」を表示する |
1)新しいレポートを作成する
GA4の探索で「空白」を使って新しいレポートを作成します。
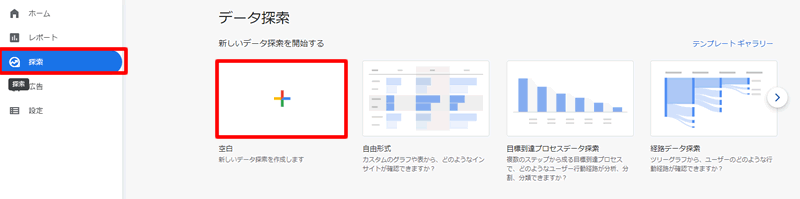
2)セグメントで「特定ページ」を抽出する
下記の手順で「特定ページ」をセグメントとして作成します。
「セグメント」>「+」をクリック。
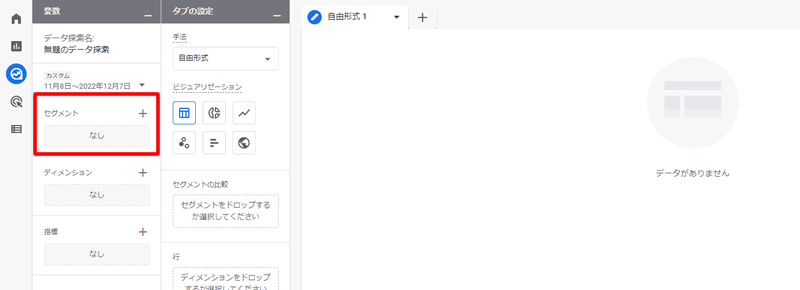
次に「イベントセグメント」で「ページパスとスクリーンクラス」または「ランディング ページ + クエリ文字列」を選択します。違いは下記のとおりです。
| イベントセグメント | レポート種別 | 詳細 |
| ページパスとスクリーンクラス | イベント | ページが何回見られたかを確認したい場合に利用する(ページビューを確認したい場合はこちらを選択) |
| ランディング ページ + クエリ文字列 | セッション | ウェブサイトでユーザーが最初にアクセスしたページを確認する場合に利用する |
セグメントの新規作成画面にある「イベント セグメント」をクリックして、セグメント設定画面で「新しい条件を追加」をクリック。
「ページパスとスクリーンクラス」を選択する場合の操作手順
アイテム検索で「ページ」と入力して、表示された「ページパスとスクリーンクラス」をクリックして追加。
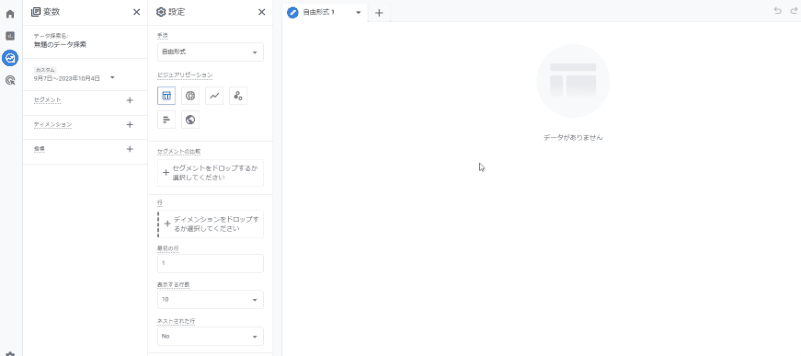
「ランディング ページ + クエリ文字列」を選択する場合の操作手順
アイテム検索で「ランディング」と入力して、表示された「ランディング ページ + クエリ文字列」をクリックして追加。
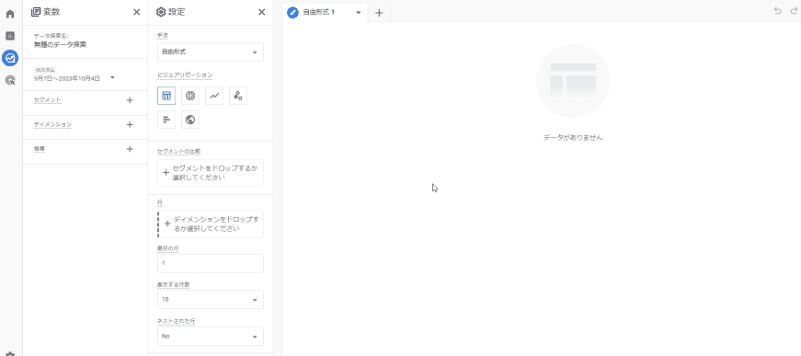
ここから以下は、ページパスの場合も、ランディングの場合も同じ手順になります。
「フィルタを追加」からフィルタを追加します。
一覧から「条件(含むや完全一致など)」を選択し、URLを入力して適用をクリック。URLはドメインは不要で文字を入力すればサジェストURLが表示されます。
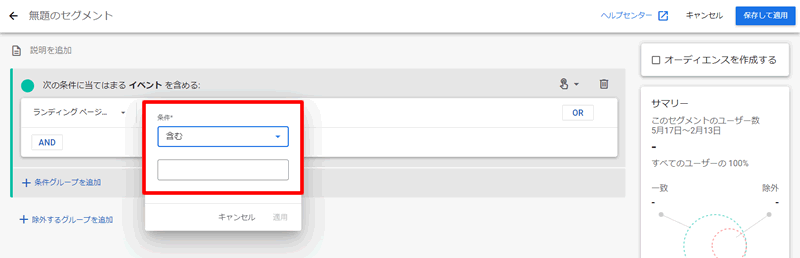
「無題のセグメント」と書かれている場所に任意のタイトルをつけて「保存して適用」をクリック。
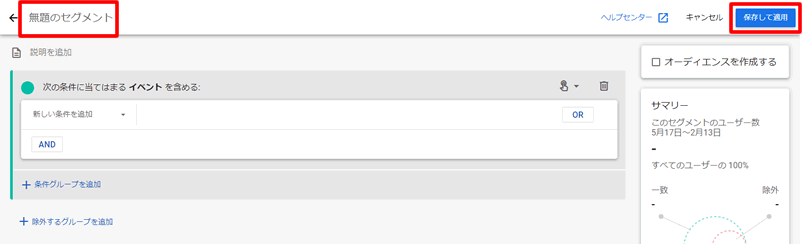
3)ディメンションで「月別集計」にする
月ごとのPVを集計するためにディメンションで「月」をインポートします。
「ディメンション」>「+」をクリック。
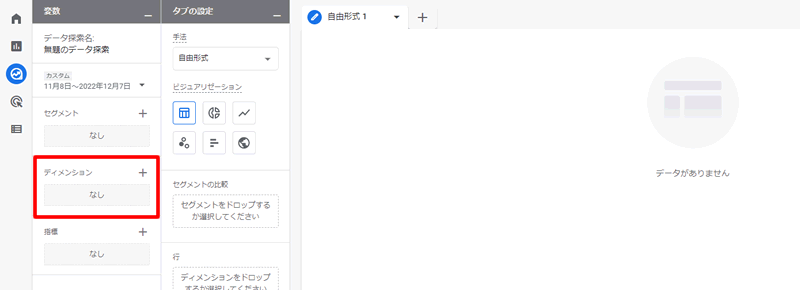
ディメンション検索で「月」と検索して、表示された項目「月」にチェックを入れて「インポート」をクリック。
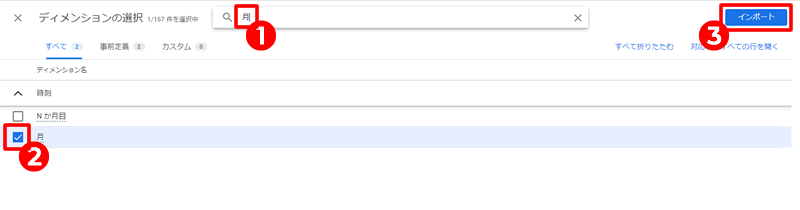
月は、計測する期間によって重複するので、「年」もインポートしておくと便利です。
4)指標で「PV(ページビュー)」を表示する
PVを表示するために「表示回数」をインポートします。
「指標」>「+」をクリック。

指標検索で「表示回数」と入力して、表示された項目「表示回数」にチェックを入れて「インポート」をクリック。
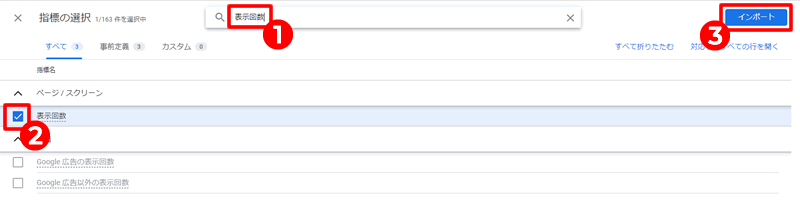
「表示回数」は同じ人が同じページを複数回閲覧しても全て「表示回数」として加算されます。
5)データをグラフに表示する
作成した変数をドラッグ&ドロップして「タブの設定」に設定します。
データを表示するための設定
- 変数の日付の範囲を確認したい範囲に設定する
- タブの設定の手法は「自由形式」を選択する
- 変数の「セグメント」をタブの設定の「セグメントの比較」にドラッグ&ドロップする
- 変数の「ディメンション(月)」をタブの設定の「行」にドラッグ&ドロップする
- 変数の「指標(表示回数)」をタブの設定の「値」にドラッグ&ドロップする
- タブの設定のセルタイプは「書式なし」にする
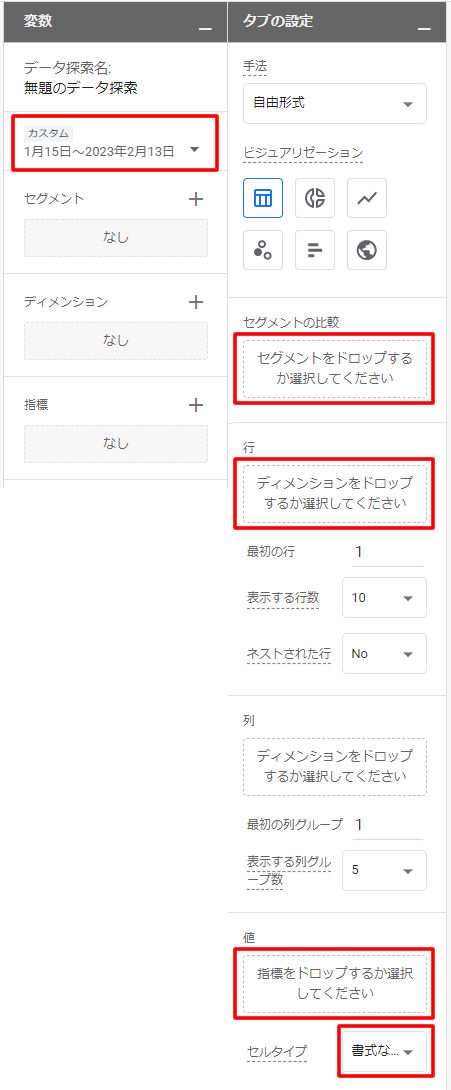
これで表(グラフ)が作成できます。
メモ
探索で使うデータは最初は2か月しか利用できないので、「管理」>「プロパティ」>「データ設定」>「データ保持」にある「イベントデータの保持」で14か月に変更しておきましょう。
5-1)タブの設定「行」の補足設定
「行」の設定では、デフォルトで表示する行数が「10」になっています。表示されない月がでてきたら、25以上に変更して表示させましょう。
「年」を追加した時は、「ネストされた行」を「Yes」にしましょう。これを設定すると、同じ年の繰り返しが一つになって、年代が見やすくなります。
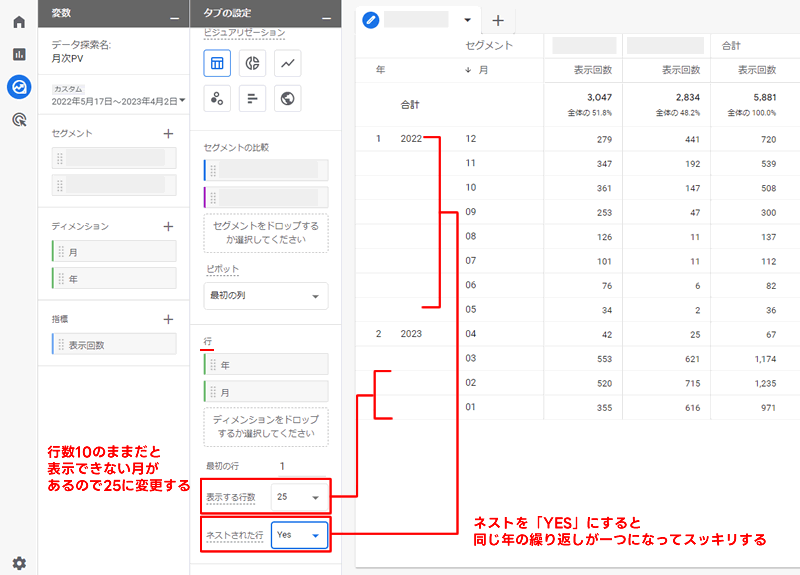
例)4つの特定ページを月ごとに編集した例
実際に、上記の方法で4つの特定ページのセグメント変数を作成し、月ごとに集計すると下記のようになります。
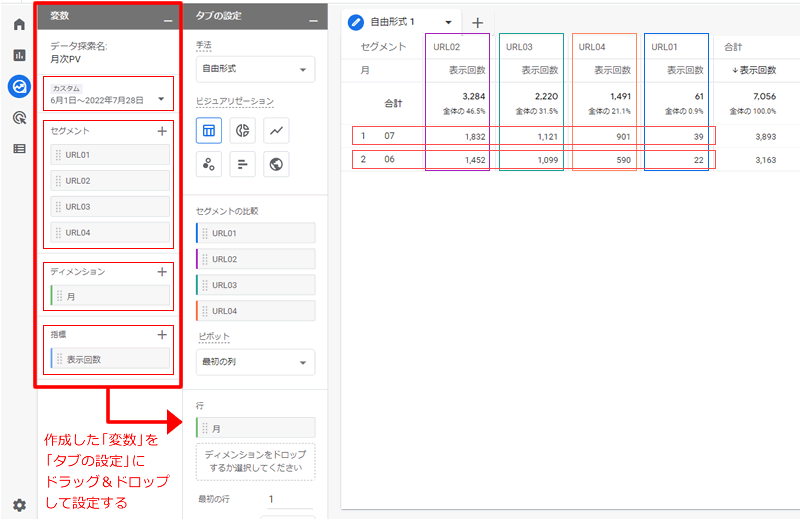
【まとめ】特定ページのPVを月別集計する方法
GA4では「レポート」から各ページのページビュー(PV)確認ができないので「探索」を使って集計すると便利です。
セグメントで特定ページを指定すれば、「特定ページのページビューを月別に集計」できます。
ページビューの場合は、「イベント セグメント」で「ページパスとスクリーンクラス」を指定してください。「ランディング ページ + クエリ文字列」は「セッション」なので、基本的に表示回数は減ります。
なお、1レポートで表示できるセグメントには上限があるので、チェックしたいページが多いとその分レポートを増やして集計しないといけません。
この方法だと一覧性が低いので、VBAマクロを使って「二つの月の個々のPVを比較して分析する方法」も紹介しています。
-

-
GA4のデータを使ったサイト分析方法:エクセルVBAマクロで指定月のPVを比較して改善点を考える
エクセルVBAマクロを使い、指定月のPVを比較してサイトの改善点を考える方法を紹介します。 分析データはGA4(Googleアナリティクス4)から抽出し、VBAマクロはコピーして貼り付けるだけで使える ...
