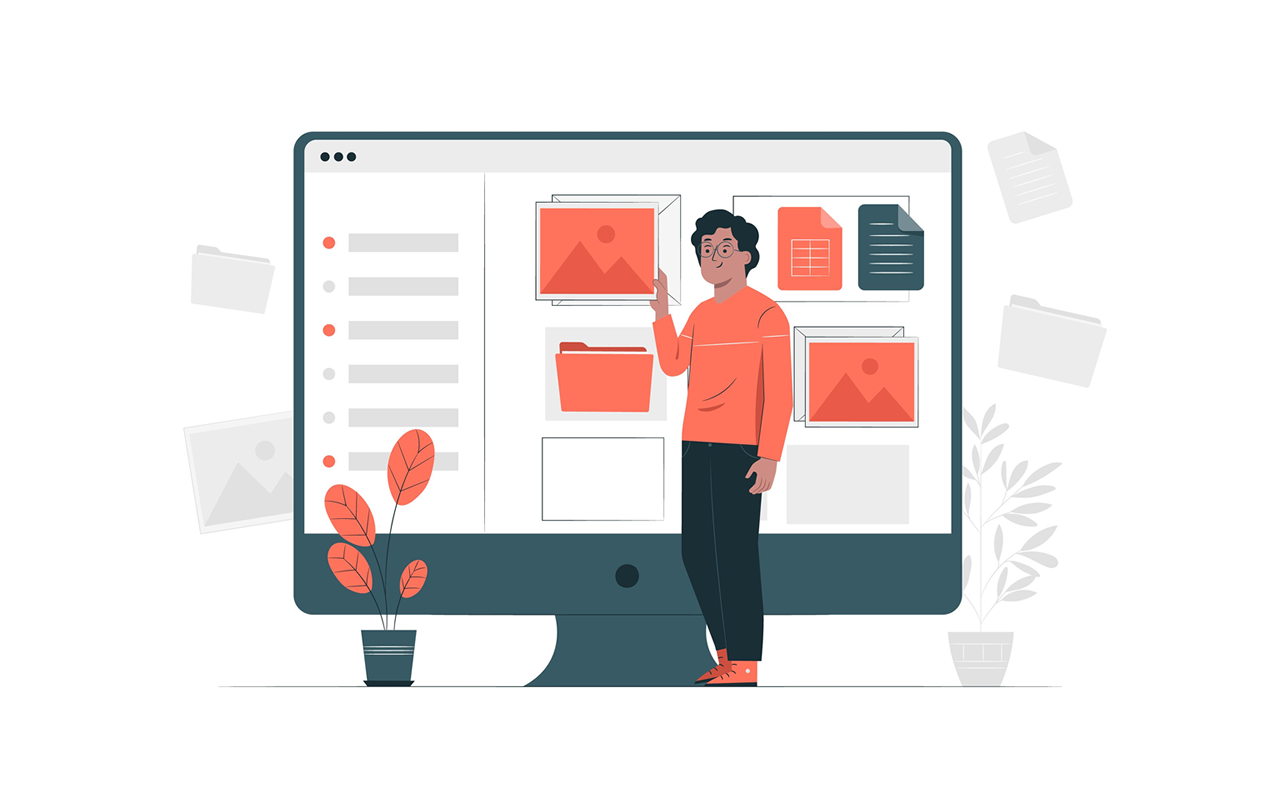コアサーバー(CORESERVER)を契約するまでを、初心者の人でもわかるように画像を使って手順を紹介します。
ここで紹介するのはあくまでコアサーバーの契約手順です。コアサーバー契約済みで「コアサーバーでワードプレスサイトを立ち上げたい場合」はこちら。
つまづくような部分はほとんどなく、基本的な情報入力になります。ただし一つだけ面倒なことがあり「コアサーバー」を契約するには、バリュードメイン(Value-domain)にも会員登録が必要です。
まずは、バリュードメインに登録する手順から紹介していきます。
バリュードメインに登録する手順

直接バリュードメインのサイトから登録しても「コアサーバーサイト」から登録しても登録は同じです。以下、コアサーバーサイトからの登録する手順で紹介していきます。
コアサーバーサイトの右上にある「お申込み」をクリックします。
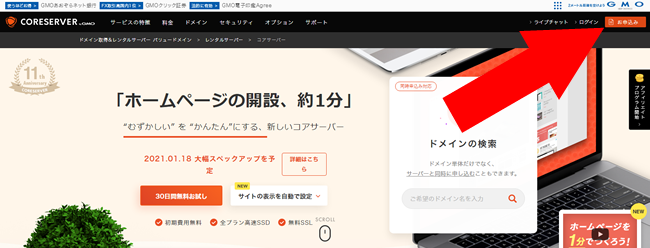
「バリュードメイン ユーザー登録はこちら」をクリックします。

ユーザーアカウント作成画面にくるので「ユーザー名」「パスワード」「メールアドレス」を入力して「入力内容を確認」をクリックします。入力内容が表示されるので「登録する」をクリックします。
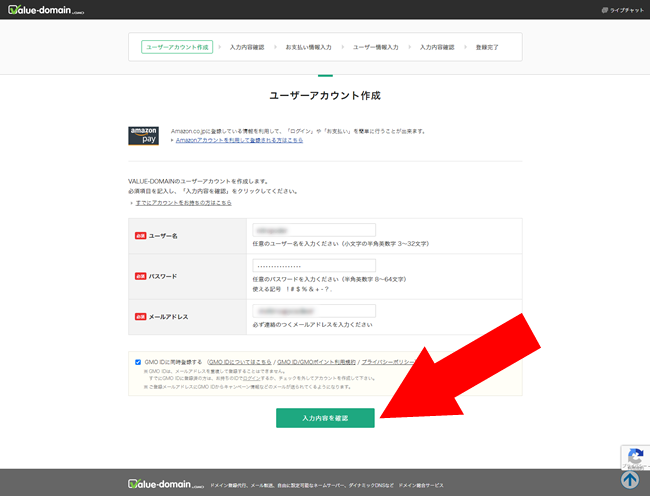
次に「お支払い情報入力」が表示されます。
「お支払い情報」では、支払い方法を選択することができ「クレジットカード決済」の他、「WebMoney」「コンビニ決済」「銀行振込」などが選択できます。ここでは「クレジットカード決済」を選択して進めていきます。
また、もう一つ「自動更新の設定」があります。「ドメインの自動更新設定」と「サーバーの自動更新設定」の自動更新する・しないを選択します。ここでは、ドメインに関しては、他社ドメインを利用するので「自動更新設定しない」を選択し、サーバーは自動更新するを選択しています。
「決済専用サイトへ」ボタンをクリックします。
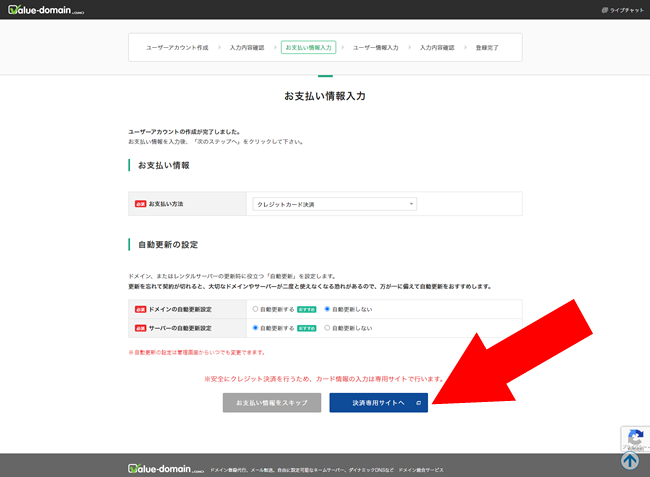
クレジットカードで決済するため、カードの情報などを入力していきます。情報を入力したら「カード情報チェック」をクリックして内容を確認後、「カード情報を保存」してカード情報を登録します。
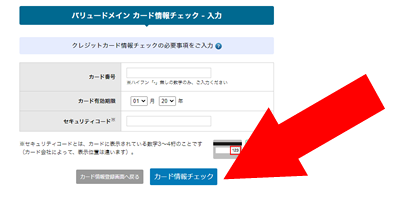
登録が完了すると終了ですが、私の場合はセッションエラー画面に戻ってきました(登録は完了していました)。登録した情報で「ログイン画面」からログインできるかを確認します。

ユーザーアカウント作成画面で登録した「ユーザー名」「パスワード」を入力して「ログイン」をクリックします。
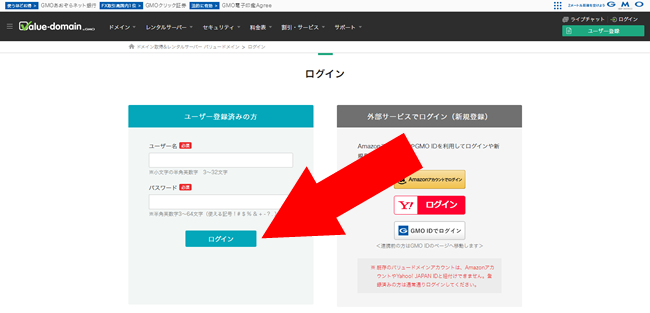
ログインすると「アカウントメールアドレス認証」が表示されます。ユーザーアカウント作成画面で登録した「メールアドレス」に認証コードが届いています。
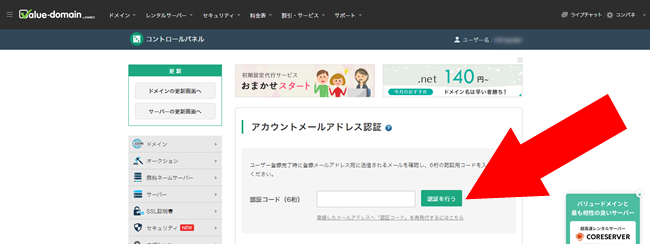
「メールアドレス」に届いた認証コードを確認します。
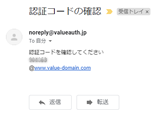
先ほどのコード入力欄に「6桁の認証コード」を入力して「認証を行う」をクリックすれば完了です。正常に終了すれば「認証に成功しました。」と表示されます。
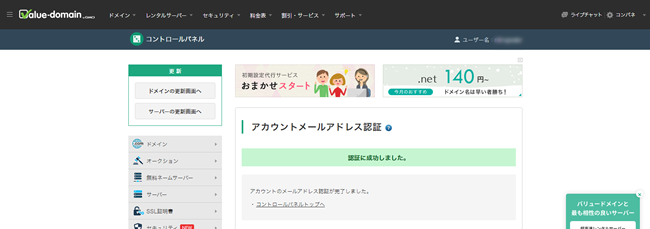
以上でバリュードメインの会員登録は完了です。続いてコアサーバーの登録を行っていきます。
コアサーバーに登録する手順
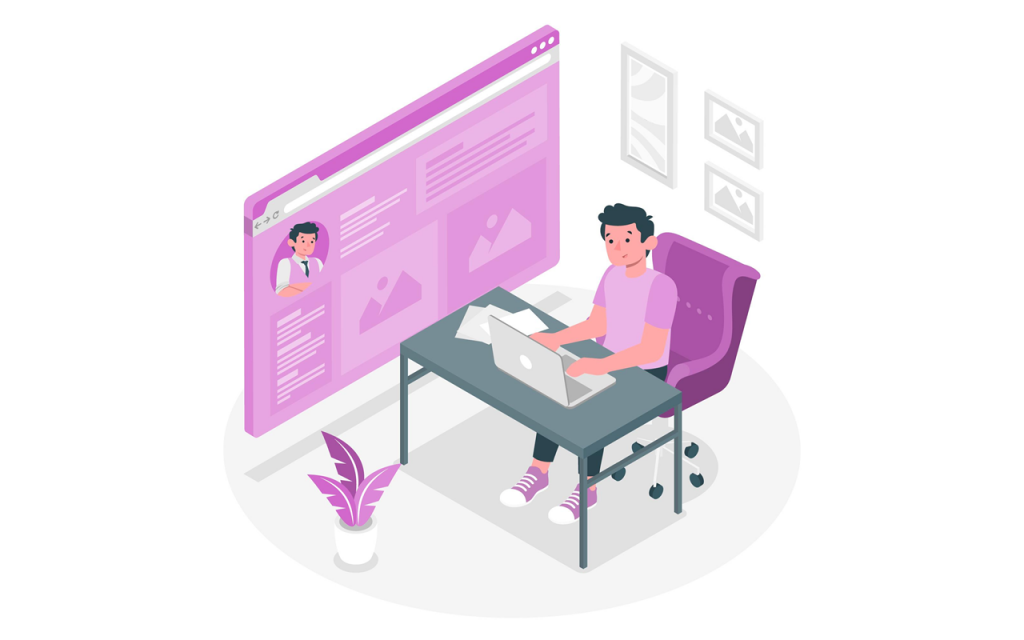
次に本題のコアサーバーの登録です。コアサーバーを登録するにあたって、いくつかやらないといけないことがあります。
その一つ目が「アカウント認証」です。左メニューから「サーバー」>「コアサーバー」と選択すると「アカウントSMS認証 携帯電話番号入力」が表示され、サーバーを利用するには、SMSで本人認証が必要というメッセージがでます。
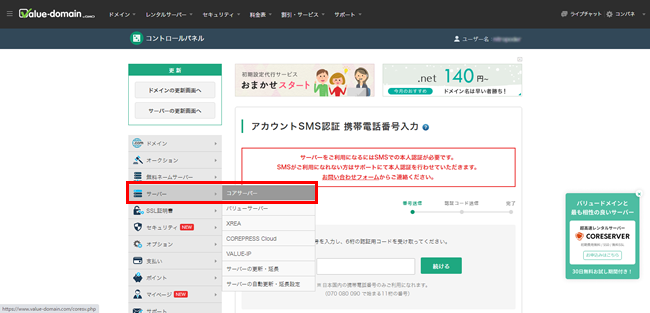
「携帯電話番号入力」に携帯電話番号を入力して「続ける」をクリックすると、携帯のSMSに認証コードが届きます。
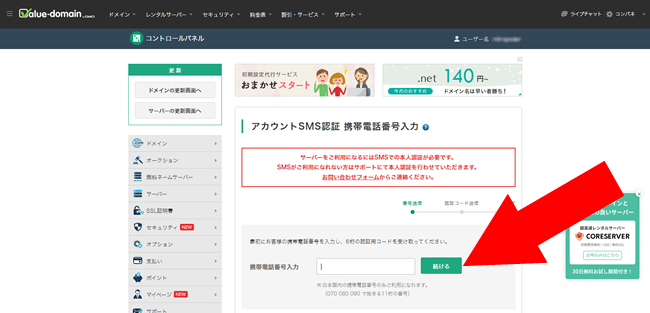
届いた認証コードを入力して「認証を行う」をクリックします。
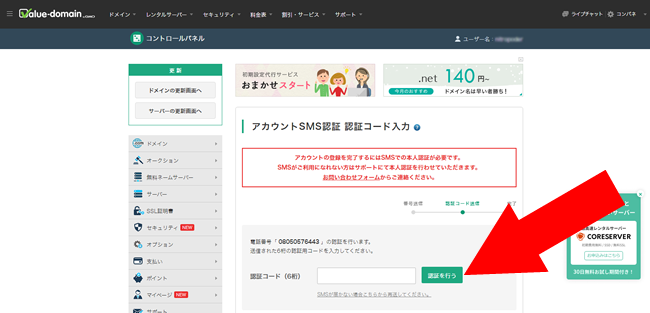
「SMS本人認証に成功しました。」と表示されれば認証完了です。
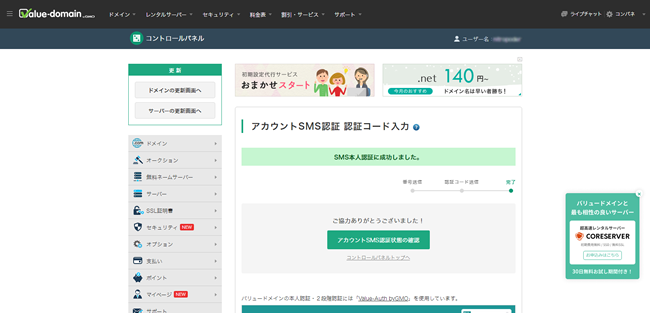
続いて、先ほどと同様に左メニューから「サーバー」>「コアサーバー」と選択すると、今度は「ユーザー連絡情報の登録が必要です」というメッセージが表示されます。
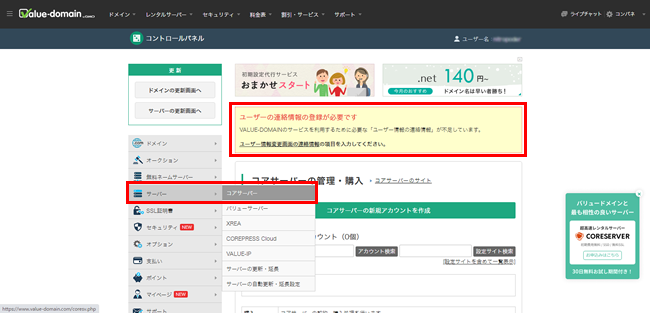
ユーザー情報の登録は、左メニューから「マイページ」>「ユーザー情報変更」を選択します。このページで「必須」となっている項目を入力します。「メールアドレス」「氏名」「住所」「電話番号」などを入力して「変更」をクリックして登録します。
これが完了するとやっとコアサーバーの契約ができるようになります。
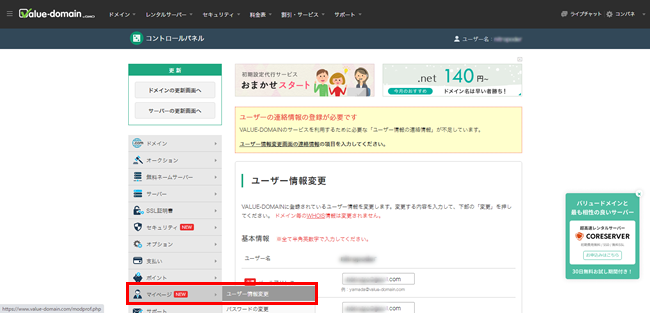
左メニューから「サーバー」>「コアサーバー」を選択し、「コアサーバーの新規アカウントを作成」をクリックします。
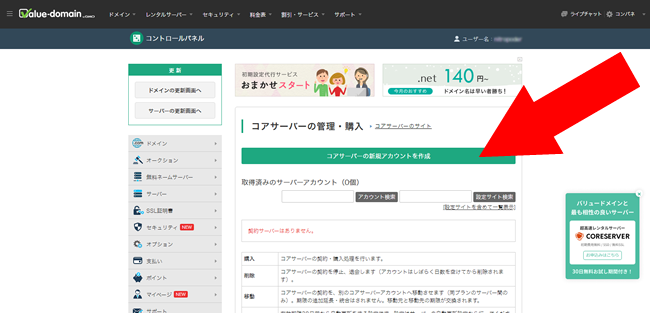
左下に「コアサーバーV1を取得する」リンクをクリックします。
※コアサーバーV1に切り替えると「CORE-MINI」が表示されます。
コアサーバーのプランの中から自分の好みのプランを選択します。ここでは一番低コストの「CORE-MINIプランを取得」をクリックします。
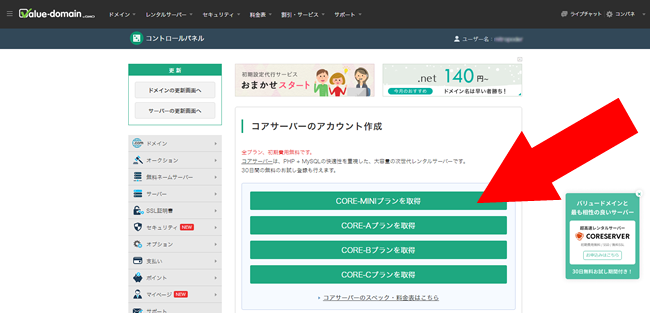
コアサーバーのアカウント取得・作成画面が表示されます。リージョンは、おすすめとなっている「東日本」を選択します。次に「希望アカウント名」を入力します。
そして、重要なのが希望アカウント名の横にあるプルダウンで「サーバーを選択」するところです。「空き数:〇」よりも「空き数:◎」があればそちらを選択しましょう(空き数が多い方がサーバーが速いです)。
また、バリュードメインアカウントでコアサーバーを新規契約すると優遇され、同じバリュードメインアカウントで追加契約すると「空き数:◎」がでてこない傾向があります。バリュードメインアカウントを取りなおして、コアサーバーを新規契約したほうがよい場合もあるので注意が必要です。
「ドメイン同時申込み(WordPress可)」のチェックはしません。他社で取得したドメインを利用する前提ですすめるので、ここではチェック不要です。
最後に「30日間のお試し登録をする」をクリックします。
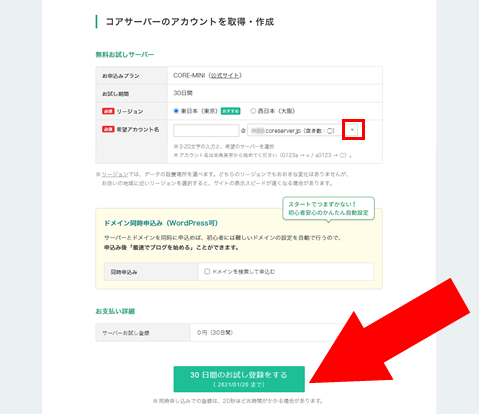
契約したサーバー情報が表示されていれば、コアサーバーのアカウント取得・作成完了です。
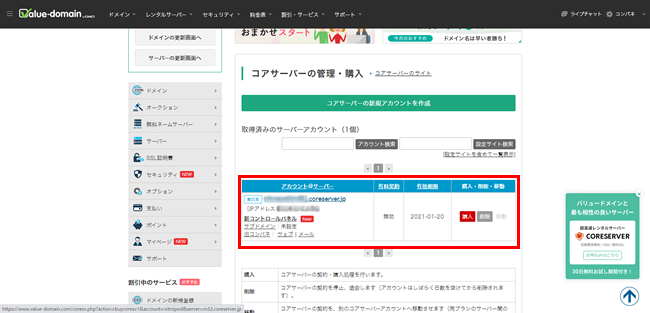
以上でコアサーバーの契約完了です。
コアサーバーを契約するまで手順まとめ
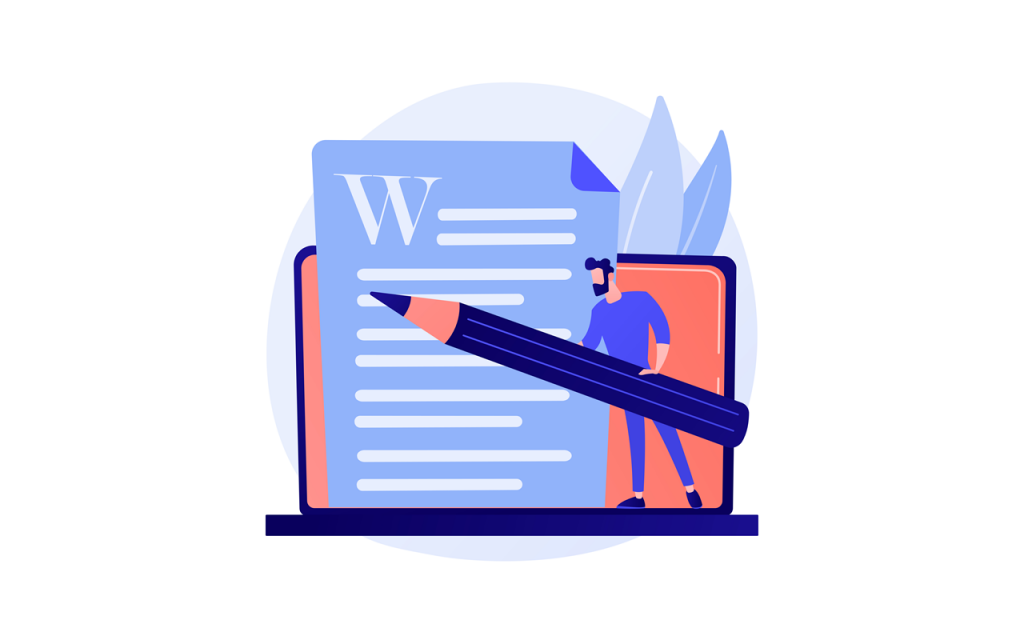
コアサーバーを登録するために、バリュードメインの登録も必要になりますが、こちらはほとんど問題なく進めることができます。
その後のコアサーバーを契約するまでが少し面倒で「ユーザー連絡情報の登録」や「アカウントSMS認証 携帯電話番号入力」があります。
そして、重要なのが「サーバーを選択時の空き数」です。できるだけ空きが多いサーバーを選択した方がサーバー応答速度も速いです。
実際にワードプレスでサイトを立ち上げる方法については下記の記事を参考にしてください。
・コアサーバーでWordPressを使えるようにするまでの設定方法|他社で取得した独自ドメインの設定方法も解説
・別サーバーで運用中のWordPressサイトをコアサーバーへ移行する方法|ドメインを変えずに移行するには?