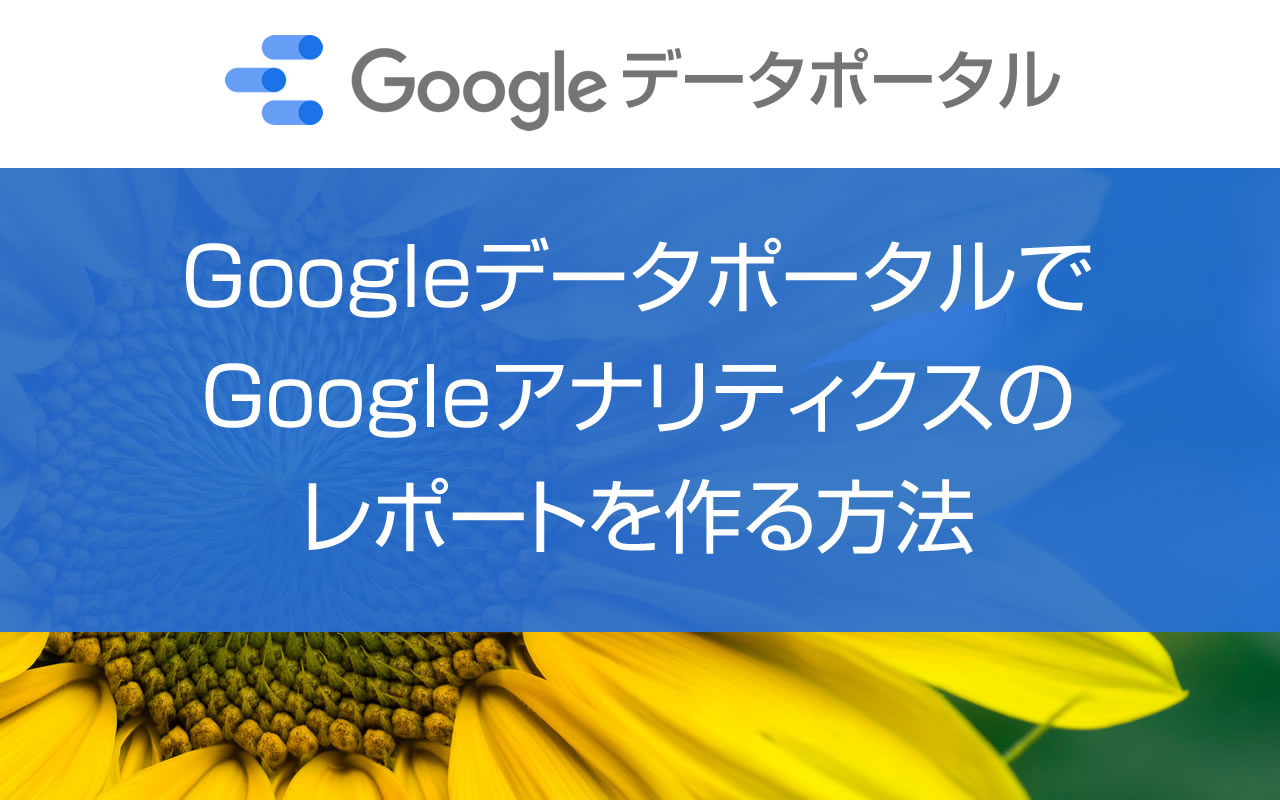Googleデータポータルは、さまざまなデータを使って、グラフや表を作れるレポート作成機能です。
Googleアナリティクスには「マイレポート」がありますが、データポータルの方がより視覚的に分かりやすいレポートを作成できます。
ただし、グラフの配置場所や見た目も全て自分で考えないといけないのが大変です。
以下から、GoogleデータポータルでGoogleアナリティクスのデータを使ってレポートを作成する方法を紹介します。
※Googleアナリティクスは「ユニバーサル」を使っています。
目次
Googleアドセンスのデータを使いたい場合は事前にGoogleアナリティクスと連携する
Googleデータポータルで、Googleアドセンスのデータを取得する方法は、いまのところ、第三者が提供するコネクターしかありません(Google公式が提供するコネクターはありません)。
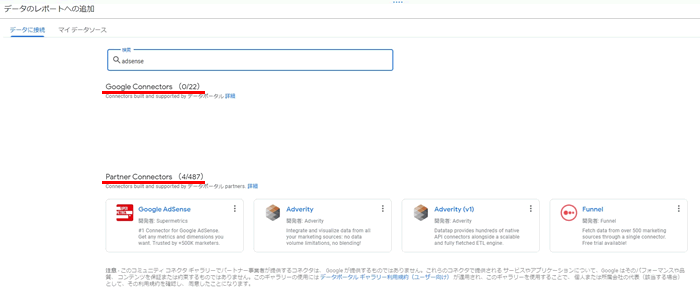
第三者が提供するコネクターを使うのが不安な場合は、事前にGoogleアドセンスとGoogleアナリティクスを連携しておけば、Googleアナリティクスからデータを取得できます。
連携する方法は、下記のとおりです。
GoogleアナリティクスとGoogleアドセンスを連携する方法
- Googleアナリティクスに管理権限のあるユーザーでログインする
- 左下の「管理」>「プロパティ:AdSense のリンク設定」をクリックする
- 「新しいADSENSEリンク」をクリックして「Adsenseプロパティの選択」でコンテンツ向けAdsenseを選択して続行する
- 「リンクの設定」で接続したいビュー(※アドセンスに登録しているサイト)を選択して「リンクを有効化」する
もし、GoogleアナリティクスとGoogleアドセンスを別々のアカウントで管理していた場合、まず、GoogleアナリティクスでGoogleアドセンスのユーザーに管理者権限を与えてそのユーザーでアドセンスを接続します。
権限を与えてアドセンスを接続する方法は、下記のとおりです。
Googleアナリティクスで管理者権限を付与して接続する方法
- Googleアナリティクスに管理権限のあるユーザーでログインする
- 左下の「管理」>「アカウント:アカウントのアクセス管理」をクリックする
- 「+(右上のボタン)」をクリックして「ユーザーを追加」でGoogleアドセンスのメールアドレスを入力して「管理者」で追加する
- 先ほど管理者権限を付与したGoogleアドセンスのアカウントでGoogleアナリティクスにログインしなおす
- GoogleアナリティクスとGoogleアドセンスを連携する(前述の方法と手順は同じ)
一度連携してしまえば、他のGoogleアナリティクスアカウントでもGoogleアドセンスのデータを見ることができるので、管理者権限の付与を取り消しても問題ありません。
Googleデータポータルでレポートを作る方法
今回の本題のGoogleデータポータルでレポートを作る手順は下記のとおり。
Googleデータポータルでレポートを作る手順
- Googleアナリティクスと同じアカウントでGoogleデータポータルにログインする
- 空のレポートをクリックする
- 利用するデータを接続する
- グラフを追加する
- ディメンションと指標を設定する
「【3】の利用するデータを接続」して、「【4】のグラフを追加」と「【5】の追加したグラフのディメンションと指標を設定する」作業を繰り返してレポートを作っていきます。
※必要に応じて「【3】の利用するデータを接続」を追加します。
以下、各手順の詳細です。
Googleアナリティクスと同じアカウントでGoogleデータポータルにログインする
Googleアナリティクス(管理者権限)を使っているアカウントで、Googleデータポータルにログインします。
空のレポートをクリックする
空のレポートをクリックします。
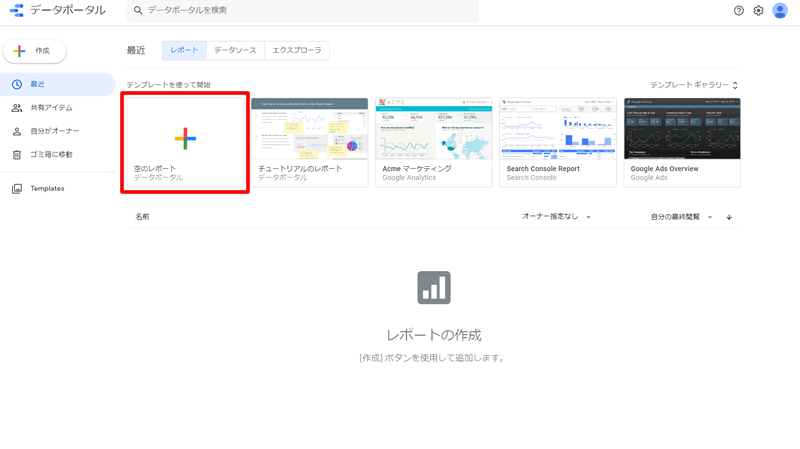
利用するデータを接続する(Googleアナリティクス)
レポートに使うデータを選択して、データポータルで使えるようにします。接続したデータから必要なものを選んでグラフを作れるようになります。
空のレポートをクリックすると自動で「データのレポートへの追加」という画面が表示されて、「Google Connectors」の一覧が表示されます。
「Googleアナリティクス」を選択。
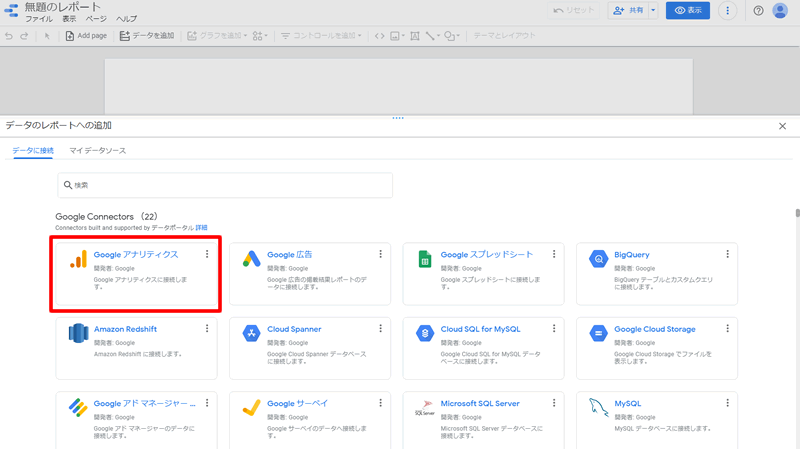
次に利用するサイトを選びます。
「利用するアカウント」>「プロパティ」>「表示」を選び、最後に「追加(右下ボタン)」をクリックします。
「このレポートにデータを追加しようとしています」と表示されたら「レポートに追加」をクリックします。
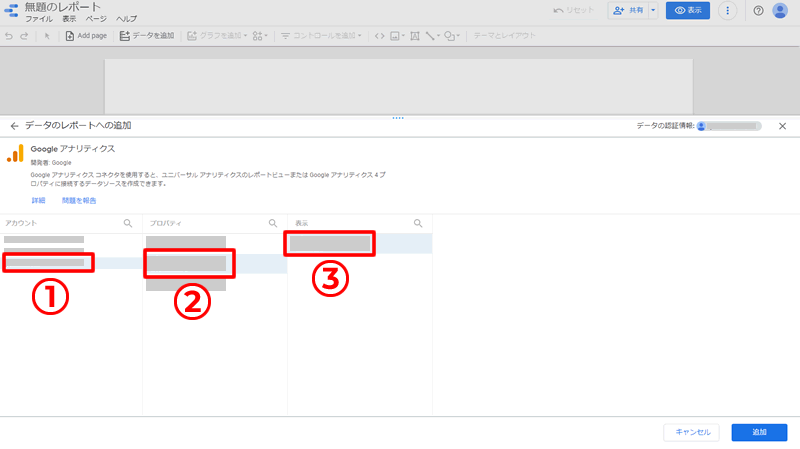
利用するデータを接続する(Search Console)
また、Search Consoleのデータを使うこともできます(この記事では使いませんが参考までに)。
利用するデータを追加する場合は、メニューから「データを追加」をクリックして、Google Connectorsから「Search Cosole」を選択します。
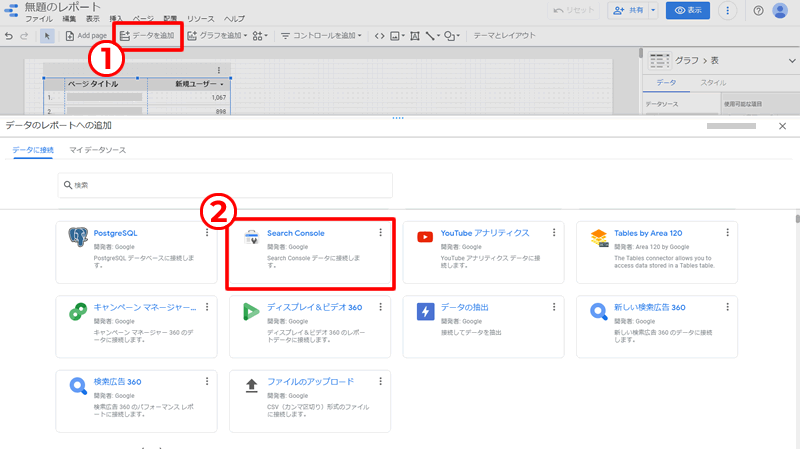
データの利用を「承認」します。
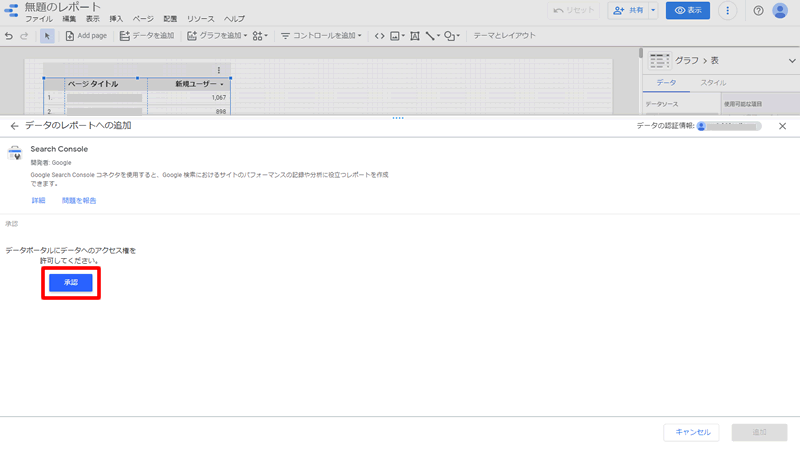
次の画面で「利用するサイト」>「サイトのインプレッション」>「web」を選び、最後に「追加(右下ボタン)」をクリックします。
「このレポートにデータを追加しようとしています」と表示されたら「レポートに追加」をクリックします。
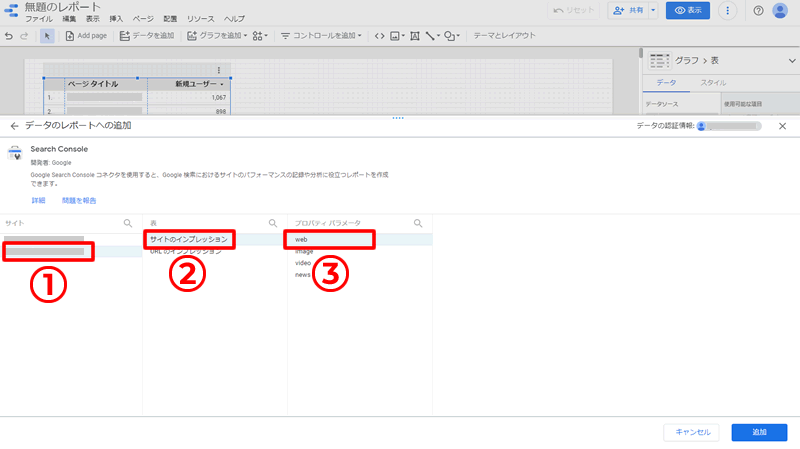
簡単な日次レポートを作ってみる
実際に簡単な日次レポートを作成する過程を紹介します。
必要なカード、グラフ、表を追加していきます。
グラフを追加する
メニューから「グラフを追加」>「スコアカード」をクリック。
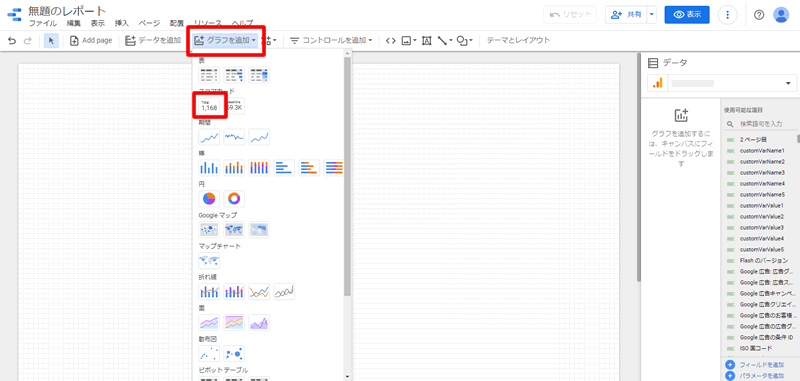
右側の編集画面の「指標」で「新規ユーザー」を選択。
次に「デフォルトの日付範囲」で「カスタム」を選択。
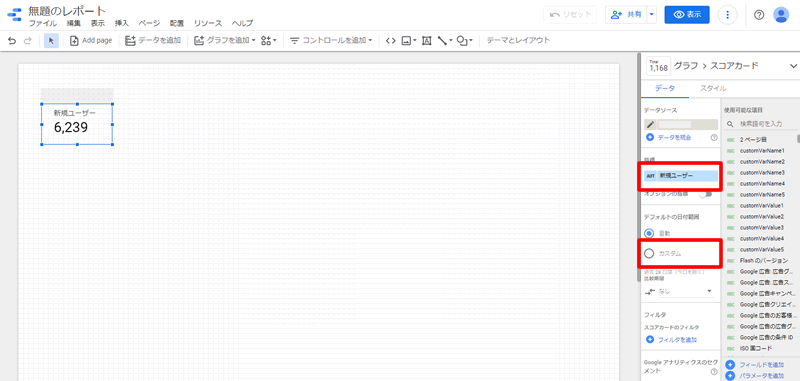
日付を選択できるようになるので「昨日」を選択。
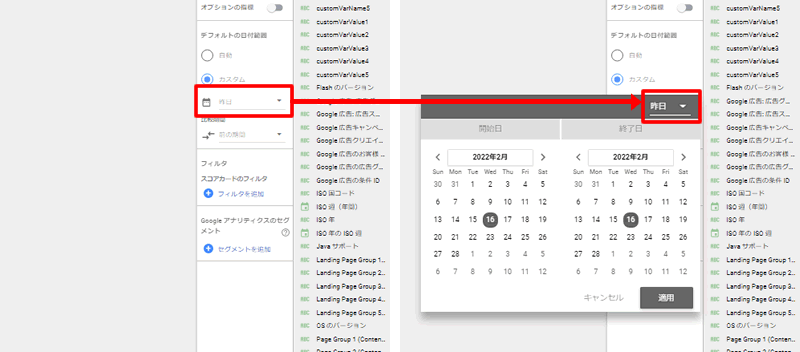
デフォルトの日付範囲の下の方に「比較期間」があるのでここは「前の期間」を選択。
比較期間を設定すると、デフォルトの日付範囲で指定した日付に対する比較を表示できます。
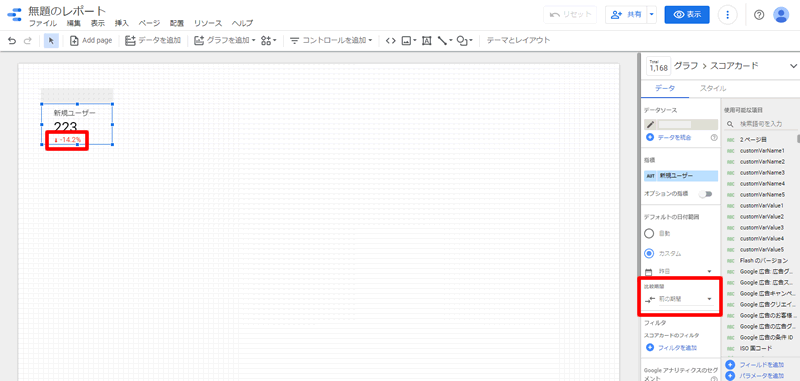
メモ
この場合、デフォルトの日付範囲を「昨日」としているので、昨日に対する前の期間は「一昨日」になります。「デフォルトの日付範囲」を変更すれば、それに連動して「前の期間」も変更されます。
グラフのスタイル
右側の編集画面の「スタイル」で「見た目」を少し変更できます。
- 文字の色、太さ
- 背景色
- 枠線色
- テキストセンター揃え
- 枠線を追加した時の上下左右のスペースの調整(パディング)
など。
この後にグラフをコピーしていきますが、その前に、スタイルを調整しておいた方が、戻って修正する手間が省けます。

グラフをコピーして指標を変える
作成したスコアカード(グラフ)を選択してコピーペーストし、編集画面で違う「指標」を選択するだけで、同じ見た目の違うスコアカードを簡単に作成できます。
コピーしたスコアカード(グラフ)の指標を「ページビュー数」に変えるだけで、ページビュー数のスコアカードができます。
- ページビュー数
- 平均滞在時間
- 離脱率
- 直帰率
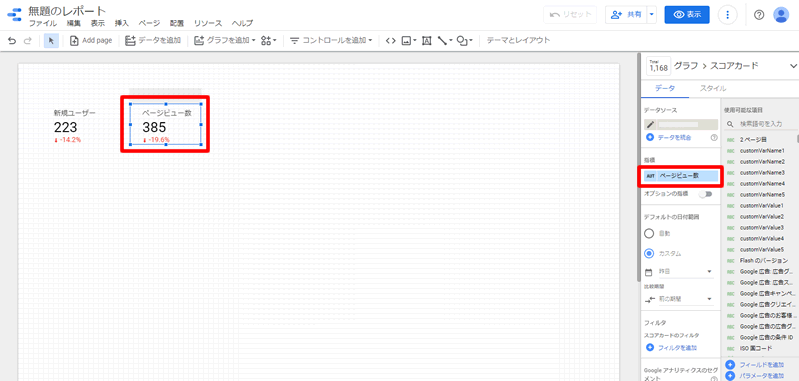
メモ
スコアカード、グラフ、表のサイズは、それを選択した状態で、外枠にマウスを当てると、マウスがサイズ変更アイコンに変わります。そのままマウスで大きさを変更できます(エクセルなどと同じです)。
グラフを整列させる
並べたいグラフを全て選択した状態で、メニューの「配置」>「均等配置」を選択すると、上下または左右に均等に並べることができます。
要素を整列させたい時に使うと便利です。
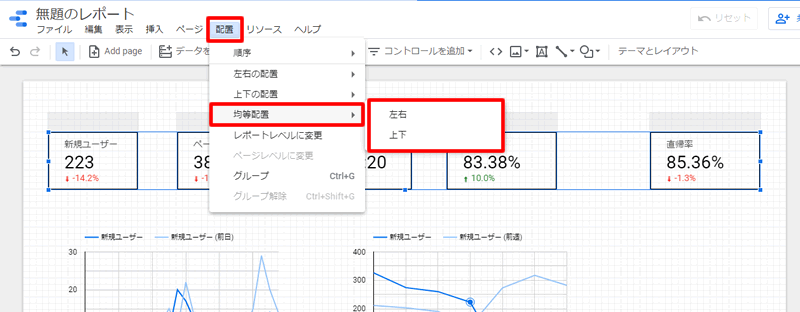
グラフを手前、奥に移動させる
グラフをうまく選択できない場合に、グラフを手前や奥に動かして、選択しやすくできます。
移動したいグラフを選択して、メニューの「配置」>「順序」から手前や奥を選択します。
※要素を選択した状態で、右クリックでもできます。
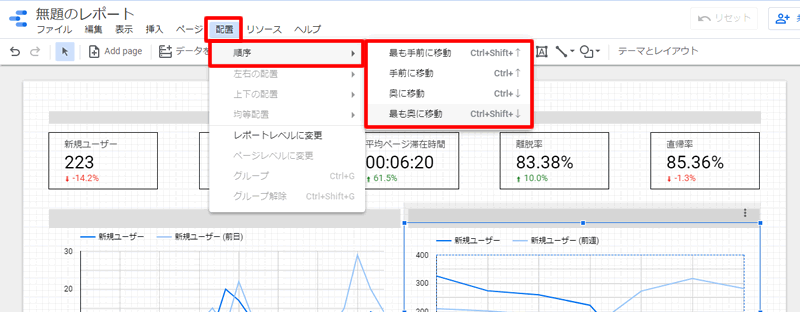
ディメンションと指標を使ってグラフを作る
スコアカードは、正確にいうとグラフではないので数値の表示のみでした。
次はディメンションと指標を使ったグラフを使います。
※ディメンションと指標は後述しているので、気になる人は先に読んでください。
ディメンションと指標を使うと「2軸のグラフ」ができます。
基本的な操作は同じで、「ディメンション」と「指標」の組み合わせを変えるだけです。
時間別の新規ユーザー数をグラフにする
「グラフを追加」>「時系列グラフ」を選択します。
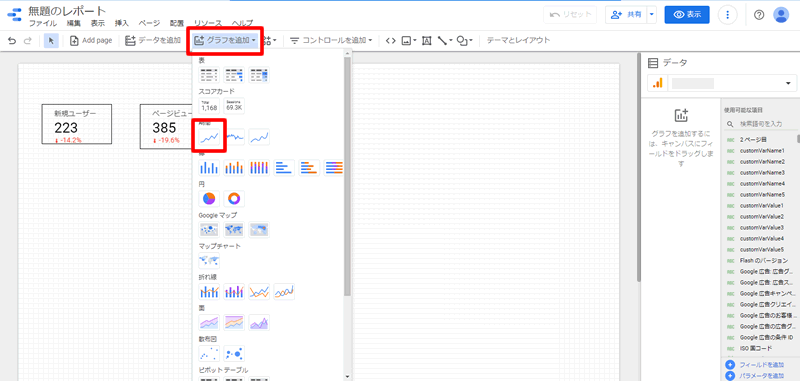
グラフを設置する場所を選択。
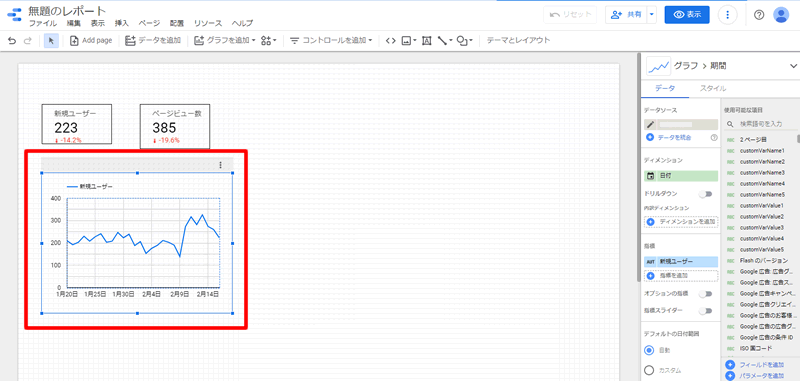
右の編集画面で以下のように設定します。
- 「ディメンション」:「時」
- 「指標」:「新規ユーザー」
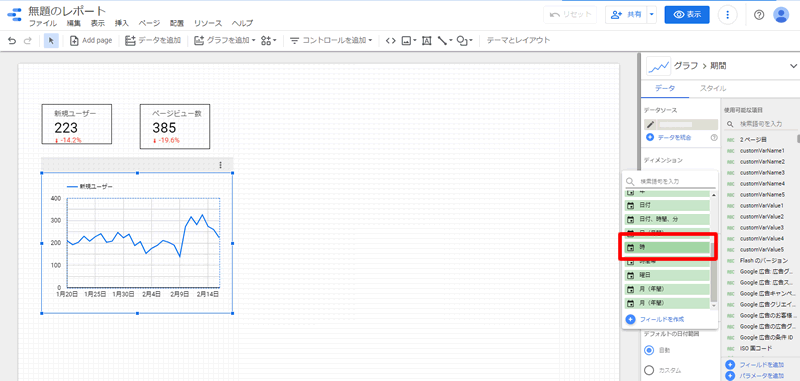
さらに「デフォルトの日付範囲」を「カスタム」に変更して下記のように設定します。
- 「デフォルトの日付範囲」:「昨日」
- 「比較期間」:「前の期間」
これで、グラフの線が2つになり、昨日と一昨日の時間別新規ユーザーを確認できるようになります。
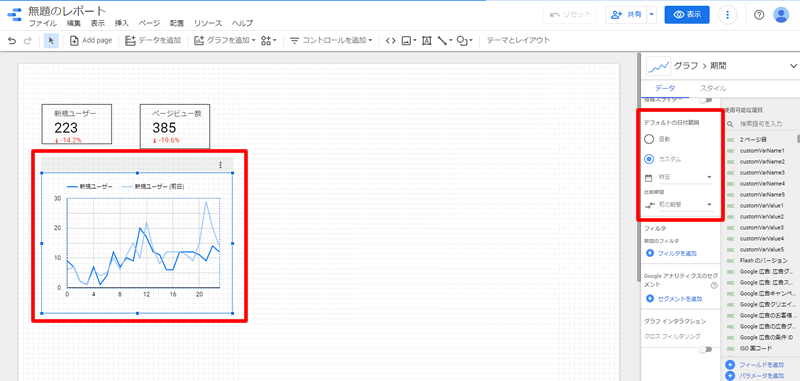
ここで、指標を「新規ユーザー」のかわりに「ページビュー数」に変更すれば、PV数を表示できます。
メモ
注意点は、ディメンションを設定する時に、時間別にするなら「時」を選ぶことです。「時間帯」というディメンションもありますが、こっちを指定してもうまく表示できません。
※ディメンションと指標の関係は慣れるしかないです。最初は結構ハマります。
曜日別の新規ユーザー数をグラフにする
先ほど作った時間別グラフをコピー&ペーストして、「ディメンション」で「曜日」を選択します。
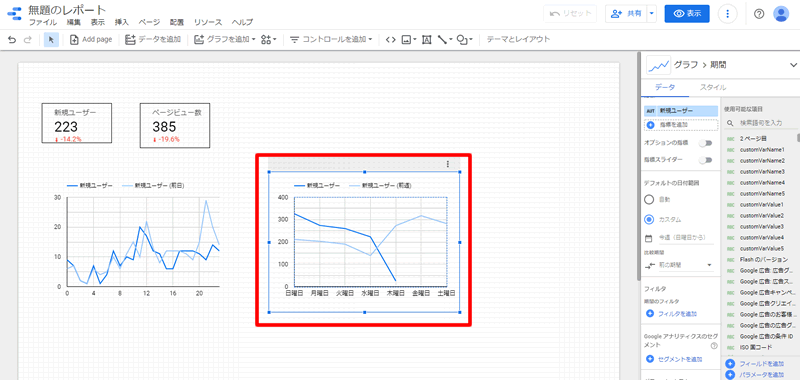
ディメンションを変えるだけで、曜日別の新規ユーザー数のグラフが完成します。
「デフォルトの日付範囲」などをいちいち設定しなくていいのが便利です!
Googleアドセンス収益を表にする
新規にグラフを追加してもいいのですが、グラフの変更方法もかねて、前述の「時間別の新規ユーザー数」グラフを使います。
「時間別の新規ユーザー数」をコピーペーストして選択します。
右の編集画面の「グラフ」と書かれている部分をクリックすると、別のグラフや表が表示されます。
ここから「表」を選択します。
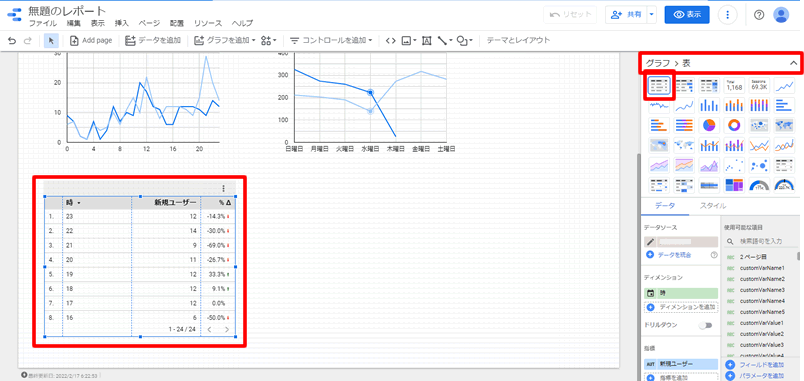
「ディメンション」で「ページタイトル」を選択。
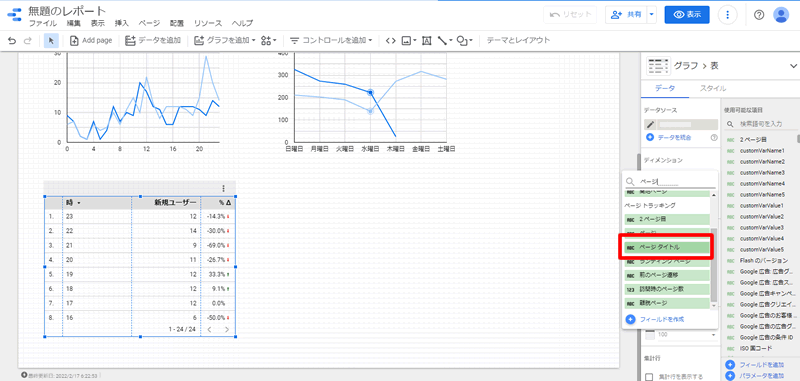
「時間別の新規ユーザー数」をコピーしたので、「比較期間」のデータが表示されていますが、邪魔なので「比較期間」を「なし」にします。
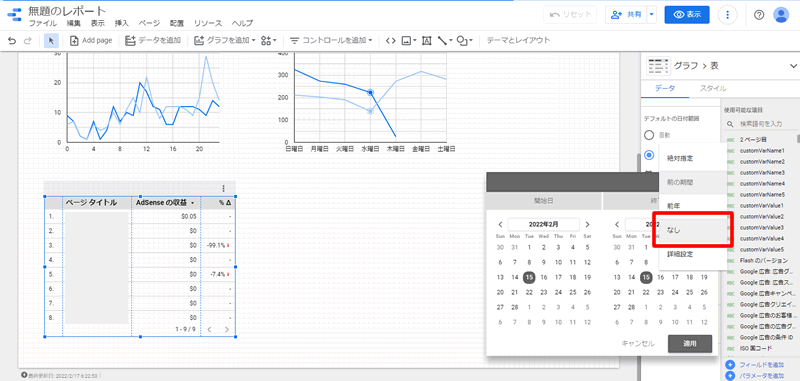
「指標」と「並び替え」に下記の項目を設定します(指標がいっぱいありすぎて分からない場合は検索で絞り込めます)。
※「並び替え」は同じ右の編集画面の下の方にがあります。
- 「指標」:「Adsenseのインプレッション」
- 「指標」:「クリックされたAdsense広告」
- 「指標」:「Adsenseの収益」
- 「並び替え」:「Adsenseの収益」
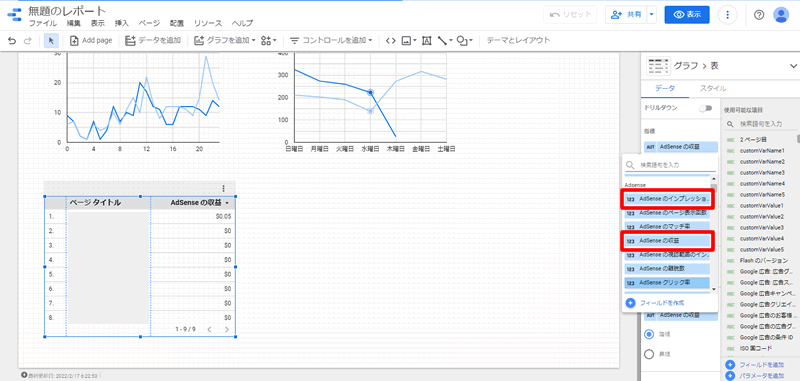
「指標」はドラッグして順番を変更できます。
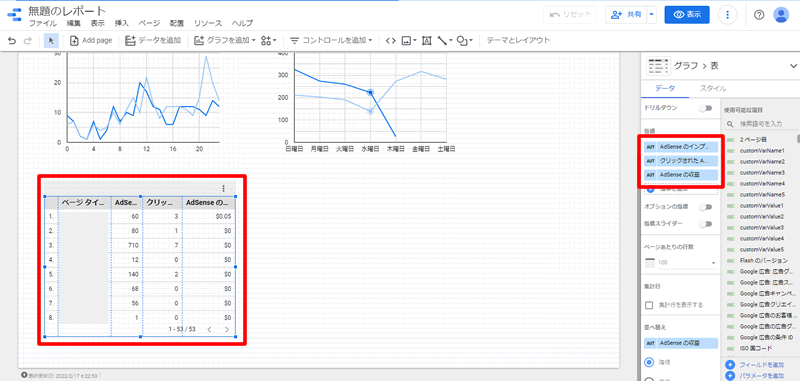
これで、「Adsenseの収益」が高い順にページを並べることができました。ページタイトルでどのページが収益が高いかを確認できます。
※「時間別の新規ユーザー数」をコピーしたので、期間は「昨日」になっています。
アクセスが多いページと収益を一覧表にする
先ほど作成した「Googleアドセンスの収益の表」をコピーペーストして選択します。
右の編集画面で下記の設定をします(使わない指標は削除する)。
- 「ディメンション」:「ページタイトル」
- 「指標」:「ページビュー数」
- 「指標」:「Adsenseの収益」
- 「並び替え」:「ページビュー数」
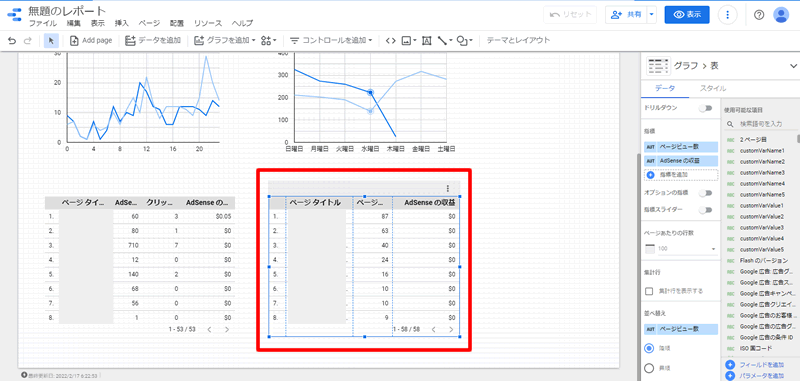
日次レポートに必要なグラフはこれで完了です。
ですが、見た目は相当ヒドイです。
グラフや表の見た目を整える
この整える作業は、自分でやるしかないです。
メニューにある「テキスト」や「図形」を使ったり、グラフも大きさを調整して、よさげに整えます。
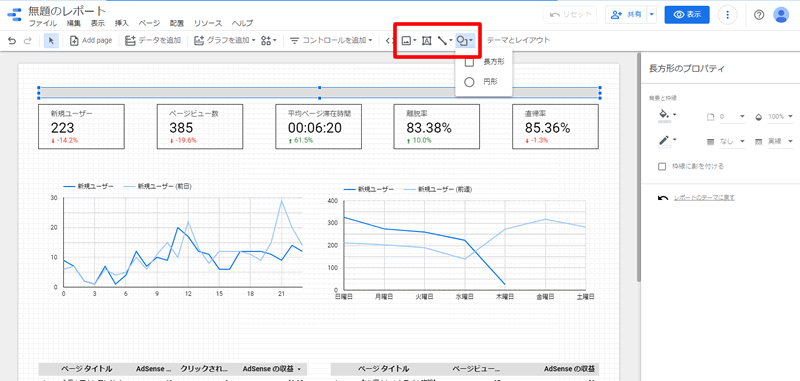
グラフの位置を微調整したい
要素を選択して「矢印キー」を使うと大きく移動してしまいますが、「shift」+「矢印キー」で微調整できます。
ディメンションや指標の数値や表示を調整する
ディメンションや指標の左にあるアイコンをクリックすると、その値の詳細設定ができます。
指標の「日付」の左側のアイコンをクリック。
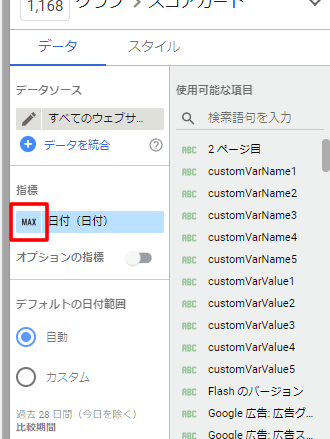
日付の場合は「年」だけ、「年と月」、「時刻も含める」などの設定ができます。
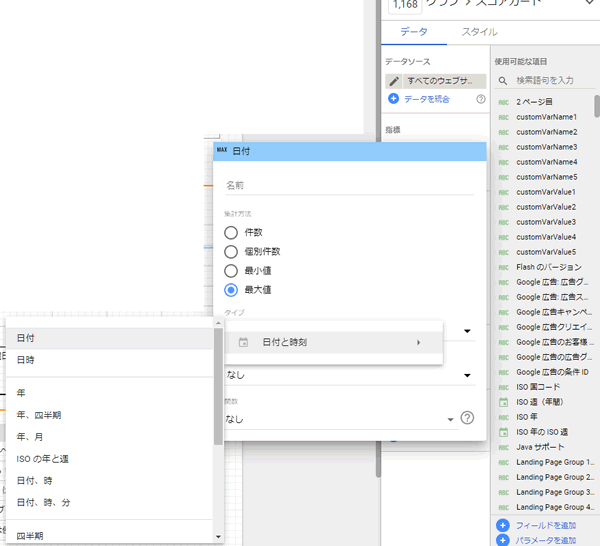
※細かい設定ができるのでチェックしてみましょう。
ページを追加する
ページの追加はメニュー「ページ」>「新しいページ」で追加できます。
レポートを複製する
レポートをまるっとコピーして新しいレポートも作成できます。
右上の「ケバブメニュー(3点メニュー)」>「コピーを作成」でできます。
作成したレポートをメールで配信する
作成したレポートはメールで配信できます。
レポート右上のメニューの「共有の矢印マーク」>「メール配信をスケジュール」をクリックします。
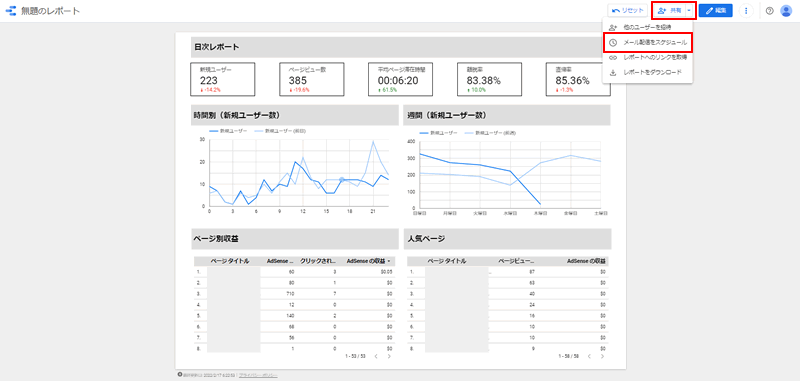
「宛先」、「開始時刻」、「リピート」を設定して「スケジュール」ボタンをクリックします。
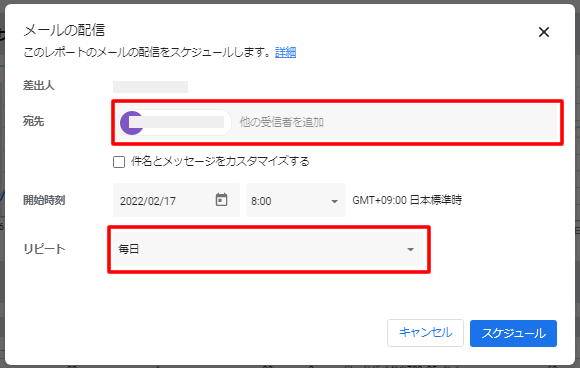
Googleデータポータルを使いこなすのに必要な知識
Googleデータポータルを使う場合、データの関連性(ディメンションと指標)の知識があるとレポートを作りやすくなります。
Googleアナリティクスと同じです。
| ディメンション | 項目のこと。計測の「対象」「区分」がディメンション。例えば、ページタイトル、時間など。 |
| 指標 | 項目の中の数値のこと。ページビュー数、セッション数など。 |
「ディメンション」で対象を絞って、そのディメンションの「指標」を調べるという感じで使います。
例えば「ページタイトル(ディメンション)」の「ページビュー数(指標)」といった具合です。どの「ディメンション」ならどの「指標」が使えるかも重要です。
これが分かっていないと、「ページタイトル(ディメンション)」と「ページタイトル(ディメンション)」を組み合わせてしまい、「データが取得できない・表示できない」がおきます。
また、グラフにも使えるディメンションと指標があるので、正しい組み合わせでないと表示されません。
この「ディメンション」でこの「指標」を見たいのに「なんで表示されないんだ!」というのが結構あります。ある程度慣れるしかないです。
メモ
一応、色分けされていて「緑:ディメンション」、「青:指標」というように分かれています。
【まとめ】どういうレポートを作るかが大事
レポートに何を表示するかが一番重要です。
最初からGoogleデータポータルで作らずに、紙やエクセルで「どこに何を表示するか」を決めてから作った方が効率がいいと思います。